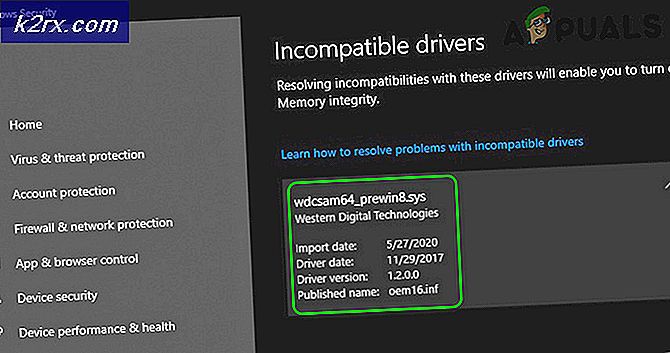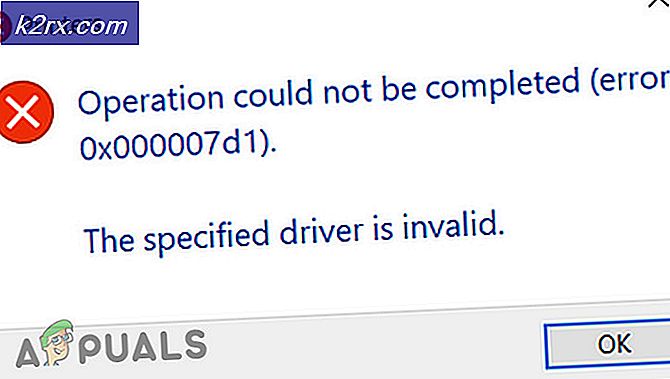Perbaiki kesalahan BSOD storport.sys pada Windows 10
Itu storport.sys BSOD pada Windows 10 kesalahan terjadi karena driver perangkat yang ketinggalan jaman terutama driver penyimpanan, masalah daya dengan SSD, konfigurasi daya yang salah atau instalasi windows yang rusak.
Storport.sys adalah file sistem Windows yang dibuat oleh "Microsoft Storage Port Driver". File ini terkait dengan penyimpanan data pada perangkat keras penyimpanan sistem.
Apa yang menyebabkan storport.sys BSOD pada Windows 10 Error?
Setelah dengan hati-hati memeriksa laporan pengguna yang dikirimkan kepada kami, tim analisis kami telah menyimpulkan bahwa kesalahan ini dapat terjadi terutama karena masalah perangkat lunak. Beberapa dari masalah ini adalah:
Solusi 1: Perbarui Driver Perangkat
Driver perangkat yang rusak dapat menyebabkan kesalahan BSOD dalam sistem. Driver yang salah ini tidak dapat berkomunikasi dengan baik antara perangkat dan kernel sistem, yang akan mengakibatkan kesalahan BSOD. Untuk menghindarinya, Anda harus menyimpan driver sistem Anda diperbarui.
- Mengikuti instruksi dalam artikel kami tentang cara mem-boot komputer Anda dalam mode aman.
- Setelah Anda masuk mode aman, tekan Windows + R, ketik “devmgmt.msc”Di kotak dialog dan tekan Enter.
- Setelah berada di pengelola perangkat, perluas driver satu per satu dan klikPerbarui Driver.
- Pilih opsi pertamaCari secara otomatis untuk perangkat lunak driver yang diperbaruiuntuk pembaruan otomatis dan opsi keduaJelajahi komputer saya untuk perangkat lunak driver untuk memperbarui secara manual, yang akan memastikan bahwa Anda telah mengunduh driver dari situs web pabrikan.
- Mengulang kembali komputer Anda setelah memperbarui semua driver dan lihat apakah ini memperbaiki sesuatu.
Jangan lupa untuk mengupdate file Driver Penyimpanan. Anda dapat Mengunduh Driver Intel Rapid Storage Technology jika Anda menggunakan perangkat penyimpanan Intel. Selain itu, jika driver mengalami masalah selama penginstalan / pembaruan, coba gunakan mode kompatibilitas untuk menginstal driver itu. Untuk mode kompatibilitas, gunakan langkah-langkah berikut:
- Klik kanan pada file Setup File dari driver yang bermasalah dan klik "Properti ”.
- Pindah ke "Kesesuaian" tab & centang kotak di sebelah kiri left "Jalankan program ini dalam mode kompatibilitas untuk".
- Sekarang klik pada kotak dropdown & pilih "Windows 8", lalu klik "Menerapkan" & klik "BAIK".
- Install pengemudi dan periksa pengoperasiannya yang benar.
- Jika tidak, ulangi langkah di atas langkah kali ini untuk Windows 7dari daftar drop-down.
Anda harus memperbarui semua driver yang mungkin diperbarui dan setelah memperbarui driver atau pengujian kompatibilitas, periksa apakah masalah telah terpecahkan.
Solusi 2: SSD Siklus Daya
Mati tiba-tiba atau kehilangan daya diketahui menyebabkan masalah dengan SSD sistem yang kemudian dapat menyebabkan kesalahan storport.sys. Melakukan siklus daya SSD dapat menyelesaikan masalah.
- Matikan PC Anda.
- Memutuskan PC Anda dariSEMUA catu daya (adaptor AC dan / atau lepas baterai jika Anda menggunakan laptop).
- Tekan lama itu tombol power setidaknya selama 30 detik dan kemudian tunggu selama 10 menit.
- Hubungkan kembaliSEMUA catu daya (adaptor AC dan / atau lepas baterai jika Anda menggunakan laptop).
- Nyalakan sistem.
- Setelah sistem dihidupkan. Tekan & tahan tombol Bergeser Lalu klik tombol logo Windows > ikon daya > Menutup.
- Tekan tahanTombol F2 untuk masuk ke BIOS (Anda harus menggunakan tombol fungsi sistem Anda untuk masuk ke BIOS).
- Biarkan sistem tetap di BIOS selama 20 menit.
- Ulangi langkah 1 sampai 3.
- Hapus SSD dari PC Anda:
Untuk desktop: cabut kabel.
Untuk laptop: lepaskan drive dari persimpangan. - Tunggu 30 detik sebelum Anda menghubungkan kembali drive ke PC Anda.
- Hubungkan kembali SEMUA catu daya (adaptor AC dan / atau baterai jika Anda menggunakan laptop).
Nyalakan PC Anda dan periksa apakah storport.sys BSOD pada kesalahan Windows 10 sudah diperbaiki.
Solusi 3: Atur Ulang Konfigurasi Daya
Pengaturan Daya yang rusak dapat menyebabkan kesalahan BSOD storport.sys. Pengaturan daya yang rusak ini bahkan terkadang dapat melalui beberapa sistem restart. Beberapa pengguna bahkan melaporkannya memiliki beberapa instalasi Windows. Jadi mengatur ulang kembali ke default dapat menyelesaikan masalah kita.
- Boot sistem dalam Mode aman.
- Tipeprompt perintahdi kotak pencarian windows di desktop Anda, klik kananPrompt Perintah dan pilihJalankan sebagai administrator.
- KlikIyauntuk menerima UAC jika diminta.
- Tipe (atau salin dan tempel) perintah berikut di Command Prompt. Lalu tekanMemasukkandi keyboard Anda.
powercfg -restoredefaultschemes
- Mengulang kembali sistem.
Periksa apakah masalah sudah teratasi, jika tidak lanjutkan ke solusi berikutnya.
Solusi 4: Instal ulang Windows
Jika masih, tidak ada yang membantu Anda sejauh ini maka sekarang saatnya untuk beralih ke pilihan terakhir, yaitu menginstal ulang Windows itu sendiri. Penginstalan bersih mengacu pada proses di mana Anda mereset komputer sepenuhnya dengan menghapus semua file dan aplikasi darinya dan menginstal file Windows dari awal.