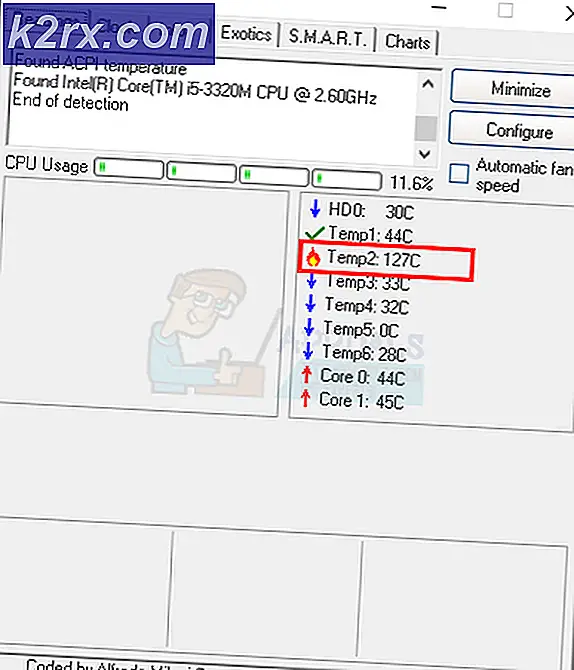Error 0X000007D1 saat Mencetak
Pengguna mengalami kesalahan printer 0X000007D1 karena folder Spool yang rusak. Selain itu, penginstalan driver / perangkat lunak printer yang rusak juga dapat menyebabkan kesalahan.
Pengguna mengalami masalah printer (biasanya setelah pembaruan Windows) ketika dia mencoba mencetak dokumen tetapi menghadapi pesan kesalahan 0X000007D1. Masalah ini tidak terbatas pada produsen printer tertentu. Biasanya, jenis pesan berikut akan ditampilkan:
Operasi tidak dapat diselesaikan (Kesalahan 0x000007d1)
Pengemudi yang ditentukan tidak valid
Sebelum melanjutkan dengan solusi untuk memperbaiki kesalahan 0X000007D1, restart sistem Anda dan hapus semua antrian pekerjaan cetak untuk memeriksa apakah itu menyelesaikan masalah. Juga, buat titik pemulihan sistem (untuk berjaga-jaga). Selain itu, beberapa pengguna berhasil mencetak melalui Microsoft Edge, lalu printer mulai mencetak secara normal (hingga sistem melakukan boot ulang), jadi, periksa apakah solusi tersebut memungkinkan Anda menggunakan printer (hingga masalah teratasi).
Solusi 1: Perbarui Windows Sistem Anda ke Versi Terbaru
Microsoft menambahkan fitur baru ke OS Windows (untuk memuaskan kemajuan teknologi terbaru) dan menambal bug yang dilaporkan (seperti bug yang menyebabkan masalah printer) melalui saluran pembaruan Windows. Jika itu yang Anda alami, memperbarui sistem Windows ke rilis terbaru dapat menyelesaikan masalah.
- Perbarui Windows sistem Anda secara manual ke versi terbaru. Selain itu, periksa apakah tidak ada pembaruan yang disembunyikan dan tidak ada pembaruan opsional yang menunggu untuk dipasang. Jika salah satu pembaruan gagal, unduh penginstal offline dari situs web Katalog Windows dan gunakan untuk menginstal pembaruan itu. Selain itu, pastikan BIOS sistem Anda diperbarui ke rilis terbaru.
- Setelah memperbarui Windows sistem Anda, periksa apakah masalah printer telah teratasi.
Solusi 2: Hapus Kunci Registri PostSPUpgrade
Jika masalah masih ada, menggunakan Editor Registri untuk menghapus kunci PostSPUpgrade dapat menyelesaikan masalah.
Peringatan: Lanjutkan dengan risiko Anda sendiri dan dengan sangat hati-hati karena mengedit registri sistem memerlukan tingkat keahlian tertentu dan jika tidak dilakukan dengan benar, Anda dapat menyebabkan kerusakan permanen pada sistem dan data Anda.
- Buat cadangan registri sistem Anda.
- Tekan tombol Windows dan di bilah Pencarian Windows, ketik Editor Registri. Kemudian klik kanan pada hasil dari Editor Registri dan pilih Jalankan sebagai Administrator.
- Kemudian navigasi berikut ini (jalur mungkin tidak tersedia untuk semua pengguna):
Komputer \ HKEY_LOCAL_MACHINE \ SYSTEM \ CurrentControlSet \ Control \ Print \ PostSPUpgrade
- Sekarang, di panel kiri, menghapus itu PostSPUpgrade kunci dan keluar editor.
- Kemudian luncurkan Command Prompt dan menjalankan pengikut:
spooler berhenti bersih spooler mulai bersih
- Sekarang reboot PC Anda dan periksa apakah printer berfungsi dengan baik.
Solusi 3: Ganti Folder Spul dari Sistem Bermasalah
Anda mungkin mengalami kesalahan jika folder spool (yang menyimpan informasi dan konten printer Anda) rusak. Dalam konteks ini, menyalin folder spool dari sistem kerja lain (atau instalasi Windows lama Anda) dapat menyelesaikan masalah.
- Klik kanan pada tombol Windows dan pilih Jalankan.
- Kemudian navigasi sebagai berikut:
\ Windows.old \ System32 \
- Sekarang salinan itu Kumparan folder dan navigasi ke folder berikut:
\ Windows \ System32 \
- Kemudian paste folder Spool (klik Yes, jika UAC prompt diterima) dan reboot PC Anda.
- Setelah reboot, periksa apakah printer berfungsi dengan baik.
- Jika tidak, periksa apakah menginstal ulang driver / perangkat lunak printer menyelesaikan masalah.
Jika Anda tidak memiliki folder Windows.old, maka Anda dapat mencoba folder Spool dari PC lain dari lingkungan yang sama (tetapi jangan lupa untuk membuat cadangan folder spool sistem Anda).
Solusi 4: Kembalikan ke Versi Windows 10 yang Lebih Lama
Microsoft memiliki sejarah merilis pembaruan Windows buggy dan masalah yang dihadapi dilaporkan disebabkan oleh salah satu pembaruan fitur. Jika itu masalahnya, kembali ke versi Windows 10 yang lebih lama dapat menyelesaikan masalah.
- Tekan Windows kunci dan buka Pengaturan.
- Sekarang pilih Pembaruan & Keamanan dan kemudian di panel kiri jendela, pilih Pemulihan.
- Kemudian, di panel kanan jendela, klik tombol Mulai (di bawah Kembali ke Versi Sebelumnya Windows 10) dan kemudian ikuti petunjuk untuk kembali ke versi yang lebih lama.
- Sekarang periksa apakah printer berfungsi dengan baik. Jika demikian, maka Anda mungkin harus melakukannya blokir pembaruan yang bermasalah dari penginstalan hingga masalah printer teratasi.
Solusi 5: Lakukan Peningkatan Di Tempat
Jika masalah masih ada, melakukan peningkatan di tempat dapat menyelesaikan masalah printer. Namun perlu diingat bahwa saat Anda ditanyai selama proses upgrade, pastikan untuk memilih Keep Files and Applications.
- Luncurkan browser web dan arahkan ke halaman unduhan Windows 10.
- Sekarang, di bawah pembaruan Windows terbaru (saat ini Pembaruan Windows 10 Oktober 2020), klik Perbarui Sekarang dan biarkan unduhan selesai.
- Kemudian, klik kanan pada file yang diunduh (Windows10Upgrade) dan pilih Jalankan sebagai Administrator.
- Sekarang ikuti petunjuk untuk menyelesaikan proses asisten peningkatan dan kemudian periksa apakah masalah printer sudah teratasi.
- Jika tidak, buka halaman unduh Windows 10 (langkah 1), dan di bawah Buat Media Instalasi Windows 10, klik Unduh Alat Sekarang.
- Sekarang biarkan unduhan selesai dan kemudian klik kanan pada file MediaCreationTool dan pilih Jalankan sebagai administrator.
- Kemudian terima perjanjian lisensi dan pilih Tingkatkan PC Ini Sekarang (di jendela Yang Ingin Anda Lakukan).
- Sekarang ikuti petunjuknya dan selesaikan proses peningkatan.
- Kemudian periksa apakah printer berfungsi dengan baik.
- Jika masalah terus berlanjut, luncurkan MediaCreationTool file sebagai administrator (langkah 6) dan pilih Buat Media Instalasi untuk PC Lain (di jendela Yang Ingin Anda Lakukan).
- Sekarang klik Lanjut tombol dan di jendela pemilihan media, pilih ISO mengajukan.
- Kemudian biarkan unduhan selesai dan kemudian ekstrak file ISO yang diunduh.
- Sekarang buka folder yang diekstrak dan kemudian klik kanan Setup.exe.
- Lalu pilih Jalankan sebagai administrator dan ikuti petunjuknya untuk menyelesaikan proses peningkatan.
- Setelah melakukan peningkatan di tempat, periksa apakah masalah printer telah teratasi.
- Jika tidak, buat USB yang dapat di-boot dari file ISO dan gunakan untuk memutakhirkan sistem guna memeriksa apakah itu menyelesaikan masalah (lebih baik mencobanya setelah mencoba solusi berikutnya).
Anda mungkin mengalami kesalahan printer saat ini jika penginstalan driver printer atau aplikasinya (jika ada) rusak. Dalam konteks ini, menginstal ulang pengandar pencetak atau aplikasinya dapat menyelesaikan masalah.
- Matikan sistem Anda dan lepaskan semua printer / pemindai darinya. Kemudian nyalakan sistem.
- Kemudian tekan tombol Windows dan ketik Printers & Scanners. Lalu, pilih Printer & Pemindai.
- Sekarang, perluas file printer / pemindai dan klik Hapus Perangkat tombol.
- Kemudian Konfirmasi untuk menghapus printer dan ulangi hal yang sama untuk menghapus semua printer / pemindai (termasuk printer lunak seperti PDF Printer atau XPS Document Writer).
- Sekarang luncurkan menu Akses Cepat dengan mengklik kanan pada tombol Windows dan kemudian pilih Aplikasi & Fitur.
- Kemudian uninstall semua aplikasi printer (baik dari Microsoft Store atau aplikasi desktop).
- Sekarang reboot PC Anda dan kemudian klik kanan pada tombol Windows.
- Sekarang, di menu Akses Cepat, pilih Pengaturan perangkat, dan luaskan Printer.
- Kemudian klik kanan pada salah satu printer Anda dan pilih Copot pemasangan.
- Sekarang, Tanda cek pilihan Hapus Perangkat Lunak Driver untuk Perangkat Ini dan kemudian klik Copot pemasangan.
- Kemudian ulangi hal yang sama untuk menghapus semua printer dan reboot PC Anda.
- Setelah reboot, hapus salah satu produk keamanan (lanjutkan dengan risiko Anda sendiri karena menghapus produk keamanan dapat membuat sistem / data Anda terancam).
- Kemudian lakukan peningkatan di tempat seperti yang dibahas dalam solusi 5 menggunakan USB yang dapat di-boot (jika memungkinkan).
- Setelah melakukan peningkatan di tempat, tekan tombol dan ketik Windows Manajemen Cetak.
- Kemudian luaskan (di panel kiri) Filter Kustom dan pilih Semua Printer.
- Sekarang, di panel kanan, klik kanan pada printer dan pilih Menghapus.
- Kemudian ulangi hal yang sama untuk hapus semua printer dari Print Management.
- Sekarang, di panel kiri, pilih Semua Driver (di bawah Filter Kustom), dan di panel kanan, klik kanan pada salah satu driver.
- Kemudian, pilih Hapus dan ulangi hal yang sama ke hapus semua driver printer.
- Sekarang reboot sistem Anda dan setelah reboot, ulangi langkah 14 hingga 20 untuk menghapus printer atau driver apa pun (jika muncul kembali) dari Manajemen Cetak.
- Kemudian matikan sistem Anda dan hubungkan printer dengan sistem Anda.
- Sekarang nyalakan sistem Anda dan periksa apakah printer terinstal secara otomatis, jika demikian, kemudian periksa apakah pencetakan baik-baik saja.
- Jika tidak, periksa apakah menggunakan disk (yang disertakan dengan printer) untuk menginstal driver printer / perangkat lunak menyelesaikan masalah.
- Jika tidak, unduh perangkat lunak / driver terbaru dari situs web OEM dan instal dengan hak akses administratif, dan semoga masalah printer teratasi.
Jika masalah masih ada, periksa apakah menggunakan salah satu dari aplikasi pembersihan sistem menyelesaikan masalah. Jika itu tidak berhasil, periksa apakah menggunakan Asisten Virtual Microsoft menyelesaikan masalah printer Anda. Jika tidak, periksa apakah melakukan pemulihan sistem memecahkan masalah. Jika Anda tidak ingin menggunakan pemulihan sistem atau itu bukan pilihan, gunakan OS lain (jika mungkin) seperti iPhone atau Android untuk menggunakan pencetak Anda (hingga masalah teratasi) atau lakukan penginstalan bersih Windows atau setel ulang.