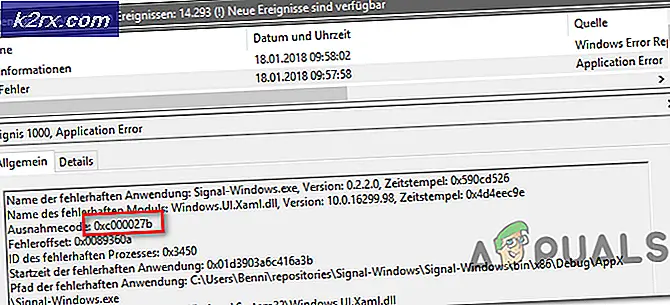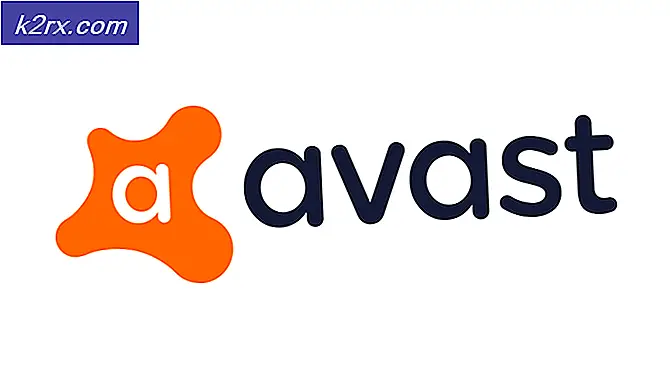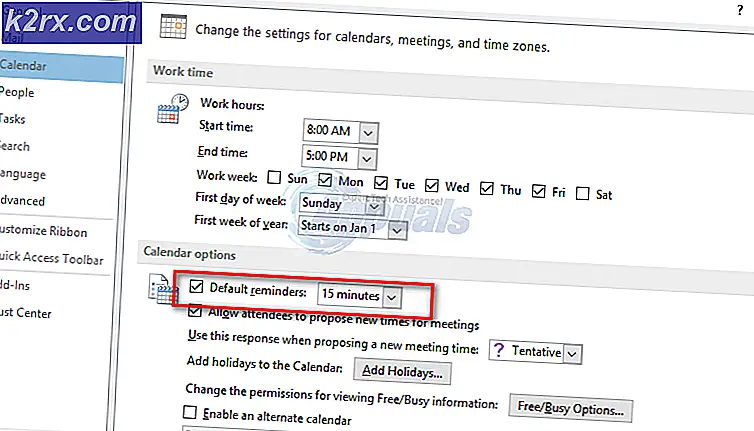Perbaiki: Sistem Tidak Memiliki Opsi Boot USB
Beberapa pengguna PC mengalami "Sistem tidak memiliki opsi boot USB” kesalahan saat mencoba menginstal ulang Windows atau saat mencoba mengakses Perangkat USB EFI di dalam Opsi Lanjutan Tidak bisa. Masalahnya tidak terbatas pada build atau model tertentu seperti yang dilaporkan terjadi pada sebagian besar produsen termasuk Lenovo, Dell, ASUS, dll.
Apa yang menyebabkan masalah "sistem tidak memiliki opsi boot USB apa pun"?
Kami menyelidiki masalah khusus ini dengan melihat berbagai laporan pengguna yang terpengaruh dan strategi perbaikan yang mereka gunakan bersama untuk menyelesaikan masalah. Investigasi kami mengungkapkan beberapa penyebab yang dikonfirmasi menyebabkan pesan kesalahan khusus ini:
Jika saat ini Anda berjuang dengan pesan kesalahan khusus ini, artikel ini akan memberi Anda beberapa langkah terverifikasi yang akan memecahkan masalah. Di bawah, Anda akan menemukan kumpulan metode yang digunakan pengguna lain dalam situasi serupa untuk menyelesaikan masalah.
Jika Anda ingin tetap efisien melalui seluruh proses ini, ikuti perbaikan potensial di bawah ini hingga Anda menemukan perbaikan yang akan menyelesaikan masalah dalam skenario khusus Anda. Jika beberapa metode di bawah ini tidak berlaku untuk skenario Anda, lewati dan lanjutkan ke bawah daftar.
Metode 1: Menonaktifkan boot Aman dari Layar Opsi Boot
Salah satu perbaikan populer yang berhasil diterapkan oleh banyak pengguna yang terpengaruh untuk menyelesaikan "Sistem tidak memiliki opsi boot USB”kesalahan adalah menonaktifkan Booting aman dari pengaturan BIOS/UEFI.
Boot aman adalah standar industri yang dikembangkan oleh pemain terbesar di industri PC untuk memastikan bahwa komputer secara eksklusif menggunakan perangkat lunak yang dipercaya oleh Produsen Peralatan Asli (OEM). Namun, fitur keamanan ini dapat menimbulkan masalah jika Anda membuat media instalasi sendiri melalui saluran tidak resmi seperti Rufus.
Seperti yang Anda harapkan, proses menonaktifkan Boot Aman akan berbeda dari pabrikan ke pabrikan. Tetapi ada beberapa kesamaan dalam proses yang dapat diikuti oleh semua orang:
- Nyalakan mesin Anda dan mulailah menekan tombol Pengaturan (boot) kunci selama urutan boot. Sebagian besar waktu, kunci pengaturan akan ditampilkan di layar Anda. Tetapi Anda juga dapat menemukan urutan boot khusus Anda dengan menekan tombol Kunci esc, itu tombol F (F1, F2, F4, F8, F12) atau kunci del (Komputer Dell) berulang kali atau dengan mencari online untuk kunci pengaturan khusus Anda.
catatan: Jika Anda memiliki UEFI, tahan tombol Shift sambil mengeklik Mengulang kembali tombol. Lalu, pergi ke Pemecahan Masalah > Opsi Lanjutan: Pengaturan Firmware UEFI untuk mencapai pengaturan UEFI. - Setelah Anda masuk ke menu bios Anda, cari pengaturan bernama Boot Aman dan setel ke nonaktif. Biasanya, Anda akan menemukannya di dalam Keamanan tab, tetapi tergantung pada versi BIOS / UEFI Anda, Anda mungkin juga menemukannya di dalam Boot atau Autentikasi tab.
- Sekali Boot Aman dinonaktifkan, simpan perubahan ke BIOS / UEFI dan restart komputer Anda.
- Lihat apakah Anda tidak lagi menemukan "Sistem tidak memiliki opsi boot USB”kesalahan saat Boot Aman dinonaktifkan.
Jika Anda masih mendapatkan pesan kesalahan yang sama, pindah ke metode berikutnya di bawah.
Metode 2: Mengaktifkan dukungan Legacy/CSM Boot
Beberapa pengguna telah melaporkan bahwa masalah telah teratasi setelah mereka mengakses pengaturan UEFI dan mengaktifkan mode kompatibilitas BIOS / dukungan Boot CSM. Dalam kebanyakan kasus, ini akan meningkatkan kompatibilitas dengan sistem operasi lama yang tidak dirancang untuk UEFI dan memungkinkan Anda untuk melewati "Sistem tidak memiliki opsi boot USBkesalahan.
Berikut panduan cepat untuk mengaktifkan dukungan Legacy/CSM pada firmware UEFI/BIOS:
- Klik Kekuasaan ikon dan tekan Mengulang kembali sambil memegang Bergeser kunci. Ini akan memastikan bahwa sistem operasi Anda akan memulai ulang langsung ke intoPemulihan LanjutTidak bisa.
catatan: Di Windows 10, Anda dapat membuka kotak Run ( Tombol Windows + R), Tipe "pengaturan ms:pemulihan” dan tekan Memasukkan untuk membuka Pemulihan tab dari Perbarui & keamanan menu pengaturan. Kemudian, klik Restart sekarang dibawah Startup tingkat lanjut untuk me-restart komputer Anda langsung ke menu pemulihan.
- Setelah komputer Anda restart ke menu Opsi Lanjutan, buka Pemecahan masalah > Opsi Lanjutan dan klik Pengaturan Firmware UEFI/BIOS.
- Kemudian, klik Mengulang kembali untuk mengubah pengaturan firmware UEFI. Komputer Anda kemudian akan langsung restart ke file Pengaturan UEFI/BIOS.
- Setelah Anda masuk ke dalam pengaturan Firmware UEFI Anda, periksa pengaturan Anda untuk entri yang memungkinkan Anda mengubah change Mode boot dari UEFI ke BIOS (biasanya Anda dapat menemukannya di bawah kategori Boot). Ingatlah bahwa beberapa versi BIOS/UEFI akan menyertakan kemungkinan mengizinkan UEFI dan Legacy -jika memungkinkan, pilih itu.
catatan: Pada sistem yang didukung BIOS, pastikan Anda mengaktifkan Dukungan Warisanatau Dukungan Warisan USB. Biasanya dapat ditemukan di bawah Maju tab.
- Simpan perubahan dan keluar dari pengaturan UEFI/BIOS Anda. Kemudian, lakukan operasi yang sama yang sebelumnya menyebabkan "Sistem tidak memiliki opsi boot USB” dan lihat apakah masalah masih terjadi.
Metode 3: Atur ulang pengaturan BIOS/UEFI ke default
Beberapa pengguna yang kami perjuangkan untuk menyelesaikan pesan kesalahan khusus ini telah melaporkan bahwa yang akhirnya menyelesaikan masalah adalah mengatur ulang semua pengaturan BIOS/UEFI ke default. Seperti yang Anda bayangkan, langkah ini akan berbeda tergantung pada pabrikan komputer Anda dan teknologi booting yang digunakan.
Kami tidak dapat memberi Anda langkah pasti tentang cara melakukan ini, tetapi kami membuat dua panduan terpisah (untuk setiap teknologi boot) yang akan membantu Anda mencapai menu yang tepat:
Mengatur ulang pengaturan BIOS ke default
- Nyalakan mesin Anda dan mulailah menekan tombol Pengaturan (boot) kunci selama urutan boot. Jika Anda tidak dapat menemukan tombol Pengaturan di layar Anda, lihat apakah Anda dapat menebaknya dengan menekan tombol Kunci esc, itu tombol F (F1, F2, F4, F8, F12) atau kunci del (Komputer Dell) berulang kali (selama layar awal) atau dengan mencari online untuk kunci pengaturan khusus Anda.
- Setelah Anda masuk ke pengaturan BIOS Anda, akses pengaturan bernama Setelan awal (juga ditemukan sebagai Atur Ulang ke Default, Default Pabrik Factory atau Pengaturan Default). Lalu pilih Muat Pengaturan Default dan ikuti petunjuk di layar untuk mengonfirmasi dan menyimpan konfigurasi saat ini.
catatan: Pada versi BIOS paling populer, Anda dapat memuat konfigurasi BIOS default dengan menekan F9 lalu Memasukkan.
- Simpan perubahan dan keluar.
- Ulangi langkah-langkah yang sebelumnya kami picu "Sistem tidak memiliki opsi boot USB” dan lihat apakah masalah masih terjadi.
Menyetel ulang pengaturan UEFI ke default
- tekan Tombol Windows + R untuk membuka kotak dialog Jalankan. Kemudian, ketik "ms-settings: pemulihan" dan tekan Memasukkan untuk membuka Pemulihan menu dari Pengaturan aplikasi.
- Dalam Pemulihan jendela, klik Restart sekarang tombol di bawah Startup tingkat lanjut.
- Setelah komputer Anda restart ke menu Opsi Lanjutan, buka Pemecahan masalah > Opsi Lanjutan dan klik Pengaturan Firmware UEFI/BIOS.
- Kemudian, klik Mengulang kembali untuk mengubah pengaturan firmware UEFI. Komputer Anda kemudian akan restart langsung ke into Pengaturan UEFI/BIOS.
- Setelah Anda mencapai UEFI pengaturan, akses Pengaturan menu dan cari opsi bernama Kembalikan Default (atau serupa). Kemudian, selesaikan operasi dan simpan perubahan sebelum Anda keluar dari pengaturan UEFI.
- Pada startup sistem berikutnya, buat ulang operasi yang sebelumnya memicu kesalahan dan lihat apakah masalah yang sama masih terjadi.
Jika Anda masih menemukan pesan kesalahan khusus ini, pindah ke metode berikutnya di bawah ini.
Metode 4: Menonaktifkan Mesin Layanan Lenovo (khusus komputer Lenovo)
Pada komputer Lenovo "Sistem tidak memiliki opsi boot USB” kesalahan juga dapat disebabkan oleh utilitas berpemilik yang disebut Mesin Servis Lenovo (LSE).Utilitas ini hanya ada pada sistem desktop Lenovo tertentu dan digunakan untuk mengirim data yang tidak dapat diidentifikasi secara pribadi ke server Lenovo saat sistem pertama kali terhubung ke Internet.
Meskipun tampaknya seperti sistem yang tidak berbahaya, banyak pengguna melaporkan bahwa layanan tersebut akan menyebabkan kesalahan khusus ini jika dibiarkan diaktifkan. Untungnya, menonaktifkan layanan ini cukup mudah pada semua model Lenovo yang menyertakannya.
Inilah yang perlu Anda lakukan:
- tekan F1 saat sistem sedang boot (pada urutan boot awal) untuk mengakses pengaturan BIOS komputer Anda.
- Setelah Anda mencapai pengaturan BIOS komputer Lenovo Anda, gunakan tombol panah untuk memilih Keamanan tab. Kemudian, pindah ke Mesin Servis Lenovo dan atur layanan ke Dengan disabilitas.
- Simpan konfigurasi BIOS saat ini, lalu keluar dari pengaturan BIOS Anda.
- Pada startup komputer berikutnya, buat ulang operasi yang sama yang sebelumnya memicu "Sistem tidak memiliki opsi boot USB apa pun” dan lihat apakah masalah telah teratasi.
Metode 5: Buat drive bootable USB yang benar
Alasan lain yang mungkin mengapa Anda mungkin akhirnya melihat "Sistem tidak memiliki opsi boot USB” adalah media penginstalan yang Anda gunakan tidak dapat di-boot atau tidak dibuat agar kompatibel dengan pengaturan BIOS/UEFI Anda.
Jika Anda telah sampai sejauh ini tanpa hasil, ikuti salah satu fitur artikel di bawah ini untuk membuat ulang drive USB yang dapat di-boot dengan instruksi yang disarankan:
- Membuat USB yang dapat di-boot menggunakan Rufus Windows 7
- Membuat USB yang dapat di-boot menggunakan Rufus Windows 10