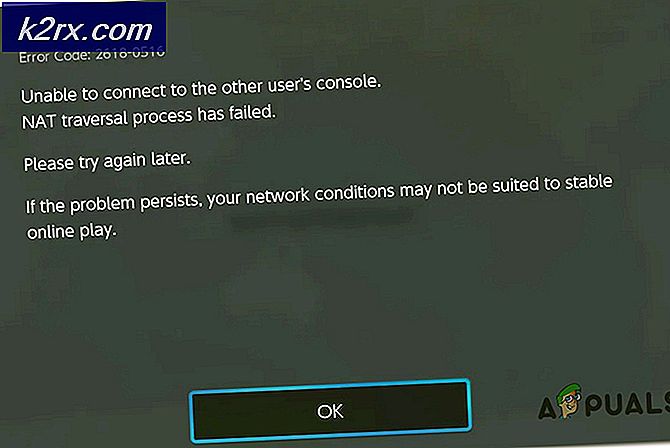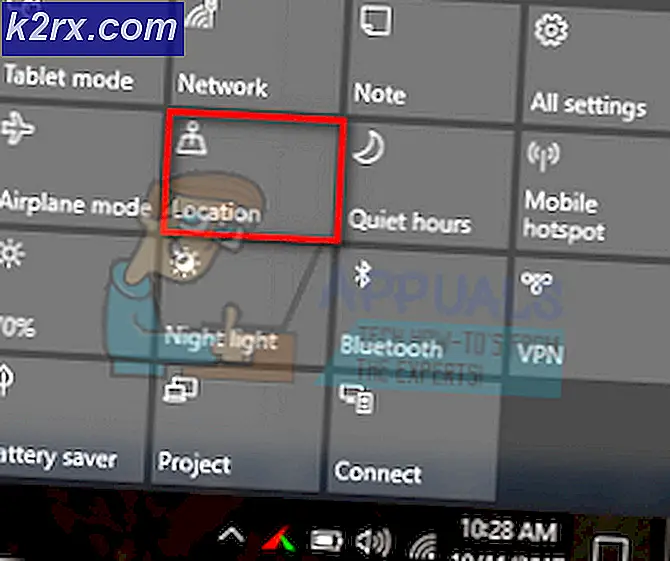Perbaiki: Kode Pengecualian Kerusakan Windows Store 0xc000027b
Kode pengecualian 0xc000027b biasanya ditemui setelah Microsoft App Store menutup dengan sendirinya setelah tampak berfungsi normal. Tidak ada jendela kesalahan saat masalah ini terjadi (Toko Windows hanya menutup secara otomatis), tetapi pengguna yang terpengaruh telah menemukan kode kesalahan ini melalui Penampil Acara saat menyelidiki masalah tersebut.
Apa yang menyebabkan Kesalahan Toko Microsoft 0xc000027b dan Bagaimana Cara Memperbaikinya?
Metode 1: Mengatur Waktu & Tanggal yang Benar
Dalam banyak kasus yang terdokumentasi, 0xc000027bkode kesalahan adalah konsekuensi langsung dari fakta bahwa tanggal, waktu, atau zona waktu telah diubah selama proses peningkatan OS mesin. Beberapa pengguna yang terpengaruh telah mengkonfirmasi bahwa bagi mereka, masalah itu terjadi karena fakta bahwa jam mesin mereka salah.
Ini mungkin tampak tidak signifikan, tetapi kemungkinan permintaan Store tertentu akan gagal karena stempel waktu yang buruk dan server Store tidak akan mengizinkan koneksi dibuat. Jika skenario ini dapat diterapkan, mengatur waktu, tanggal dan zona waktu dengan benar akan memungkinkan Anda untuk menangani masalah dengan sangat mudah.
Berikut adalah panduan singkat tentang pengaturan waktu & tanggal yang benar untuk mengatasi 0xc000027b:
- Buka Lari kotak dialog dengan menekan Tombol Windows + R. Selanjutnya, setelah Anda berada di dalam jendela Jalankan, ketik 'timedate.cpl' di dalam kotak teks dan tekan Memasukkan untuk membuka Tanggal dan waktu jendela.
- Setelah Anda berhasil masuk ke dalam Tanggal Waktu jendela, pergi ke Tanggal dan waktu tab dan klik Ubah tanggal dan waktu untuk membuka menu berikutnya.
- Setelah Anda berada di dalam Tanggal Waktu menu, gunakan untuk mengakses kalender dan pilih tanggal yang sesuai. Selanjutnya, pindah ke Waktu kotak dan atur waktu yang sesuai dengan zona waktu tempat Anda tinggal.
catatan: Jika Anda ingin memastikan bahwa jam tidak menjadi offset lagi, Anda juga harus mengubah zona waktu ke zona waktu yang benar dengan mengklik Ubah Zona Waktu.
- Setelah Anda selesai dengan modifikasi, restart komputer Anda dan lihat apakah masalah teratasi pada startup sistem berikutnya.
Jika Anda masih menghadapi 0xc000027bkesalahan, pindah ke metode berikutnya di bawah ini.
Metode 2: Menyegarkan aplikasi Store melalui perintah Powershell
Ternyata, masalah khusus ini juga dapat terjadi karena satu atau lebih file temp yang benar-benar menghasilkan kesalahan selama fase validasi yang pada akhirnya memaksa Microsoft Store untuk menutup otomatis.
Beberapa pengguna yang terpengaruh yang mengalami masalah ini telah berhasil menyelesaikan masalah dengan membuka prompt Powershell yang ditinggikan dan menjalankan perintah yang mampu menghapus semua file yang terkait dengan komponen Microsoft Store.
Berikut panduan singkat untuk melakukan ini:
- tekan Tombol Windows + R untuk membuka Lari kotak dialog. Selanjutnya, ketik 'powershell' dan tekan Ctrl + Shift + Enter untuk membuka prompt Powershell yang ditinggikan. Ketika Anda melihat UAC (Kontrol Akun Pengguna), klik Ya untuk memberikan akses admin yang diperlukan.
- Setelah Anda berada di dalam prompt PowerShell, ketik perintah berikut dan tekan Enter untuk menyegarkan komponen Store bersama dengan ketergantungan terkait:
$manifest = (Dapatkan-AppxPackage Microsoft.WindowsStore).InstallLocation + '\AppxManifest.xml' ; Add-AppxPackage -DisableDevelopmentMode -Daftar $manifest
- Setelah perintah berhasil diproses, restart komputer Anda dan lihat apakah masalah teratasi pada startup komputer berikutnya.
Jika sama 0xc000027bkode kesalahan masih terjadi, pindah ke perbaikan potensial berikutnya di bawah ini.
Metode 3: Mengatur Ulang Windows Store
Ternyata, salah satu penyebab paling umum yang pada akhirnya akan memunculkan kesalahan ini adalah beberapa jenis rusak di dalam komponen Windows Store. Skenario ini cukup umum dalam situasi di mana Windows Defender atau pemindai keamanan pihak ketiga yang berbeda akhirnya mengkarantina beberapa item yang penting untuk Windows Store.
Jika ini terjadi, Windows Store akan ditutup setiap kali utilitas memanggil file yang telah dikarantina. Beberapa pengguna yang juga mengalami masalah ini telah melaporkan bahwa mereka akhirnya berhasil menyelesaikan masalah setelah mereset Microsoft Store bersama dengan dependensi terkait.
Prosedur ini pada akhirnya akan menggantikan semua instance yang dikarantina dengan salinan sehat yang akan menggantikannya. Ingatlah bahwa ketika melakukan ini, ada dua cara untuk maju. Opsi nomor satu melibatkan penggunaan utilitas reset Windows Store sedangkan yang kedua lebih cocok untuk individu non-teknis yang lebih suka melakukan seluruh proses dari menu Windows 10.
Ikuti panduan mana pun yang Anda rasa lebih nyaman:
Setel ulang Windows Store melalui Menu Pengaturan
- tekan Tombol Windows + R untuk membuka Lari kotak dialog. Selanjutnya ketik ”ms-settings:appsfeatures'dan tekan Memasukkan untuk membuka Aplikasi & Fitur menu dari Pengaturan aplikasi.
- Setelah Anda berhasil masuk ke dalam layar Aplikasi & Fitur, lanjutkan dan gulir melalui aplikasi yang diinstal (UWP) dan temukan Microsoft Store.
- Ketika Anda melihat daftar yang benar, carilah Opsi lanjutan menu yang terkait dengannya dan klik di atasnya (di bawah Microsoft Corporation).
- Selanjutnya, gulir ke bawah ke tab Reset, lalu klik tombol Reset untuk memulai proses. Setelah Anda memulai operasi, jangan hentikan sampai selesai.
- Setelah proses selesai, restart komputer Anda dan lihat apakah masalah telah teratasi pada startup sistem berikutnya.
Setel ulang Windows Store melalui jendela CMD
- Buka Lari kotak dialog dengan menekan Tombol Windows + R. Selanjutnya, ketik 'cmd' di dalam kotak teks dan tekan Ctrl + Shift + Enter untuk membuka Command Prompt yang ditinggikan. Setelah Anda diminta oleh UAC (Kontrol Akun Pengguna), klik Iya untuk memberikan hak administratif.
- Setelah Anda berada di dalam Command Prompt yang ditinggikan, ketik perintah berikut dan tekan Memasukkan untuk menjalankan perintah yang mampu mengatur ulang Windows Store beserta semua dependensinya:
wsreset.exe
- Setelah perintah berhasil diproses, restart komputer Anda dan lihat apakah masalah teratasi pada startup sistem berikutnya.
Jika Anda masih memperhatikan bahwa aplikasi Windows Store mogok dan Penampil Acara titik log menuju 0xc000027b kode kesalahan, pindah ke metode berikutnya di bawah ini.
Metode 4: Menghapus kunci Registry Cache Windows Store
Ternyata, masalah khusus ini juga dapat disebabkan karena beberapa kunci registri yang mungkin berakhir dengan menyimpan data sementara yang pada akhirnya mempengaruhi stabilitas Microsoft Store. Jika skenario ini berlaku, menyetel ulang cache secara konvensional tidak akan menyelesaikan masalah karena kunci registri yang sama akan tetap terpasang dengan kuat.
Untuk mengatasi masalah ini dalam kasus ini, Anda harus menggunakan Peninjau Suntingan Registri untuk menemukan kunci yang bermasalah dan menghapusnya dengan cepat. Beberapa pengguna yang terpengaruh yang juga berjuang dengan masalah ini telah mengkonfirmasi bahwa operasi ini akhirnya memungkinkan mereka untuk memperbaiki fix 0xc000027bkesalahan.
Berikut panduan singkat tentang cara menyelesaikan ini di Windows 10:
- tekan Tombol Windows + R untuk membuka Lari kotak dialog, Selanjutnya, ketik 'regedit' dan tekan Memasukkan untuk membuka Registry Editor. Ketika Anda diminta oleh UAC (Kontrol Akun Pengguna), klik Iya untuk memberikan hak administratif.
- Setelah Anda berada di dalam Registry Editor, gunakan bagian kiri untuk menavigasi ke lokasi berikut:
Komputer\HKEY_CURRENT_USER\Software\Microsoft\Windows\CurrentVersion\CloudStore\Store
catatan: Anda juga dapat langsung menuju ke sana dengan menempelkan lokasi langsung ke bilah navigasi dan menekan Memasukkan.
- Setelah Anda berhasil mencapai lokasi ini, klik kanan pada Tembolok (sub-folder dari StHaire) dan pilih Menghapus dari menu konteks yang baru muncul untuk menyingkirkannya.
- Setelah file dihapus, restart komputer Anda dan lihat apakah masalah teratasi pada startup komputer berikutnya.
jika 0xc000027bkesalahan masih terjadi pada startup komputer berikutnya, pindah ke metode berikutnya di bawah ini.
Metode 5: Melakukan instalasi perbaikan
Jika tidak ada metode di atas yang memungkinkan Anda untuk menyelesaikan masalah, itu mungkin karena Anda berurusan dengan kerusakan file sistem yang tidak dapat diselesaikan secara konvensional. Dalam situasi seperti ini, satu-satunya perbaikan yang layak yang tidak akan menghasilkan kehilangan data yang nyata adalah dengan melakukan prosedur pemasangan perbaikan (perbaikan di tempat).
Operasi ini sedikit membosankan, tetapi akan memungkinkan Anda untuk menyegarkan setiap komponen Windows yang relevan tanpa kehilangan data pribadi, aplikasi, game, dan preferensi pengguna. Namun perlu diingat bahwa melakukan a pemasangan perbaikan (perbaikan di tempat) akan meminta Anda untuk memiliki media instalasi.