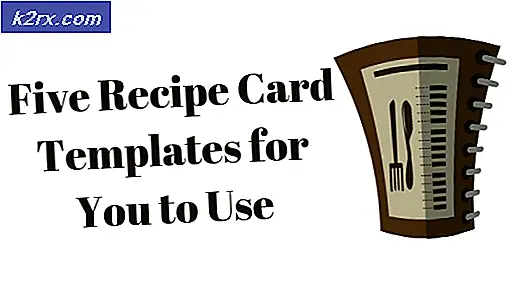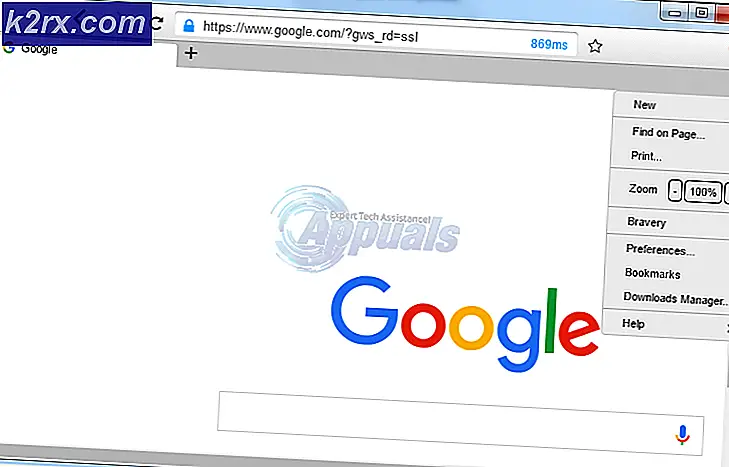Perbaiki: Proses Sistem Pengapuran Penggunaan CPU Tinggi
Di Windows, proses System Idle Process berisi satu atau lebih untaian kernel yang dijalankan ketika tidak ada tugas runnable dalam sistem. Ketika Anda melihat proses menganggur berjalan, itu berarti bahwa tidak ada tugas lain yang tersedia untuk komputer untuk dijadwalkan; maka itu memanggil dan menjalankan tugas ini.
Karena fungsi Proses Tidak Aktif, pengguna mungkin menganggap proses tersebut memonopoli sumber daya (waktu CPU, Memori dll). Namun, Sistem Idle Process tidak menggunakan sumber daya sistem bahkan ketika sedang berjalan pada persentase tinggi (99 atau 100%). Penggunaan CPU biasanya merupakan ukuran berapa banyak waktu CPU yang tidak digunakan oleh proses lain. Di beberapa versi windows, ini digunakan untuk menerapkan penghematan daya dan dalam versi yang lebih baru, itu digunakan untuk memanggil rutinitas di Hardware Abstraction Layer untuk mengurangi kecepatan jam CPU.
Masih terlepas dari semua fungsi, jika Anda mengalami masalah karena prosesnya, kita masih bisa melanjutkan dengan pemecahan masalah. Untuk beberapa pengguna, komputer mereka relatif lambat meskipun ini seharusnya tidak menjadi masalah.
Solusi 1: Menonaktifkan Proses Startup
- Tekan Windows + R untuk meluncurkan aplikasi Run. Ketik msconfig di kotak dialog dan tekan Enter.
- Arahkan ke tab Layanan yang ada di bagian atas layar. Periksa baris yang mengatakan Sembunyikan semua layanan Microsoft . Setelah Anda mengklik ini, semua layanan terkait Microsoft akan dinonaktifkan meninggalkan semua layanan pihak ketiga.
- Sekarang klik tombol Nonaktifkan semua yang ada di bagian bawah dekat di sisi kiri jendela. Semua layanan pihak ketiga sekarang akan dinonaktifkan.
- Klik Terapkan untuk menyimpan perubahan dan keluar.
Sekarang Anda harus mengaktifkan proses-proses ini dalam potongan dan memeriksa apakah PC Anda masih lambat. Jika tidak, Anda dapat mengaktifkan potongan lain dan periksa lagi. Dengan cara ini Anda akan dapat mendiagnosis proses mana yang memberikan masalah dan kemudian memecahkan masalah itu dengan benar.
Solusi 2: Memeriksa Driver untuk masalah
Ada kemungkinan bahwa driver khusus menyebabkan masalah. Anda dapat menggunakan utilitas RATT untuk membuat log kejadian dan memeriksa driver mana yang menyebabkan masalah. Setelah Anda mengidentifikasi driver yang menyebabkan masalah, Anda memperbarui driver atau menonaktifkannya sesuai. Berikut ini cara memperbarui driver.
- Tekan Windows + R untuk meluncurkan Run Type devmgmt.msc di kotak dialog dan tekan Enter. Ini akan meluncurkan manajer perangkat komputer Anda.
- Di sini semua perangkat yang terinstal di komputer Anda akan terdaftar. Arahkan semuanya sampai Anda menemukan driver yang menyebabkan masalah.
- Klik kanan padanya dan pilih Perbarui driver .
- Sekarang Windows akan memunculkan kotak dialog yang menanyakan cara yang Anda inginkan untuk memperbarui driver Anda. Pilih opsi pertama ( Cari secara otomatis untuk perangkat lunak driver yang diperbarui ) dan lanjutkan. Jika Anda tidak dapat memperbarui driver, Anda dapat menuju ke situs pabrikan Anda, unduh driver secara manual dan pilih opsi kedua.
- Perbarui semua driver Anda sebelum memulai ulang komputer Anda. Setelah memulai ulang, periksa apakah masalah telah terpecahkan.
TIP PRO: Jika masalahnya ada pada komputer Anda atau laptop / notebook, Anda harus mencoba menggunakan Perangkat Lunak Reimage Plus yang dapat memindai repositori dan mengganti file yang rusak dan hilang. Ini berfungsi dalam banyak kasus, di mana masalah ini berasal karena sistem yang rusak. Anda dapat mengunduh Reimage Plus dengan Mengklik di Sini