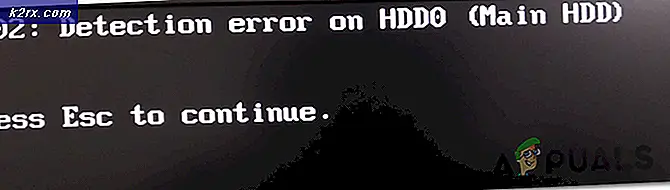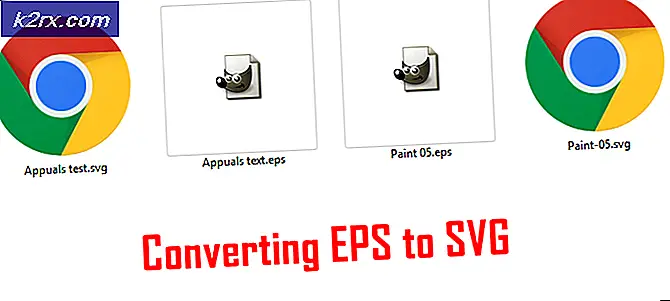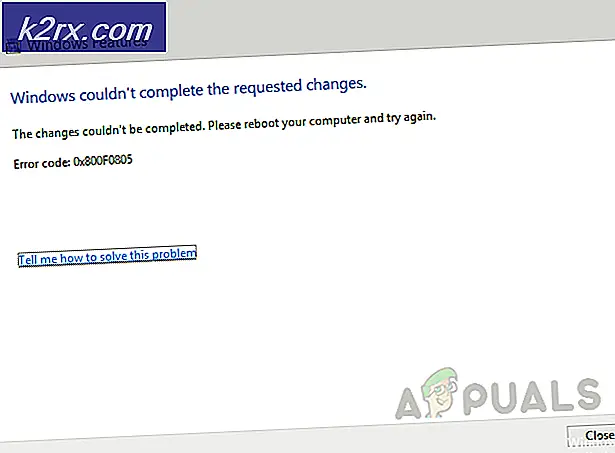Perbaiki: iMessage harus diaktifkan untuk mengirim pesan ini
Setelah memperbarui iPhone ke iOS terbaru, banyak iFolks mengalami masalah saat mengirim pesan teks. Alih-alih konfirmasi Pesan Terkirim standar, pesan berikut akan muncul: Tidak Dapat Mengirim Pesan, iMessage harus diaktifkan untuk mengirim pesan ini .
Hingga saat ini, Apple tidak memiliki tanggapan resmi atas masalah ini. Namun, di sini Anda dapat menemukan beberapa metode yang kami anggap bermanfaat.
Perbaiki # 1 Periksa Apple iMessage Server
Jika Apple iMessage Server mati, tidak ada yang bisa menggunakan layanan iMessage. Ini mungkin penyebab masalah Anda. Ini adalah situasi yang langka, tetapi itu masih bisa terjadi. Pastikan Anda memeriksanya sebelum melakukan metode berikut.
- Buka halaman Status Sistem Apple (atau tulis Status Sistem Apple di Google dan buka hasil pertama).
- Lihatlah titik iMessage . Jika hijau, server berfungsi dengan baik, dan masalahnya terletak di iPhone Anda.
Perbaiki # 2 Boot Ulang iPhone Anda
Mem-boot ulang iDevice Anda dapat memperbaiki banyak masalah sehari-hari. Cobalah dengan yang ini.
- Tahan Daya sampai Anda melihat slider Slide To Power Off, dan geser.
- 30 - 40 detik setelah dimatikan, tahan Power lagi untuk menyalakannya.
Perbaiki # 3 Aktifkan / Nonaktifkan iMessage
Cara lain untuk memperbaiki iMessage harus diaktifkan untuk mengirim pesan ini adalah untuk mengaktifkan iMessage (nonaktifkan dan aktifkan lagi jika sudah ON).
- Di iPhone Anda, buka Pengaturan dan ketuk pada Pesan .
- Hidupkan sakelar iMessage . (Jika sudah aktif, matikan dan nyalakan kembali)
- Coba mengirim pesan teks .
Jika itu tidak berhasil, alihkan iMessage ON . Kemudian, matikan iPhone Anda dan hidupkan kembali .
Selain itu, cobalah mematikan Facetime, lalu alihkan iMessage OFF dan ON (coba kedua kombinasi). Sekarang, restart iPhone .
Perbaiki # 4 Reset Pengaturan Jaringan
Mengatur ulang Pengaturan Jaringan iPhone Anda berhasil untuk sebagian pengguna. Anda bisa mencobanya juga.
- Pertama, buka Pengaturan > Pesan dan matikan toggles Kirim sebagai SMS dan iMessage .
- Buka Pengaturan dan ketuk Umum .
- Gulir ke bawah dan ketuk Reset .
- Pilih Reset Pengaturan Jaringan dan ketik kata sandi Anda jika diperlukan.
- Kembali ke Pengaturan > Pesan dan aktifkan toggles Kirim sebagai SMS dan iMessage .
Catatan: Prosedur ini TIDAK akan menghapus data apa pun dari memori iPhone. Ini hanya akan menghapus kata sandi Wi-Fi dan pengaturan jaringan Anda yang tersimpan.
Perbaiki # 5 Hapus Pesan Stuck / Percakapan
Jika iMessage harus diaktifkan untuk mengirim pesan kesalahan ini terjadi ketika mengirim pesan ke kontak tertentu saja:
TIP PRO: Jika masalahnya ada pada komputer Anda atau laptop / notebook, Anda harus mencoba menggunakan Perangkat Lunak Reimage Plus yang dapat memindai repositori dan mengganti file yang rusak dan hilang. Ini berfungsi dalam banyak kasus, di mana masalah ini berasal karena sistem yang rusak. Anda dapat mengunduh Reimage Plus dengan Mengklik di Sini- Buka Pengaturan > Pesan > Matikan iMessage
- Coba hapus pesan teks pertama yang macet saat mengirim dengan iMessage.
- Setelah Anda menghapusnya, coba kirim teks lain ke kontak yang sama.
Jika itu tidak berhasil, coba hapus seluruh percakapan dan mulai yang baru.
Perbaiki # 6 Beralih Dari iMessages ke SMS
- Pergi ke Pengaturan, dan buka Pesan . Pastikan iMessages dan Send as SMS keduanya ON .
- Kembali ke Pengaturan dan ketuk Seluler . Sekarang, geser Data Seluler ke MATI .
- Navigasikan kembali ke Pengaturan dan ketuk pada Wi - Fi . Matikan Wi - Fi OFF .
- Buka aplikasi Pesan dan cobalah mengirim pesan ke kontak yang ingin Anda kirimi pesan SMS.
- Pesan harus mulai keluar sebagai iMessage biru. Tekan - dan - tahan gelembung pesan sampai Anda melihat opsi Kirim sebagai Pesan Teks .
- Sekarang tekan opsi itu . Setelah Anda memilih ini, pesan harus keluar sebagai SMS hijau.
- Kirim tambahan satu atau dua pesan untuk memastikan mereka masih keluar sebagai SMS hijau.
- Ulangi Langkah 4 hingga 7 untuk setiap kontak yang ingin Anda alihkan dari iMessage ke SMS.
- Sekarang, pergi ke Pengaturan dan ketuk Pesan . Geser iMessage ke OFF .
- Arahkan ke Pengaturan dan pergi ke Seluler . Hidupkan Kembali Data Seluler (jika Anda menggunakan data seluler.
- Buka Pengaturan dan ketuk pada Wi - Fi . Aktifkan Wi - Fi ON (jika Anda menggunakan koneksi Wi-Fi).
Metode ini harus mengatur utas pesan Anda ke SMS. Itu berarti semua pesan ke kontak yang Anda pilih di Langkah 4-7 akan menjadi seperti SMS.
Catatan: Jika Anda memiliki lebih dari satu kontak yang ingin Anda alihkan dari iMessages ke SMS, pastikan Anda mengulangi langkah-langkah dari 4 hingga 7 sebelum masuk ke Langkah 8. Jika Anda mengalihkan iMessage OFF, pesan teks TIDAK akan pergi ke kontak dengan benang iMessage. Maka kesalahan iMessage harus diaktifkan untuk mengirim pesan ini akan muncul lagi. Jika Anda secara tidak sengaja mengaktifkan iMessage ON selama metode ini, semua utas akan kembali ke iMessage. Maka Anda harus mulai dari awal lagi.
Perbaiki # 7 Reset iPhone Anda ke Pengaturan Pabrik
Jika tidak ada metode sebelumnya yang memberi Anda hasil positif, atur ulang iPhone Anda ke pengaturan pabrik.
Catatan: Metode ini akan menghapus SEMUA DATA (gambar, musik, video) dan pengaturan dari iPhone Anda. Sebelum melakukan ini, kami sangat menyarankan untuk mencadangkan iDevice Anda. Di sini Anda dapat melihat cara melakukannya bahkan tanpa komputer.
- Buka Pengaturan dan ketuk Umum .
- Gulir ke bawah untuk Reset, ketuk di atasnya dan pilih Hapus Semua Konten dan Pengaturan .
- Konfirmasikan tindakan Anda dan ketikkan kata sandi Anda saat diperlukan.
Saya harap Anda berhasil memperbaiki iMessage harus diaktifkan untuk mengirim pesan ini menggunakan salah satu metode di atas. Jika Anda melakukannya, pastikan Anda memberi tahu kami mana yang berhasil untuk Anda. Jika tidak, perhatikan artikel ini. Kami akan memperbaruinya jika perbaikan baru keluar.
TIP PRO: Jika masalahnya ada pada komputer Anda atau laptop / notebook, Anda harus mencoba menggunakan Perangkat Lunak Reimage Plus yang dapat memindai repositori dan mengganti file yang rusak dan hilang. Ini berfungsi dalam banyak kasus, di mana masalah ini berasal karena sistem yang rusak. Anda dapat mengunduh Reimage Plus dengan Mengklik di Sini