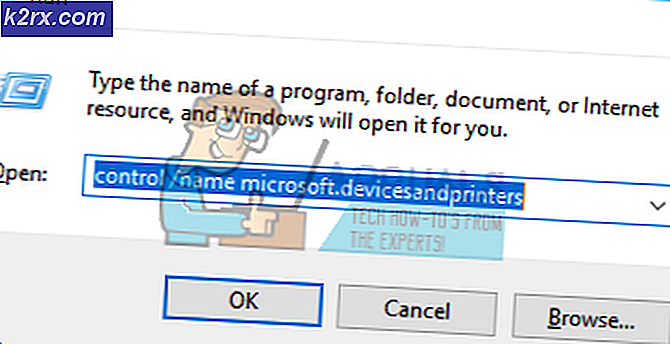FIX: SYSTEM THREAD EXCEPTION NOT HANDLED
SYSTEM THREAD EXCEPTION NOT HANDLED adalah kesalahan yang muncul pada Blue Screen of Death (BSOD) . Ini terutama dilaporkan oleh pengguna Windows 8, 8.1 dan 10. Sementara beberapa pengguna mendapatkan 10 hingga 15 detik sebelum mereka mendapatkan kesalahan ini, beberapa telah melaporkan segera mendapatkan kesalahan ini setelah jendela mereka mulai, dan kemudian sistem mereka reboot, terjebak dalam satu lingkaran sehingga tidak mungkin bagi mereka untuk menggunakan komputer apa pun.
Kesalahan ini terutama terjadi karena kerusakan driver. Driver yang usang, rusak atau tidak kompatibel dapat membuat sistem Anda menampilkan layar biru ini. Driver yang kedaluwarsa dan software overclocking, atau tweak yang baru-baru ini overclock juga diketahui menyebabkan BSOD ini. Jika program yang baru saja diinstal atau driver menyebabkan masalah ini; maka pendekatan pertama harus menghapusnya karena mereka tidak kompatibel, melacak pembaruan dan mencoba menginstal ulang ketika patch atau pembaruan ke driver telah dirilis.
Anda dapat melakukan ini dengan boot ke Safe Mode. (Lihat di bawah)
Metode 1: Periksa Driver Tampilan
Pengandar tampilan adalah salah satu alasan paling umum untuk kesalahan ini terjadi. Kami akan menghapusnya dan menginstal ulang versi terbaru driver layar. Jika Anda dapat masuk ke Windows selama beberapa menit, lewati ke Langkah 2. Tetapi jika Anda bahkan tidak dapat masuk ke Windows, mulailah dengan Langkah 1.
Langkah 1: Boot ke Safe Mode
Dalam mode aman, driver dan layanan Anda dinonaktifkan yang tidak diperlukan untuk menjalankan Windows. Untuk mem-boot Windows 8 / 8.1 dan 10 ke mode aman, hidupkan sistem Anda dan paksa untuk mematikan dengan menekan tombol daya, hidupkan kembali dan ulangi langkah-langkah sampai sistem mulai dalam mode perbaikan. (Anda mungkin perlu mengulangi ini selama 4 hingga 5 kali). Tujuannya adalah untuk entah bagaimana memicu dan mendorong sistem Anda untuk masuk ke mode perbaikan / lanjutan.
Klik Troubleshoot> Opsi lanjutan> Prompt Perintah . Jendela prompt perintah hitam akan muncul. Sekarang ketik perintah berikut dan tekan Enter .
BCDEDIT / SET {DEFAULT} BOOTMENUPOLICY LEGACY
Sekarang ketik Keluar dan tekan Enter . Klik Lanjutkan .
Sekarang restart sistem Anda dan terus menekan F8 ( Shift + F8 untuk beberapa) sebelum logo Windows muncul. Menu Advanced Boot Options akan muncul. Di dalamnya sorot Safe Mode with Networking dan tekan Enter . Sekarang masuk. Anda akan menjalankan Windows Anda dalam Mode Aman sekarang.
Jika karena alasan tertentu Anda tidak bisa mendapatkan opsi pemulihan untuk muncul, kemudian dapatkan media instalasi sistem operasi Windows Anda, yang dapat berupa DVD atau membuat USB yang dapat di-boot melalui alat Penciptaan Media. Anda akan membutuhkan 8 GB USB dan komputer dengan akses internet.
Untuk membuat media Instalasi Bootable Windows 10 USB, ikuti panduan kami pada tautan ini.
Untuk membuat media instalasi Windows 8.1 Bootable USB, buka tautan ini. Gulir ke bawah dan klik Unduh Alat Sekarang . Jalankan alat dan ikuti petunjuk pada layar.
Masukkan DVD atau masukkan USB ke komputer target. Hidupkan dan terus tekan F2 untuk mengakses menu Boot . Tombol untuk masuk ke menu boot mungkin berbeda berdasarkan model sistem Anda. Biasanya, untuk Dell itu F12, untuk HP itu F9 . Anda mungkin harus memeriksa situs web pabrikan sistem Anda untuk Anda.
Setelah mengakses menu boot, sorot dan pilih CD / DVD jika Anda memasukkan DVD, atau pilih drive USB jika Anda memasukkan USB.
Jika Anda diminta untuk menekan tombol apa saja untuk boot dari media, lakukanlah. Klik Berikutnya jika zona waktu, preferensi tata letak keyboard, dan bahasa baik-baik saja untuk Anda.
Sekarang di sudut kiri bawah, klik Perbaiki komputer Anda .
Sekarang ikuti metode yang diberikan di atas untuk membuka command prompt dan masuk ke mode aman.
Langkah 2: Uninstall Driver Tampilan
Tahan tombol Windows dan tekan R. Di dialog Run, ketik devmgmt.msc dan tekan Enter .
TIP PRO: Jika masalahnya ada pada komputer Anda atau laptop / notebook, Anda harus mencoba menggunakan Perangkat Lunak Reimage Plus yang dapat memindai repositori dan mengganti file yang rusak dan hilang. Ini berfungsi dalam banyak kasus, di mana masalah ini berasal karena sistem yang rusak. Anda dapat mengunduh Reimage Plus dengan Mengklik di SiniJendela Pengelola perangkat akan muncul. Di dalamnya, klik ganda Display adapter untuk memperluasnya. Di bawahnya akan dipasang kartu grafis Anda. (tulis nama lengkap driver display Anda, sebelum menghapusnya) setelah selesai, Klik kanan padanya, dan pilih Uninstall .
Kemudian klik Hapus perangkat lunak driver untuk perangkat ini dan klik OK . Restart sistem Anda secara normal. Setelah restart, driver video akan terinstal secara otomatis. Jika tidak, atau jika Anda memiliki masalah yang sama lagi, maka Anda harus menginstal versi terbaru dari driver secara manual. Ikuti langkah 3 untuk melihat caranya.
Langkah 3: Instal / Perbarui Driver
Untuk mendapatkan versi terbaru driver untuk kartu grafis Anda, kunjungi situs web pabrikan kartu grafis Anda. Cari berdasarkan model kartu dan unduh driver yang sesuai dengan sistem operasi dan tipe sistem Anda (x64 atau x86). Untuk mengenal keduanya, tahan tombol Windows dan tekan R, ketikkan msinfo32 dan tekan Enter .
Di jendela informasi sistem, catat jenis OS dan tipe Sistem di panel kanan. File yang diunduh mungkin akan dapat dieksekusi. Cukup jalankan dan ikuti petunjuk pada layar.
Jika Anda tidak memiliki kartu grafis eksternal terpasang, maka Anda akan memiliki adaptor tampilan terintegrasi yang tertanam pada motherboard Anda. Kunjungi situs web pabrikan motherboard Anda (Logo yang terciprat ketika Anda menghidupkan sistem) untuk mendapatkan driver yang diperbarui untuk adaptor grafis onboard Anda. Selain sistem operasi dan jenis sistem, Anda juga akan membutuhkan model sistem Anda, yang juga disebutkan di jendela Informasi Sistem. File yang diunduh di sini juga akan dapat dieksekusi. Cukup jalankan dan ikuti petunjuk pada layar.
Metode 2: Ganti Nama Driver yang Salah
Jika di samping SYSTEM THREAD EXCEPTION NOT HANDLED, Anda dapat melihat nama file seperti atikmdag.sys, nvlddmkm.sys, dll. Di braket, maka kita dapat mengganti nama driver pelakunya menjadi sesuatu yang tidak dapat ditemukan oleh jendela, maka itu akan mengambil salinan baru dari file driver.
Masuk ke command prompt melalui langkah-langkah yang ditunjukkan dalam solusi pertama.
Di jendela hitam, ketik perintah berikut, dan tekan Enter setelah masing-masing.
c:
dir
Jika hasil perintah dir menampilkan folder bernama Windows maka itu adalah drive target. Jika tidak, ketik d: dan tekan Enter .
Sekarang ketik perintah berikut dan tekan Enter setelah setiap baris.
cd windows \ system32 \ drivers
ren drivername.sys drivername.old
Dalam perintah di atas, drivername adalah nama driver kesalahan, misalnya atikmdag.sys.
Mulai ulang sistem Anda. Driver yang kami hapus akan diinstal secara otomatis. Jika tidak, masuk ke mode normal, tahan tombol Windows dan tekan R. Ketik devmgmt.msc dan tekan Enter .
Driver perangkat yang dihapus instalasinya akan memiliki tanda seru berwarna kuning . Klik kanan dan klik Perbarui Driver Perangkat Lunak .
Klik Cari secara otomatis untuk Perangkat Lunak Pengandar yang Diperbarui . Windows akan mencari driver secara online dan menginstalnya setelah menemukannya
TIP PRO: Jika masalahnya ada pada komputer Anda atau laptop / notebook, Anda harus mencoba menggunakan Perangkat Lunak Reimage Plus yang dapat memindai repositori dan mengganti file yang rusak dan hilang. Ini berfungsi dalam banyak kasus, di mana masalah ini berasal karena sistem yang rusak. Anda dapat mengunduh Reimage Plus dengan Mengklik di Sini