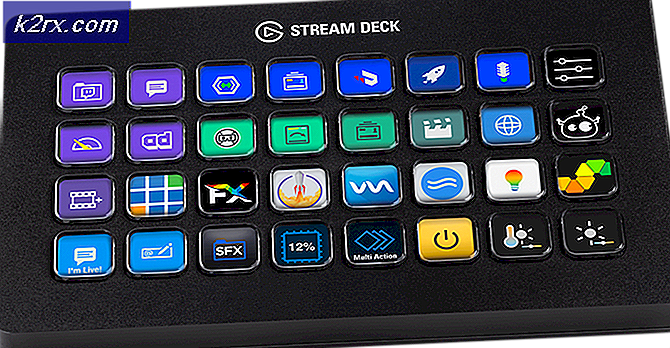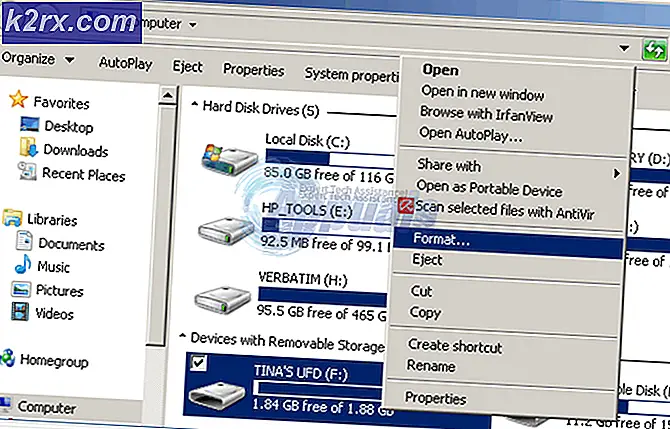Perbaiki: Excel Tidak Menanggapi
Microsoft menyediakan perangkat lunak spreadsheet paling populer yaitu Excel. Meskipun ini adalah alat analisis yang kuat, itu tidak kekurangan kekurangan. Masalah yang sangat menjengkelkan dan cukup umum adalah ketika Excel menjadi tidak responsif. Yang Anda dapatkan hanyalah lingkaran jam pasir atau lingkaran perulangan yang menunjukkan aktivitas intens yang belum selesai. Di bagian atas jendela Excel, Anda mendapatkan pesan yang mengatakan Excel tidak merespons.
Pesan Excel tidak merespons terjadi dalam beberapa contoh. Anda bisa membuka file, mencoba menyimpan file, menyalin-menyisipkan data dari halaman web, atau ketika mengetik ke dalam buku kerja atau lembar kerja. Ini melempar Excel ke status non-responsif yang mungkin berlangsung lebih dari 10 detik atau tidak pulih sama sekali, memaksa Anda untuk membunuh Excel dari pengelola tugas. Either way, Anda tidak dapat melakukan pekerjaan sama sekali sehingga menciptakan ketidaknyamanan pada analisis penting tersebut. Artikel ini akan menjelaskan mengapa Anda mungkin mendapatkan kesalahan ini dan beberapa metode untuk mengatasinya.
Mengapa Excel tidak merespons
Ada beberapa alasan mengapa Excel akan membeku. Selain file program Excel yang korup, buku kerja korup bisa menjadi penyebab yang jelas dari masalah ini. Namun, ini tidak terjadi ketika buku kerja Excel Anda yang seharusnya korup terbuka di komputer lain. Anda dapat mengetahui apakah masalah berasal dari buku kerja atau dari aplikasi dengan mencoba buku kerja baru atau dengan mencoba file buku kerja Anda di PC lain. Jika masalah menunjuk ke aplikasi Excel, maka mungkin ada konfigurasi yang buruk. Excel biasanya mendapatkan informasi tentang printer Anda ketika membuka dan jaringan printer telah diketahui menyebabkan masalah tidak responsif. Masalah ini biasanya terjadi ketika membuka file. File pertama yang dibuka akan menyebabkan pembekuan tetapi sisanya akan berfungsi baik.
File dengan formula ekstensif juga mengganggu Excel. Ini termasuk VBA berat dan filter. Jaringan yang salah konfigurasi akan menyebabkan pembekuan saat mengetik ke buku kerja Excel yang disimpan / diakses melalui jaringan. Menyalin paste dari halaman internet (format HTML) biasanya memakan waktu lama bagi Excel untuk memecahkan kode dan format HTML. Akan jauh lebih cepat jika hanya menempelkan teks biasa, tetapi ini tidak semudah yang tersedia di Excel seperti pada Word sehingga banyak orang mengabaikannya.
Untuk memeriksa apakah aplikasi Excel Anda salah konfigurasi, buka dalam mode aman. Ini menghilangkan semua kesalahan konfigurasi, add-in, makro dan kode yang buruk. Tekan Tombol Windows + R untuk membuka Run, ketik ' excel / safe ' dan tekan enter. Berdasarkan penyebab umum, berikut beberapa solusi untuk masalah ini.
Metode 1: Atur ulang printer default ke Microsoft XPS Document Printer
Jika Anda memiliki printer default sebagai printer jaringan, Excel mungkin kesulitan memulainya. Anda dapat mereset printer default ke Microsoft XPS Document Printer.
- Tekan tombol Windows + R untuk membuka Run
- Ketik ' kontrol / nama microsoft.devicesandprinters ' (tanpa tanda kutip) dan tekan enter untuk membuka perangkat dan jendela printer.
- Gulir ke bawah ke printer. Klik kanan pada 'Microsoft XPS Document Printer'
- Pilih 'Set as default printer'
- Jika pesan peringatan tentang Windows menghentikan manajemen printer Anda muncul, klik 'OK'
Sisi bawah metode ini adalah Anda sekarang harus secara manual memilih printer Anda setiap kali Anda ingin mencetak buku kerja atau lembar kerja Excel Anda. Jika Anda menggunakan router Apel Wi-Fi (Bandara) di mana printer jaringan Anda terhubung, coba gunakan Bonjour untuk Windows dari sini untuk mengelola koneksi karena ini memecahkan masalah kadang-kadang.
Metode 2: Hanya tempel teks biasa
Excel membeku ketika Anda menempel dengan data yang disalin dari halaman web. Ini karena data dalam format HTML yang harus diterjemahkan untuk menjaga pemformatan sumber. Masalahnya hilang ketika Anda Menempelkan Teks Khusus. Tetapi ketika Anda hanya Paste (Keep Destination Formatting) Excel menjadi liar dan Anda akan perlu menggunakan task manager untuk membunuhnya. Untuk menempelkan teks khusus:
- Salin data yang ingin Anda tempel dari halaman web Anda (tidak masalah jika Anda mengklik kanan atau Anda menggunakan Ctrl + C)
- Di Excel, klik kanan pada sel yang ingin Anda sisipkan data
- Pilih tempel khusus
- Pada opsi sisipkan, pilih tempelkan sebagai 'teks' dan klik 'OK' dan data Anda akan ditempelkan
Setiap tab dan paragraf akan dikenali sebagai sel / bidang baru dan sebagai baris / rekaman baru. Ada juga klaim yang menggunakan Ctrl + V daripada mengklik kanan untuk menempel (sambil menjaga pemformatan sumber) dengan mencegah Excel tidak responsif. Orang lain mengklaim bahwa penyalinan salinan dari Chrome bekerja lebih baik daripada menempel dari Internet Explorer.
Metode 3: Hapus perlindungan dari buku kerja
Melindungi buku kerja Anda dapat menyebabkan Excel membeku terutama jika Anda mengakses buku kerja melalui jaringan. Untuk menghapus perlindungan:
TIP PRO: Jika masalahnya ada pada komputer Anda atau laptop / notebook, Anda harus mencoba menggunakan Perangkat Lunak Reimage Plus yang dapat memindai repositori dan mengganti file yang rusak dan hilang. Ini berfungsi dalam banyak kasus, di mana masalah ini berasal karena sistem yang rusak. Anda dapat mengunduh Reimage Plus dengan Mengklik di Sini- Buka file buku kerja Anda dan masukkan kata sandi buku kerja Anda saat ini
- Klik File dan pilih tab 'Info'
- Dari bagian 'izin', klik ikon 'lindungi buku kerja' dan pilih 'Enkripsi dengan kata sandi'
- Hapus konten dalam kotak teks kata sandi dan klik OK.
Ini akan membuat buku kerja Anda rentan tetapi bekerja. Anda dapat mencoba mendikte apa aspek buku kerja yang dapat diubah oleh pengguna, misalnya konten sel, mengedit, memformat, dll. Dari opsi Lindungi Lembar Kerja Sekarang.
Metode 4: Perbaiki dan simpan sebagai file baru
Jika file / buku kerja Excel tertentu menyebabkan masalah, ada cara Anda dapat memperbaikinya dan menyimpannya ke buku kerja baru.
- Buka Excel dari start menu (bukan melalui file workbook)
- Pada menu File, klik Buka.
- Di kotak dialog Buka, cari dan pilih file yang ingin Anda buka
- Klik tanda panah yang mengarah ke bawah di sebelah tombol Buka.
- Klik Buka dan Perbaiki, lalu pilih metode mana yang ingin Anda gunakan untuk memulihkan buku kerja Anda seperti yang dijelaskan pada pesan prompt. Coba Perbaiki dulu dan kemudian Ekstrak data jika gagal.
- Setelah diperbaiki simpan dalam nama yang berbeda (File> Save As> Ketik Nama> Simpan) dan verifikasi status
- Jika masalah masih berlanjut, cobalah untuk membuat ulang file dan periksa cara kerjanya. Untuk melakukannya buka file Excel> klik pada 'View'> klik pada 'New Window' di bawah grup 'Window', simpan dengan nama baru (File> Save As).
Metode 5: Nonaktifkan perangkat sentuh antarmuka manusia (HID)
Untuk beberapa alasan, driver layar sentuh menyebabkan Excel membeku ketika Anda memfilter atau memasukkan data. Menonaktifkan perangkat ini dapat membuat banyak hal tergesa-gesa di Excel.
- Tekan tombol Windows + R untuk membuka Run
- Ketik devmgmt.msc dan tekan enter untuk membuka jendela manajer perangkat
- Perluas bagian Perangkat Antarmuka Manusia
- Klik kanan pada perangkat bernama 'HID-Compliant touch screen' atau nama yang serupa
- Pilih 'Nonaktifkan perangkat'
- Peringatan untuk menonaktifkan perangkat akan muncul. Klik pada 'Ya'
Layar sentuh Anda tidak akan berfungsi lagi tetapi itu sepadan jika itu berarti Anda akan menyelesaikan beberapa pekerjaan.
Coba juga menghapus perangkat lunak antispyware karena telah diketahui menyebabkan masalah ini (misalnya Comcast Antispyware).
TIP PRO: Jika masalahnya ada pada komputer Anda atau laptop / notebook, Anda harus mencoba menggunakan Perangkat Lunak Reimage Plus yang dapat memindai repositori dan mengganti file yang rusak dan hilang. Ini berfungsi dalam banyak kasus, di mana masalah ini berasal karena sistem yang rusak. Anda dapat mengunduh Reimage Plus dengan Mengklik di Sini