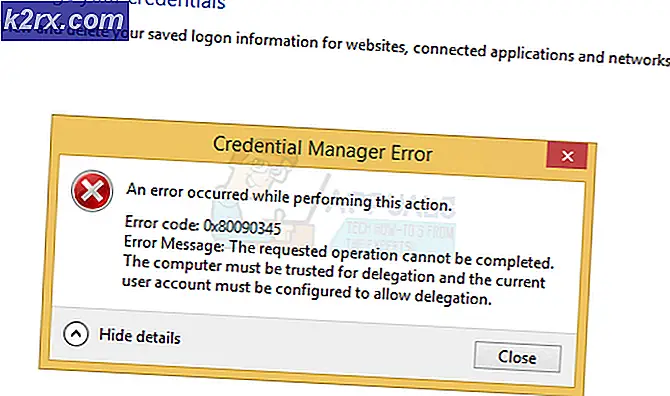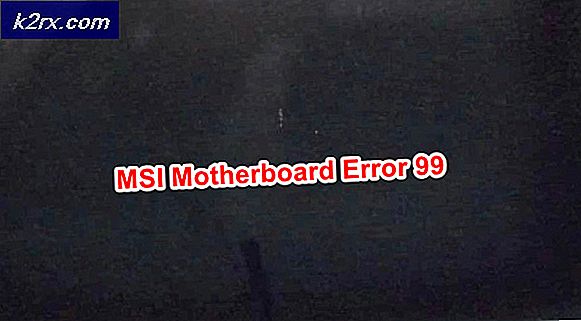Perbaiki: Kesalahan Penjadwal Tugas 0x80070057
Penjadwal Tugas adalah fungsi penting Windows yang dapat menjalankan tugas tertentu pada waktu tertentu secara otomatis. Pengguna pertama-tama perlu menambahkan tugas yang perlu dijalankan dan kemudian memilih waktu untuk menjalankannya. Ketika saatnya tiba, Penjadwal Tugas secara otomatis menjalankan tugas itu. Namun, baru-baru ini banyak laporan yang datang dari "Kesalahan 0x80070057”Dan Penjadwal Tugas gagal memulai.
Apa Penyebab Kesalahan Penjadwal Tugas 0x80070057
Setelah menerima banyak laporan dari banyak pengguna, kami memutuskan untuk menyelidiki masalah tersebut dan menghasilkan serangkaian solusi yang memecahkan masalah bagi sebagian besar pengguna kami. Juga, kami melihat alasan yang menyebabkan kesalahan dipicu dan mencantumkannya di bawah ini.
Sekarang setelah Anda memiliki pemahaman dasar tentang sifat masalah, kami akan melanjutkan ke solusi. Pastikan untuk menerapkan ini dalam urutan tertentu di mana mereka terdaftar untuk mencegah konflik apa pun.
Solusi 1: Memulai Ulang Layanan
Ada kemungkinan Anda menonaktifkan Layanan saat mencoba meningkatkan kinerja komputer Anda. Selain itu, dalam beberapa kasus, penguat kinerja pihak ketiga juga dapat menonaktifkan layanan sistem yang penting. Oleh karena itu, pada langkah ini, kami akan mengaktifkan layanan Penjadwal Tugas. Untuk itu:
- tekan yang "Windows” + “R"Kunci untuk membuka"Lari Cepat”
- Tipe "jasa.msc"Ke prompt dan tekan memasukkan.
- Tunggu Untuk "Jasa"Info untuk membuka dan gulir ke bawah ke"Tugas Penjadwal"Layanan.
- Dua kali lipat–klik pada layanan dan klik "Umum"Tab.
- Klik di "Memulai Tipe"Dan Pilih yang "Secara otomatis”Dari daftar.
- Sekarang klik "LARI"Dan kemudian klik"Pemulihan"Tab.
- Klik di "Setelah Pertama Kegagalan"Dan pilih"Mengulang kembali itu Layanan“.
- Klik di "Setelah Kedua Kegagalan"Dan pilih"Mengulang kembali itu Layanan" disini juga.
- Sekali lagi, klik "Setelah Selanjutnya Kegagalan"Dan Pilih yang "Mengulang kembali itu Layanan" pilihan.
- Klik di "Menerapkan"Dan kemudian"baik“
- Lari yang "Tugas Penjadwal"Dan memeriksa untuk melihat apakah masalah terus berlanjut.
Solusi 2: Menonaktifkan Antivirus
Jika Anda memiliki Antivirus pihak ketiga yang diinstal pada sistem Anda, Anda disarankan untuk mencobanya nonaktifkan Antivirus dan coba Lari Penjadwal Tugas. Jika program terbuka tanpa kesalahan apa pun itu berarti Antivirus mencegahnya berjalan dengan baik. Anda bisa mencoba Menambahkan sebuah pengecualian untuk Tugas Penjadwal dan mencoba menghapus saya t dari itu blok daftar atau Anda dapat mengubah Antivirus jika masih memblokir Penjadwal Tugas agar tidak berjalan.
Solusi 3: Jalankan dengan Akun Administrator
Jika Penjadwal Tugas tidak berjalan dan Anda menggunakan akun standar, disarankan untuk mencobanya Lari itu dengan sebuah Administrator Akun. Terkadang, Penjadwal Tugas membutuhkan khusus izin agar bisa berjalan dengan baik. Selain itu, disarankan agar Akun Administrator yang Anda gunakan untuk menjalankan file Tugas Penjadwal layanan memiliki "Kata sandi”Untuk loginnya. Karena terkadang layanan Penjadwal Tugas tidak berjalan dengan baik jika akun Administrator tidak memiliki sandi yang disiapkan untuk masuk.
Solusi 4: Memeriksa Pembaruan
Ada banyak kasus di mana sistem operasi memiliki beberapa gangguan atau bug. Microsoft sering meluncurkan pembaruan untuk mengatasi masalah seperti ini. Di sini kami akan memeriksa apakah ada pembaruan yang tertunda di komputer Anda.
- Klik di "Mulailah Tidak bisa"Dan Pilih yang "Pengaturan".
- Klik di "Memperbarui dan Keamanan"Dan pilih"Windows Memperbarui"Dari panel kiri.
- Klik yang "Memeriksa untuk Pembaruan”Dan tunggu sementara Windows memeriksa pembaruan baru.
- Windows sekarang akan secara otomatis unduh dan Install pembaruan baru.
- Memeriksa untuk melihat apakah masalah tetap ada setelah Pembaruan Windows.