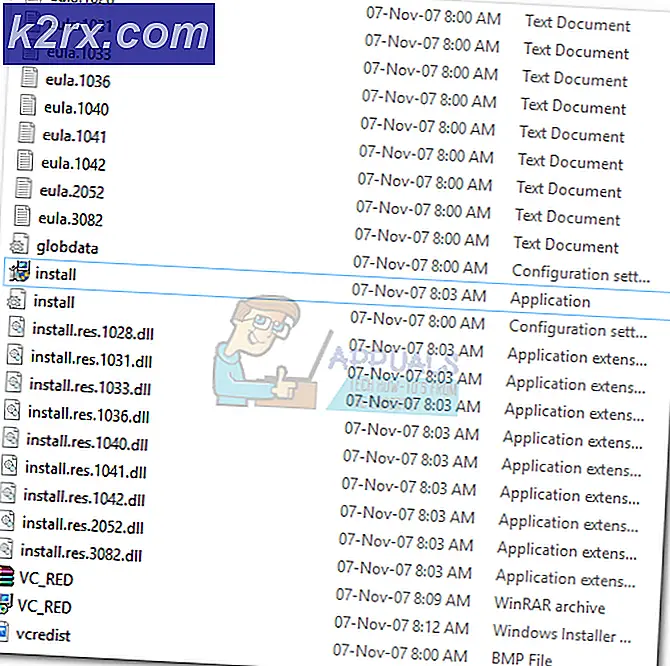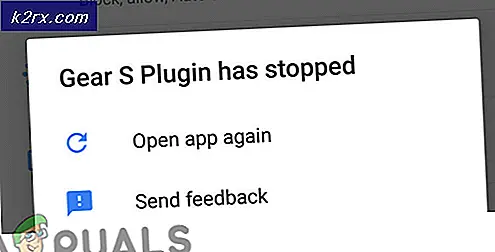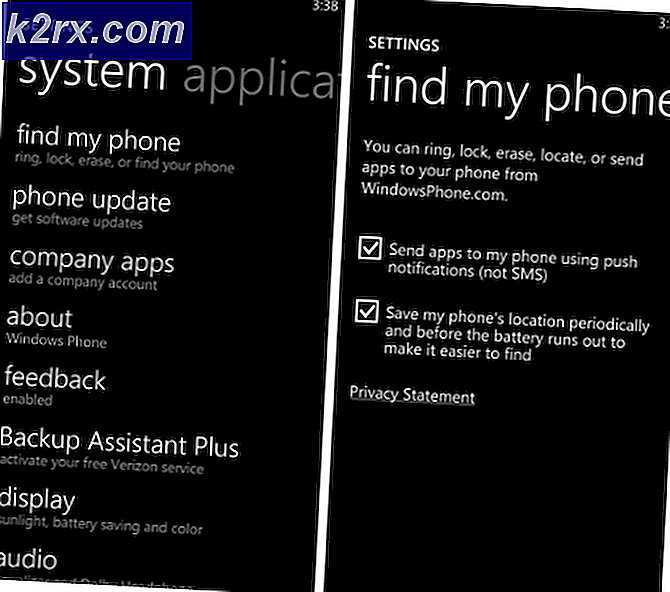FIX: Layanan Task Scheduler tidak tersedia. Penjadwal Tugas akan berusaha menyambung kembali ke sana.
Seperti semua aspek lain dari Windows 10, Penjadwal Tugas juga dipengaruhi oleh banyak masalah dan masalah yang berbeda. Satu masalah, khususnya, adalah di mana pengguna yang terkena dampak menerima pesan galat berikut setiap kali mereka mencoba untuk meluncurkan Penjadwal Tugas :
Layanan Task Scheduler tidak tersedia. Penjadwal Tugas akan berusaha menyambung kembali ke sana.
Mematikan pesan kesalahan ini dengan menutupnya atau mengklik OK hanya menyebabkannya muncul lagi, pada saat mana Penjadwal Tugas menjadi tidak responsif dan bahkan tidak dapat ditutup dengan cara biasa. Ketika Penjadwal Tugas mendapat seperti ini, pengguna yang terkena dampak hanya dapat menutupnya dengan membunuhnya di Task Manager ( Ctrl + Shift + Esc ). Sebagian besar orang berteori bahwa masalah ini disebabkan oleh korupsi beberapa nilai registri yang berkaitan dengan Penjadwal Tugas, dan sementara itu mungkin benar, penyebab masalah ini belum benar-benar ditemukan.
Untungnya, meskipun sangat mungkin untuk memperbaiki masalah ini, dan ada dua metode khususnya bahwa pengguna Windows 10 yang telah menderita dari masalah ini di masa lalu dapat menggunakannya untuk menyingkirkannya. Berikut ini adalah dua solusi paling efektif untuk masalah ini:
Solusi 1: Lakukan perbaikan instalasi Windows 10
Instalasi perbaikan Windows 10 pada dasarnya adalah upgrade-instalasi OS, meskipun dirancang untuk memperbaiki masalah dengan Windows 10 dan dapat dilakukan sambil meninggalkan semua dan semua data dan program di komputer yang tidak tersentuh. Instalasi perbaikan Windows 10 dapat dilakukan menggunakan Windows 10 ISO atau USB atau DVD yang telah memiliki Windows 10 ISO terbakar di atasnya, tetapi media yang paling nyaman yang dapat digunakan untuk melakukan perbaikan instalasi Windows 10 adalah Media Alat Penciptaan . Inilah yang perlu Anda lakukan untuk melakukan perbaikan instalasi Windows 10:
Pastikan Anda masuk ke akun Administrator dan bahwa Anda telah menghapus semua dan semua program antivirus dan keamanan komputer pihak ketiga.
Buka di sini dan klik alat Unduh sekarang untuk mengunduh Media Creation Tool dari situs web resmi Microsoft.
Setelah Media Creation Tool diunduh, navigasikan ke direktori tempat disimpan dan klik dua kali untuk meluncurkannya.
Jika diminta oleh UAC ( Kontrol Akses Pengguna ), klik Ya atau berikan kata sandi ke akun tempat Anda masuk - mana saja yang diperlukan untuk melanjutkan.
Klik Terima untuk menerima persyaratan lisensi Windows 10.
Pada layar berikutnya, pilih Tingkatkan PC ini sekarang dan kemudian klik Berikutnya .
Media Creation Tool sekarang akan mulai mengunduh Windows 10 - biarkan begitu.
Setelah Media Creation Tool mengunduh Windows 10, ia akan mulai menyiapkan file instalasi dan komputer untuk upgrade di tempat yang akan memfasilitasi instalasi perbaikan.
Jika ada pembaruan penting yang tersedia untuk komputer Anda, Anda akan diberitahu tentang mereka di layar berikutnya. Meskipun Anda dapat memilih untuk melewati pengunduhan dan pemasangan pembaruan ini (mereka akan diunduh dan diinstal nanti melalui Pembaruan Windows, sebaiknya Anda memilih Unduh dan pasang pembaruan (disarankan), centang kotak di sebelah saya ingin membantu membuat instalasi Windows lebih baik, dan klik Next .
TIP PRO: Jika masalahnya ada pada komputer Anda atau laptop / notebook, Anda harus mencoba menggunakan Perangkat Lunak Reimage Plus yang dapat memindai repositori dan mengganti file yang rusak dan hilang. Ini berfungsi dalam banyak kasus, di mana masalah ini berasal karena sistem yang rusak. Anda dapat mengunduh Reimage Plus dengan Mengklik di SiniAlat Penciptaan Media sekarang akan mulai menyiapkan segala sesuatunya untuk peningkatan. Cukup menunggu dengan sabar pada titik ini.
Anda sekali lagi akan diberikan dengan beberapa persyaratan lisensi. Klik Terima untuk menyetujui mereka.
Alat Penciptaan Media sekarang akan memastikan bahwa komputer Anda siap untuk peningkatan (memiliki ruang disk kosong yang cukup, misalnya). Duduk dan tunggu saja.
Setelah selesai, Media Creation Tool akan menampilkan Ready to install Setelah di layar ini, pastikan bahwa Media Creation Tool akan menyimpan semua data dan aplikasi Anda dengan mengklik Ubah apa yang harus disimpan, pastikan bahwa Simpan file pribadi dan aplikasi dipilih dan klik Next, dan kemudian klik Install untuk memulai instalasi perbaikan Windows 10.
Upgrade di tempat untuk memperbaiki Windows 10 sekarang akan dimulai. Santai saja dan tunggu instalasi perbaikan selesai dengan sukses.
Ketika instalasi perbaikan selesai, Anda akan disajikan dengan layar yang menyambut Anda kembali. Pada titik ini, klik Berikutnya .
Klik pada pengaturan Gunakan Ekspres dan, pada beberapa layar berikutnya, selaraskan personalisasi Anda, Lokasi, Browser dan perlindungan dan Konektivitas dan preferensi pelaporan kesalahan, mengklik Berikutnya setelah selesai.
Klik Berikutnya di Aplikasi baru untuk Windows baru
Anda sekarang akan bertemu dengan layar masuk Windows 10. Sesampai di sana, login ke akun Anda dan, jika diperlukan, perbaiki pengaturan waktu dan tanggal Anda.
Jalankan Penjadwal Tugas dan periksa untuk melihat apakah masalah telah diperbaiki atau tidak.
Solusi 2: Gunakan alat perbaikan Tweaking.com untuk memperbaiki masalah ini
Jika Anda tidak dapat memperbaiki masalah ini menggunakan Solusi 1, Anda mungkin hanya bisa mencapai sukses menggunakan alat perbaikan Tweaking.com - utilitas perbaikan yang dirancang untuk memperbaiki berbagai masalah Windows 10, terutama yang berkaitan dengan Registry .
Buka di sini dan unduh versi portabel alat perbaikan atau penginstal untuknya menggunakan salah satu mirror unduhan yang tersedia. (Disarankan agar Anda mengunduh alat perbaikan dari cermin com .)
Uncompress file .ZIP yang berisi alat perbaikan menggunakan program kompresi seperti WinRAR .
Buka folder yang muncul ketika file .ZIP telah dikompres.
Klik dua kali pada aplikasi (file .EXE) bernama Repair_Windows untuk meluncurkan alat perbaikan.
Lakukan Langkah 1 (reset daya lengkap), jika Anda merasa bahwa itu dapat membantu.
Anda dapat (dan seharusnya) melewati Langkah 2, 3 dan 4 .
Pastikan untuk membuat cadangan dari Registry Anda dan sistem Anda secara keseluruhan di Langkah 5 .
Setelah Anda berhasil melakukan Langkah 5, navigasikan ke tab Repairs dan klik Open Repairs .
Di jendela yang terbuka, pilih semua - ya, SEMUA - perbaikan dalam daftar dengan mencentang kotak centang di sampingnya, dan setelah semuanya telah dipilih, klik Mulai Perbaikan untuk memulai proses. Setelah perbaikan dimulai, tunggu saja semuanya selesai dengan mudah, restart komputer Anda, jalankan Task Manager setelah boot dan periksa untuk melihat apakah masalah telah diperbaiki atau tidak.
TIP PRO: Jika masalahnya ada pada komputer Anda atau laptop / notebook, Anda harus mencoba menggunakan Perangkat Lunak Reimage Plus yang dapat memindai repositori dan mengganti file yang rusak dan hilang. Ini berfungsi dalam banyak kasus, di mana masalah ini berasal karena sistem yang rusak. Anda dapat mengunduh Reimage Plus dengan Mengklik di Sini