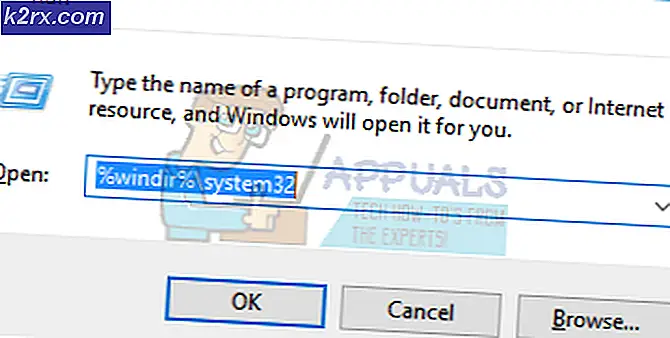FIX: Kesalahan 5 Akses Ditolak pada Windows 10
Kesalahan 5: Akses ditolak adalah masalah yang dikenal pada Windows 10. Kesalahan ini mencegah Anda menginstal perangkat lunak pada komputer Anda dan mengakses atau memodifikasi file tertentu.
Apa Penyebab Kesalahan 5 Akses Ditolak Masalah?
Alasan masalah ini adalah ketersediaan izin. Windows 10 akan mencegah Anda menginstal jika Anda tidak memiliki hak istimewa Administrator atau jika akun Anda bukan akun administrator.
Mendapatkan hak administrator untuk akun Anda di komputer memecahkan masalah ini.
Bagaimana Memperbaiki Kesalahan 5 Akses Ditolak?
Metode 1: Memperbaiki izin keamanan di temp folder
- Tekan Windows Key sekali dan klik File Explorer
- Mengetik di bilah alamat yang terletak di bagian tengah atas File Explorer dan tekan Enter
- Cari Folder Temp dan klik kanan padanya lalu pilih Properties
- Klik tab Keamanan dan kemudian klik Lanjutan
- Periksa apakah Ganti semua izin objek anak dengan izin yang diwariskan dari objek ini dicentang. Jika tidak, periksa dan klik lanjutkan.
- Sekarang pilih entri apa pun yang tidak diwarisi dari C: \ Users \ [Nama Pengguna] \ folder dan klik Hapus
- Klik Apply, lalu klik OK
Metode 2: Dapatkan hak istimewa Administrator
Pastikan Anda memiliki hak istimewa Administrator sebelum mencoba menjalankan pengaturan. Untuk melakukan itu, klik kanan pada pengaturan bahwa Anda mendapatkan masalah dan pilih Run as Administrator .
Metode 3: Jadikan profil Anda Administrator
- Tahan Tombol Windows dan tekan R
- Ketik netplwiz dan tekan Enter
- Pilih pengguna yang Anda ingin buat administrator PC
- Klik Properti
- Klik Keanggotaan Grup tab
- Klik Administrator dan klik Terapkan . Kemudian klik OK
Metode 4: Memindahkan penginstal
Jika Anda mendapatkan kesalahan pada penginstal khusus, salin atau pindahkan ke Drive C atau drive apa pun yang telah diinstal Windows Anda dan kemudian coba jalankan. Itu harus memperbaiki masalah.
Metode 5: Aktifkan akun Administrator Terpasang
Pada dasarnya, ketika Anda menginstal Windows 10 maka Windows membuat 2 akun tambahan untuk Anda sendiri. Salah satunya adalah akun tamu dan yang lainnya adalah akun administrator. Kedua ini tidak aktif secara default.
Anda dapat memeriksa akun dengan melakukan langkah-langkah berikut
- Tahan Windows Key dan tekan X (lepaskan Windows Key). Klik Prompt Perintah (Admin)
- Ketik net user dan tekan Enter
Perbedaan utama antara akun administrator Anda dan akun administrator internal adalah bahwa akun administrator internal memiliki akses penuh yang tidak terbatas ke komputer Anda. Jadi, mengaktifkan akun administrator internal dapat membantu ketika Anda mengalami masalah hak istimewa pada Windows 10.
Ini adalah langkah-langkah untuk mengaktifkan akun administrator built-in.
- Tahan Windows Key dan tekan X (lepaskan Windows Key). Klik Prompt Perintah (Admin)
- Ketik administrator pengguna net / aktif: ya dan tekan Enter . Anda seharusnya melihat pesan Perintah berhasil dijalankan .
Sandi selalu baik untuk melindungi akun administrator Anda untuk mencegah orang melakukan perubahan di PC.
- Ketik administrator pengguna net dan tekan Enter (Anda harus menulis kata sandi yang ingin Anda atur untuk akun administrator sebagai pengganti)
ATAU
- Ketik administrator pengguna net * dan tekan Enter . Anda akan diminta dua kali untuk memasukkan kata sandi yang ingin Anda atur untuk akun administrator. Cukup ketikkan kata sandi Anda dan tekan Enter
Sekarang cobalah untuk menjalankan program dan seharusnya tidak menjadi masalah. Jika Anda ingin menonaktifkan akun administrator, ikuti langkah di bawah ini
- Tahan Windows Key dan tekan X (lepaskan Windows Key). Klik Prompt Perintah (Admin)
- Ketik administrator pengguna net / aktif: tidak dan tekan Enter .
TIP PRO: Jika masalahnya ada pada komputer Anda atau laptop / notebook, Anda harus mencoba menggunakan Perangkat Lunak Reimage Plus yang dapat memindai repositori dan mengganti file yang rusak dan hilang. Ini berfungsi dalam banyak kasus, di mana masalah ini berasal karena sistem yang rusak. Anda dapat mengunduh Reimage Plus dengan Mengklik di Sini