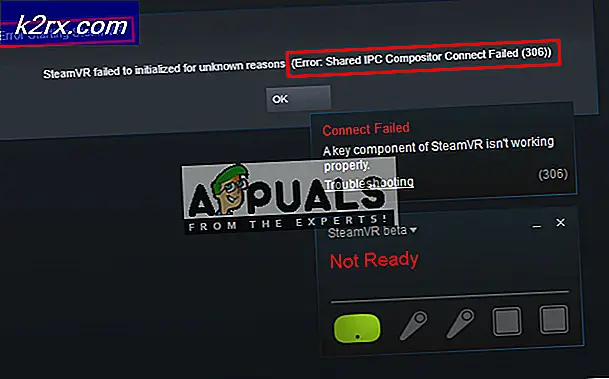Fix: Sertifikat atau Rantai Terkait tidak Valid
Beberapa pengguna melaporkan bahwa mereka tidak dapat terhubung ke mesin lain menggunakanKoneksi Desktop Jarak Jauh.Laporan pengguna yang terpengaruh bahwa mereka mendapatkan peringatan berikut: "Sertifikat atau rantai terkait tidak valid ”.Dalam kebanyakan kasus, masalah ini dilaporkan terjadi jika pengguna mencoba menggunakan Sambungan Desktop Jarak Jauh sebagai Tamu dari komputer Mac OS.
Memperbarui: Dalam semua kasus yang berhasil kami identifikasi, masalah terjadi saat pengguna mencoba menggunakan Remote Control versi MAC untuk menyambungkan ke PC Windows 10. Sebagian besar pengguna melaporkan bahwa masalah hanya mulai terjadi setelah mereka meningkatkan ke Sierra.
Apa yang menyebabkan kesalahan 'Sertifikat atau rantai terkait tidak valid'?
Kami menyelidiki masalah khusus ini dengan melihat berbagai laporan pengguna dan strategi perbaikan yang biasanya digunakan untuk menyelesaikan masalah khusus ini. Dari penyelidikan kami, sepertinya ada beberapa penyebab potensial yang mungkin memicu pesan kesalahan ini:
Jika Anda berjuang untuk mengatasi pesan kesalahan khusus ini, artikel ini akan memberi Anda beberapa strategi pemecahan masalah yang telah berhasil digunakan oleh pengguna lain dalam situasi yang sama untuk mengelak atau menyelesaikan “Sertifikat atau rantai terkait tidak valid ”.
Metode 1: Memodifikasi metode Autentikasi Jarak Jauh Preferensi Tamu
Sejauh ini, ini adalah solusi paling efektif dari kelompok itu. Sebagian besar pengguna yang terpengaruh telah melaporkan bahwa "Sertifikat atau rantai terkait tidak valid ”kesalahan diselesaikan setelah mereka memperbarui preferensi Sambungan Desktop Jarak Jauh dari komputer tamu ke 'Selalu sambungkan, meskipun autentikasi gagal'.
Berikut panduan singkat tentang cara melakukan ini:
- Buka RDC (Koneksi Desktop Jarak Jauh)dari komputer yang menampilkan kesalahan.
- Pergi ke Preferensimenu dan akses Keamanan tab.
- Setelah Anda sampai di sana, atur Otentikasi Komputer Jarak Jauh untuk Selalu terhubung, bahkan jika otentikasi gagal.
- Simpan perubahan, kemudian restart klien RDC dan lihat apakah masalah telah diselesaikan.
Jika Anda masih melihat'Sertifikat atau rantai terkait tidak valid'kesalahan saat Anda mencoba menyambungkan, pindah ke metode berikutnya di bawah.
Metode 2: Menginstal versi terbaru Microsoft Remote Desktop Connection
Ternyata, masalah khusus ini juga dapat terjadi jika versi Microsoft Remote Desktop yang Anda gunakan sudah sangat usang. Beberapa pengguna yang terpengaruh telah melaporkan bahwa'Sertifikat atau rantai terkait tidak valid'kesalahan tidak lagi terjadi setelah mereka meningkatkan ke versi RDC terbaru.
Mengupgrade ke versi Remote Desktop Connection terbaru sangatlah mudah - cukup kunjungi tautan ini (sini) dan unduh versi terbaru. Sistem MAC Anda akan secara otomatis mengganti instalasi Anda saat ini dan menggantinya dengan yang terbaru.
Jika metode ini tidak berlaku atau Anda sudah memiliki versi Remote Desktop Connection terbaru, pindah ke metode berikutnya di bawah.
Metode 3: Mengizinkan koneksi jarak jauh di komputer Host
Skenario potensial lainnya di mana file'Sertifikat atau rantai terkait tidak valid'kesalahan akan terjadi jika komputer host (yang Anda coba sambungkan) tidak mengizinkan sambungan jarak jauh. Beberapa pengguna yang berjuang untuk menyelesaikan masalah yang sama telah melaporkan bahwa masalah telah diperbaiki segera setelah mereka mengaktifkan koneksi jarak jauh dari menu System Properties.
Berikut panduan singkat tentang cara melakukan ini:
- tekan Tombol Windows + R untuk membuka kotak dialog Run. Lalu, ketik " sysdm.cpl ” dan tekan Memasukkan untuk membuka Properti sistem Tidak bisa.
- Di dalam Properti sistem menu, buka Terpencil tab dan pastikan bahwa kotak tersebut terkait dengan Izinkan koneksi Bantuan Jarak Jauh ke komputer ini diperiksa.
- Kemudian, klik Maju tombol di bawah dan pastikan bahwa kotak tersebut terkait dengan Izinkan komputer ini untuk dikontrol dari jarak jauh juga diperiksa.
- Klik Menerapkan untuk menyimpan konfigurasi saat ini, kemudian restart komputer Anda untuk membuat perubahan permanen.