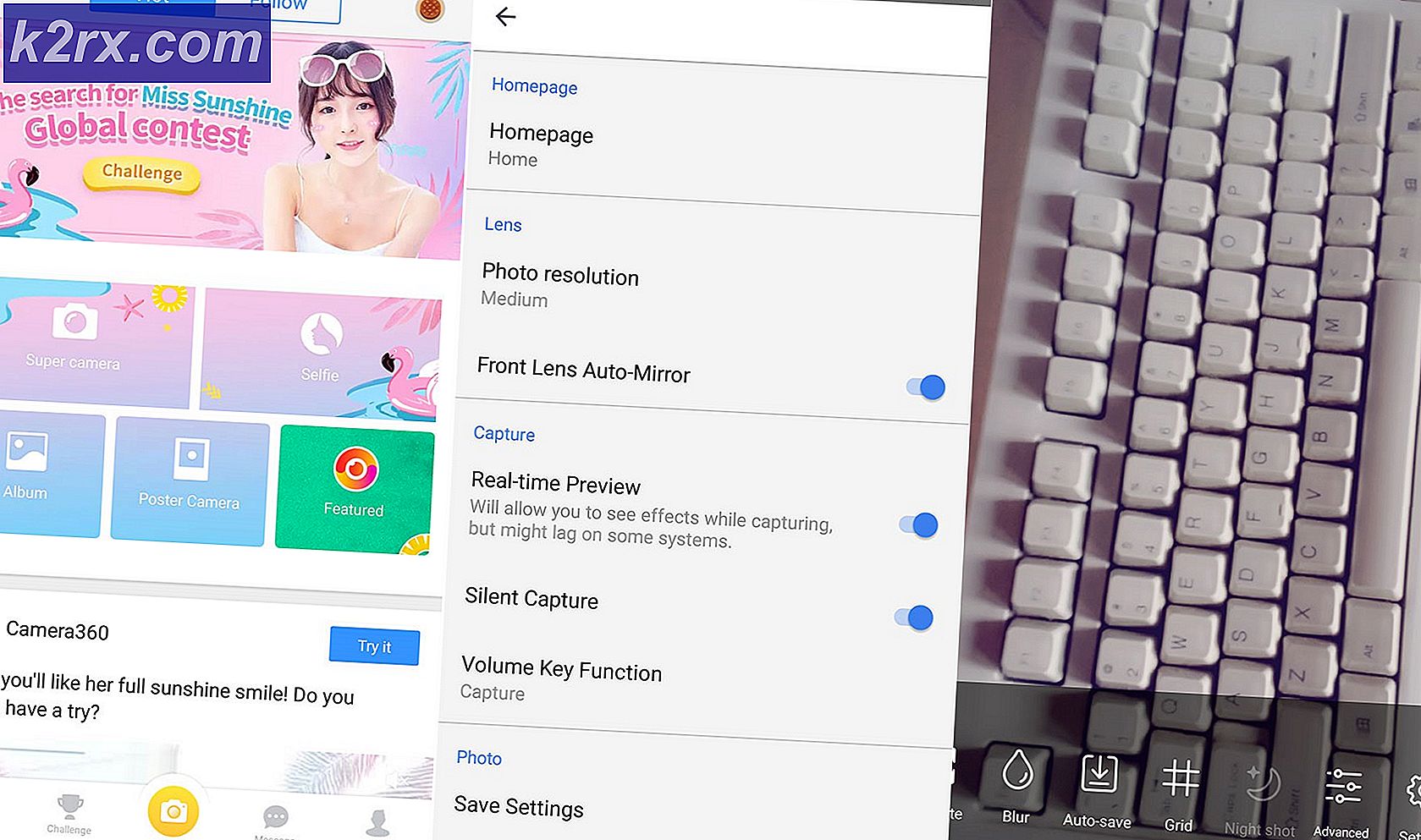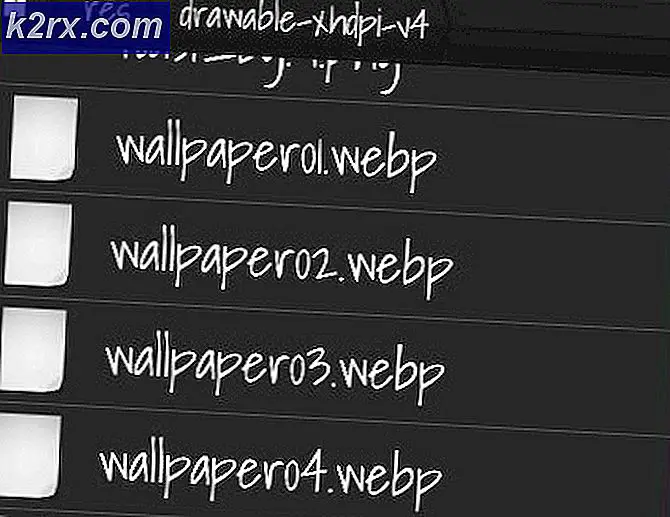Fix: Logitech Unifying Receiver tidak Berfungsi
Logitech Unifying Receiver adalah perangkat keras yang digunakan oleh perangkat Logitech untuk menyinkronkan semua produk Logitech dan membuatnya dapat digunakan secara nirkabel dengan komputer Anda. Ini seperti perangkat USB kecil yang dapat dipasang ke port USB Anda dan biasanya merupakan solusi plug and play untuk perangkat Anda.
Khususnya setelah Pembaruan Windows (KB4074588), beberapa pengguna melaporkan bahwa file Logitech Unifying Receiver berhenti bekerja dan mereka tidak dapat menggunakannya untuk terhubung dengan periferal Logitech yang terhubung ke komputer.
Apa Penyebab Logitech Unifying Receiver Tidak Berfungsi?
Bersamaan dengan kemungkinan pembaruan Windows, ada juga beberapa alasan lain mengapa receiver Anda mungkin tidak berfungsi. Beberapa alasan mengapa Logitech Unifying Receiver tidak berfungsi, tetapi tidak terbatas pada:
Sebelum kita mulai dengan solusinya, pastikan Anda punya administrator akses di komputer Anda dan Unifying Receiver adalah tidak patah secara fisik. Selain itu, pastikan semua driver chipset Anda sudah diinstal. Selain itu, periksa apakah firmware / BIOS sistem Anda diperbarui ke versi terbaru.
Selain itu, periksa apakah koneksi dongle Anda tidak longgar. Langkah-langkahnya dapat diringkas sebagai:
- Mengambil tutup hitam dongle itu lepas.
- Sekarang buat titik kontak lebih dekat baik dengan menempelkan selembar kertas ke dalam atau dengan menekan titik-titiknya
- Kemudian tempel tutup kembali ke dongle.
Solusi 1: Instal Perangkat Lunak Unifying
Langkah pertama dan terpenting yang harus Anda coba adalah menginstal perangkat lunak pemersatu di komputer Anda. Untuk menjamin kelancaran operasi, Logitech secara khusus merupakan perangkat lunak yang memastikan bahwa ada driver yang benar terpasang serta perangkat disinkronkan dengan benar.
- Arahkan ke situs web resmi Logitech Unifying Software dan unduh aplikasi untuk Windows di lokasi yang dapat diakses.
- Setelah mengunduh file yang dapat dieksekusi, instal di komputer Anda.
- Setelah aplikasi terinstal, restart komputer Anda. Setelah memulai ulang, klik kanan pada aplikasi dan pilih Jalankan sebagai administrator.
Sekarang coba hubungkan periferal Logitech Anda dan periksa apakah masalah telah teratasi.
Solusi 2: Salin File Driver
Jika penerima pemersatu tidak berfungsi, Anda harus memeriksa apakah Anda telah menginstal file driver di komputer Anda. Setiap versi Windows memiliki driver USB yang sesuai yang memungkinkan perangkat komunikasi seperti Logitech Unifying Receiver untuk bekerja di komputer Anda. Jika driver ini hilang, Anda tidak akan dapat mengoperasikan perangkat.
- Tekan Windows + E dan arahkan ke jalur file berikut:
C: \ Windows \ INF
- Sekarang cari dua driver berikut di komputer Anda:
usb.inf usb.PNF
Jika file ini sudah ada, Anda dapat melanjutkan pemecahan masalah.
Jika mereka tidak ada atau Anda curiga mereka rusak, Anda dapat memotong / menempelkannya ke lokasi yang dapat diakses (jika kami perlu menggantinya) dan mengunduh driver baru dari (di sini).
- Restart komputer Anda setelah menginstal dan periksa apakah masalah telah teratasi.
Solusi 3: Hapus Perangkat Lunak Bermasalah
Ada juga beberapa kasus di mana pengguna melaporkan bahwa aplikasi pihak ketiga lainnya mengalami konflik dengan modul penerima dan memaksanya untuk tidak bekerja. Ini dapat mencakup aplikasi yang mirip dengan perangkat lunak Unifying.
Salah satu aplikasi yang terlihat adalah MotioninJoy. Anda juga dapat memecahkan masalah dengan menghapus instalan aplikasi serupa lainnya dari komputer Anda.
- Tekan Windows + R, ketik “appwiz.cpl”Di kotak dialog dan tekan Enter.
- Setelah berada di manajer aplikasi, klik kanan pada perangkat lunak yang menurut Anda bertentangan dan pilih Copot pemasangan.
- Nyalakan kembali komputer Anda dengan benar dan periksa apakah masalah telah teratasi.
- Jika tidak, maka Anda harus menghapus file driver dari aplikasi yang berkonflik. Anda dapat mengikuti instruksi sesuai dengan aplikasi yang bentrok, kami akan memandu Anda melalui pencopotan pemasangan driver yang diinstal oleh aplikasi MotionInJoy.
- tekan Windows kunci dan tipe Pengaturan perangkat. Kemudian pada hasil yang ditampilkan, klik Pengaturan perangkat.
- Sekarang temukan semua perangkat yang terkait dengan MotioninJoy, klik kanan pada perangkat satu per satu lalu Copot pemasangan mereka.
- Saat mencopot pemasangan, klik kotak centang Hapus perangkat lunak driver untuk perangkat ini dan kemudian klik Copot pemasangan.
- Sekarang tekan Windows kunci dan tipe Regedit. Sekarang di hasil, klik kanan Editor Registri dan pilih Jalankan sebagai administrator.
- Di editor registri, klik file Sunting menu lalu klikTemukan.
- Di pencarian editor registri, ketik DS3 dan tekan Memasukkan.
- Sekarang klik kanan pada semua file DS3 file satu per satu dan kemudian klik Menghapus.
- Sekarang cabut dongle Logitech dan mengulang kembali sistem Anda.
- Setelah sistem di-restart, pengaya dongle Logitech dan periksa apakah berfungsi dengan baik.
Solusi 4: Gunakan SetPoint
Solusi lain yang berhasil untuk beberapa pengguna adalah menggunakan perangkat lunak SetPoint dari Logitech. SetPoint adalah aplikasi yang memungkinkan orang menyesuaikan tombol mouse dan tombol keyboard selain mengonfigurasi pengaturan perangkat lain. Menurut mereka, menginstal SetPoint secara otomatis mendeteksi periferal yang terhubung.
- Arahkan ke situs web resmi Logitech SetPoint dan unduh aplikasinya.
- Setelah menginstal, restart komputer Anda. Sekarang klik kanan pada aplikasi dan klik Jalankan sebagai administrator. Mudah-mudahan, Anda akan mendengar suara bahwa perangkat baru terhubung. Kemudian Anda akan diminta menggunakan petunjuk di layar untuk menghidupkan dan mematikan mouse.
Solusi 5: Power Cycle Komputer Anda
Jika semua metode di atas tidak berhasil, kami dapat mencoba menyalakan komputer Anda dengan benar. Power Cycling adalah tindakan yang menguras daya komputer Anda sepenuhnya sehingga semua konfigurasi sementara dapat disetel ulang. Ini akan menyelesaikan masalah jika komputer Anda berada dalam status kesalahan.
- Matikan komputer Anda biasanya menggunakan Shut down.
- Sekarang keluarkan semua periferal terhubung ke sistem Anda. Ini termasuk hub USB juga.
- Sekarang lepaskan kekuatannya kabel komputer dan simpan mendesak tombol daya setidaknya selama 30 detik. Jika Anda menggunakan laptop, lepas baterai selama 30 detik.
- Sekarang, tunggu 5 - 10 menit sebelum menghubungkan semuanya kembali. Periksa apakah masalah telah teratasi.
Solusi 6: Copot Pemasangan Pembaruan Windows Bermasalah
Jika Anda telah menghabiskan semua solusi yang mungkin untuk Logitech Unifying Receiver Anda, kami dapat melanjutkan dan menghapus Pembaruan Windows yang bermasalah. Ada banyak pengguna yang mengeluh bahwa perangkat mereka menjadi tidak dapat digunakan setelah Pembaruan Windows diinstal di komputer.
- Tekan Windows + R, ketik “appwiz.cpl”Di kotak dialog dan tekan Enter.
- Setelah berada di manajer aplikasi, klik Lihat pembaruan yang diinstal hadir di sisi kiri layar.
- Sekarang cari pembaruan berikut di daftar yang Anda instal.
KB4074588
Jika Anda melihat pembaruan, klik kanan padanya dan pilih Copot pemasangan.
Setelah menghapus pembaruan, mulai ulang komputer Anda dengan benar. Periksa apakah Anda dapat menggunakan perangkat Unifying Anda dengan benar. Jika bisa, Anda dapat mengunjungi situs web resmi Microsoft dan mengunduh hotfix untuk mencegah pembaruan driver agar tidak dipasang ulang. Pastikan Anda menjalankan hotfix menggunakan hak administrator.
Solusi 7: Menonaktifkan Penghematan Daya untuk USB
Jika perangkat Anda berfungsi tetapi berhenti bekerja di tengah-tengah sesuatu saat menggunakan mouse, mungkin Anda mengalami fitur Hemat Daya oleh Windows. Ini pada dasarnya menghentikan pengemudi untuk meningkatkan masa pakai baterai Anda. Anda dapat menonaktifkan fitur Hemat Daya untuk driver USB Anda menggunakan metode ini, ikuti langkah-langkah berikut: -
- Tekan dan tahan tombol Windows lalu tekan X, sekarang klik "Pengaturan perangkat".
- Setelah Device Manager dibuka, temukan file Logitech pengemudi di Bagian USB.
- Klik kanan pada driver dan pergi ke "Properti".
- Sekarang pergilah ke "Manajemen daya" tab dan hapus centang semua opsi di sana.
- Nyalakan kembali komputer Anda dan periksa untuk melihat apakah masalah masih berlanjut.
Jika tidak ada satu pun dari perbaikan ini yang membantu Anda sama sekali, mungkin port tempat Anda memasukkan dongle tidak berfungsi dengan benar. Kami menyarankan Anda mencoba mengubah port dan memeriksa apakah masalah tetap ada. Jika tetap ada, Anda dapat mencoba menginstal driver USB yang disediakan oleh pabrikan perangkat Anda, terutama jika Anda memiliki Laptop, Anda harus mencoba mengunduh driver USB yang disediakan di situs web mereka, mungkin sedikit lebih tua tetapi akan stabil dan berfungsi dengan perangkat Anda sebagaimana mestinya. Jika itu juga tidak membantu Anda, mungkin masalahnya ada pada dongle itu sendiri dan Anda harus menghubungi dukungan Logitech melalui sistem tiket mereka (di sini).