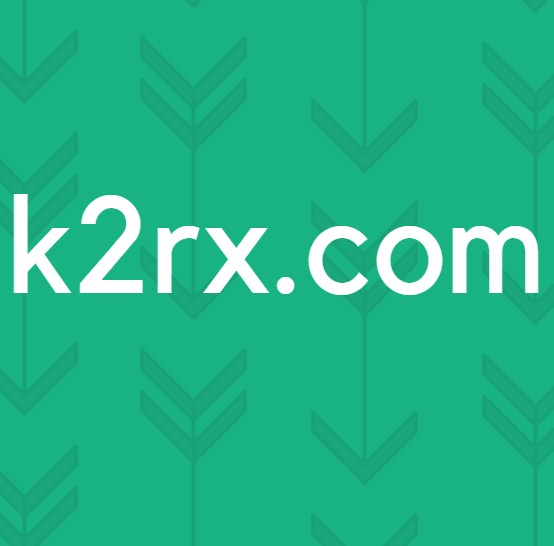Fix: Operasi Gagal karena tidak ada Adaptor dalam Status Diizinkan untuk Operasi ini
Kesalahan 'Operasi ini gagal karena tidak ada adaptor dalam status yang diizinkan untuk operasi ini’Sering terjadi jika Anda telah menyetel alamat IP statis secara manual. Pengguna telah melaporkan bahwa mereka tidak dapat terhubung ke jaringan mana pun dan yang mereka lihat hanyalah simbol palang merah pada ikon jaringan di sisi kiri bilah tugas. Setelah itu, setelah mencoba melepaskan konfigurasi IP dan memperbarui alamat menggunakan command prompt atau Windows Powershell, mereka disajikan dengan kesalahan tersebut.
Koneksi internet baik-baik saja karena pengguna dapat menggunakan Wi-Fi di smartphone mereka, namun, mereka mengalami masalah saat menghubungkan ke internet di sistem mereka. Untuk menghindari masalah dan menyingkirkannya, Anda dapat menelusuri solusi di bawah ini.
Apa yang menyebabkan Kesalahan 'Operasi Gagal karena Tidak Ada Adaptor dalam Status yang Diizinkan untuk Operasi ini' pada Windows 10?
Nah, jika Anda mendapatkan pesan kesalahan tersebut saat mencoba melepaskan atau memperbarui konfigurasi IP, itu bisa disebabkan oleh faktor-faktor berikut -
Untuk mengisolasi masalahnya, ada beberapa solusi yang disediakan di bawah ini yang dapat Anda terapkan. Kami merekomendasikan mengikuti mereka dalam urutan yang sama seperti yang diberikan karena itu akan membuat Anda keluar dari kegelapan dengan cepat.
Solusi 1: Menjalankan Pemecah Masalah Koneksi Internet
Karena Anda tidak dapat tersambung ke internet, menjalankan pemecah masalah Koneksi Internet mungkin berpotensi memperbaiki masalah Anda. Untuk menjalankan pemecah masalah, lakukan hal berikut:
- tekan Tombol Windows + I membuka Pengaturan.
- Pergi ke Pembaruan dan Keamanan lalu navigasikan ke Pecahkan masalah panel.
- Pilih Koneksi Internet lalu klik 'Jalankan pemecah masalah’.
- Tunggu sampai selesai.
Solusi 2: Atur Ulang Jaringan
Seperti yang kami sebutkan di atas, masalahnya sering kali disebabkan oleh IP statis yang telah Anda tetapkan. Jika kasus ini berlaku untuk Anda, Anda dapat melakukan Network Reset untuk mengisolasi masalahnya. Saat Anda melakukan Network Reset, konfigurasi jaringan Anda akan diatur ulang termasuk alamat IP Anda. Berikut cara melakukannya:
- tekan Tombol Windows + I membuka Pengaturan.
- Pergi ke Jaringan dan Internet.
- Dalam Status panel, gulir ke bawah dan temukan Reset Jaringan.
- Klik dan kemudian klik Setel ulang sekarang untuk memulai reset.
Solusi 3: Menghapus Instalasi Driver Jaringan
Alasan lain mengapa Anda menghadapi kesalahan ini adalah driver adaptor jaringan Anda. Driver yang usang atau rusak mungkin menyebabkan masalah karena Anda tidak dapat terhubung ke internet. Dalam kasus seperti itu, Anda harus menginstal ulang driver jaringan. Berikut cara melakukannya:
- Pergi ke Menu Mulai, ketik Pengaturan perangkat dan buka itu.
- Perluas file Adaptor jaringan daftar.
- Klik dua kali pada driver jaringan Anda untuk membukanya Properti.
- Beralih ke Sopir tab dan kemudian klik Copot Pemasangan Perangkat.
- Setelah driver di-uninstall, restart sistem Anda yang akan menginstal driver lagi secara otomatis.
- Lihat apakah itu memperbaiki masalah.
Solusi 4: Mengatur Ulang Winsock dan TCP / IP
Anda juga dapat mencoba memperbaiki masalah ini dengan mengatur ulang entri Winsock dan TCP / IP ke default penginstalan. Berikut cara melakukannya:
- tekan Tombol Windows + X dan pilih Command Prompt (Admin) dari daftar untuk membuka prompt perintah yang ditinggikan.
- Setelah prompt perintah dimuat, ketik perintah berikut:
Katalog reset Winsock Netsh
- Setelah itu, masukkan perintah berikut:
Netsh int ip reset
- Jika Anda mendapatkan Akses ditolak pesan, matikan antivirus pihak ketiga Anda dan coba lagi.
- Mulai ulang sistem Anda dan lihat apakah itu menyelesaikan masalah.
Solusi 5: Menghapus Instalasi Antivirus Pihak Ketiga
Ada beberapa laporan pengguna yang menyatakan bahwa mereka mengalami masalah karena antivirus pihak ketiga di sistem mereka. Sebagian besar, ini disebabkan oleh ZoneAlarm antivirus, bagaimanapun, itu tidak berarti itu ZoneAlarm adalah satu-satunya pelakunya. Jika Anda tidak menggunakan ZoneAlarm, Anda harus menghapus semua antivirus lain yang telah Anda instal di sistem Anda. Setelah selesai, mulai ulang sistem dan lihat apakah itu memperbaiki masalah.