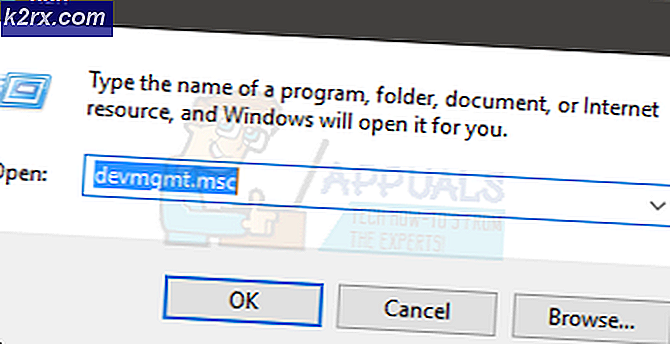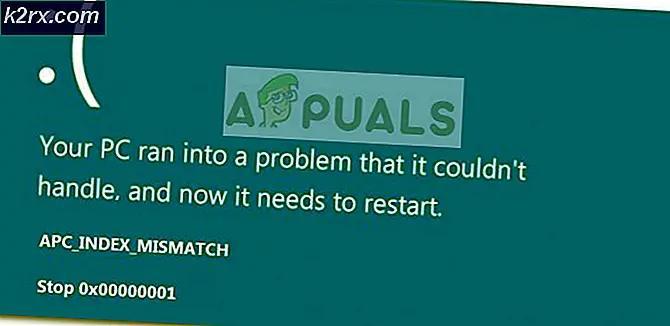Fix: Layar sentuh tidak berfungsi Windows 10
Windows 10 adalah lompatan besar dari 8.1 karena seluruh sistem operasi telah dirubah. Ada perubahan dalam kemudahan akses, kegunaan, keefektifan, lebih banyak fitur dan operasi yang lebih cepat. Microsoft terus-menerus meluncurkan pembaruan kami untuk memperbaiki perbaikan bug dan memberikan definisi keamanan tambahan.
Bahkan dengan pembaruan konstan yang ditargetkan untuk memperbaiki bug, beberapa orang melaporkan bahwa layar sentuh mereka menolak untuk merespons atau bekerja. Masalah ini disebabkan oleh sejumlah alasan. Masalah ini biasanya terjadi ketika pengguna meng-upgrade dari versi Windows sebelumnya ke Windows 10. Ketika kita menginstal OS baru, semua driver diinstal lagi dari awal. Dalam hal ini, ada kemungkinan driver Anda tidak diinstal dengan benar.
Solusi 1: Mengaktifkan kembali Layar Sentuh
Kami dapat mencoba menyegarkan layar sentuh Anda dengan menonaktifkan dan mengaktifkannya menggunakan pengelola perangkat. Semua perangkat yang terhubung ke mesin Anda terdaftar di manajer perangkat. Kami akan menavigasi ke Human Interface Devices dan menonaktifkan layar sentuh sebelum mengaktifkannya kembali.
- Tekan Windows + R untuk memunculkan aplikasi Run komputer Anda. Ketik devmgmt.msc di kotak dialog. Ini akan meluncurkan manajer perangkat komputer Anda.
- Setelah manajer perangkat dibuka, cari melalui perangkat sampai Anda menemukan Perangkat Antarmuka Manusia . Klik untuk melepaskan menu drop down.
- Dari opsi tambahan, pilih layar sentuh HID-keluhan . Klik kanan dan pilih Disable . Windows akan memberi peringatan bahwa menonaktifkannya mungkin akan membuatnya berhenti bekerja. Tekan Oke.
- Sekarang klik kanan pada opsi lagi dan pilih Aktifkan waktu ini. Ini akan mencoba memulai layar sentuh Anda lagi.
Solusi 2: Mulai ulang perangkat Anda
Mungkin tampak menggurui untuk menyarankan ini, tetapi dengan fitur-fitur baru seperti fungsi tidur dan bangun yang canggih, dll. Perangkat Anda mungkin akan ditutup lebih dari yang Anda kira. Terkadang, Anda harus memulai ulang semua yang diperlukan agar layar sentuh berfungsi kembali. Sebelum kita beralih ke metode yang lebih teknis dan membosankan, periksa apakah me-restart memperbaiki masalah untuk Anda.
Solusi 3: Instal pembaruan Windows terbaru
Windows meluncurkan pembaruan penting yang menargetkan perbaikan bug di sistem operasi. Salah satu bug adalah kasus kami; layar sentuh tidak berfungsi. Jika Anda menahan dan tidak memasang pembaruan Windows, kami sangat menyarankan Anda melakukannya. Windows 10 adalah sistem operasi Windows terbaru dan sistem operasi baru membutuhkan banyak waktu untuk menjadi sempurna dalam segala hal.
Ada banyak masalah yang masih tertunda dengan OS dan Microsoft sering meluncurkan pembaruan untuk menargetkan masalah ini.
- Tekan tombol Windows + S untuk meluncurkan bilah pencarian menu awal Anda. Di kotak dialog ketik pembaruan Windows . Klik hasil pencarian pertama yang maju.
- Setelah dalam pengaturan pembaruan, klik pada tombol yang bertuliskan Periksa pembaruan . Sekarang Windows secara otomatis akan memeriksa pembaruan yang tersedia dan menginstalnya. Bahkan mungkin meminta Anda untuk memulai ulang.
- Setelah memperbarui, periksa apakah masalah Anda diperbaiki.
Solusi 4: Mengkonfigurasi tampilan sentuh
Setelah meningkatkan ke Windows 10, ada kemungkinan bahwa layar sentuh Anda tidak dikonfigurasikan dengan benar. Ada dua sistem interaksi utama untuk komputer Anda. Salah satunya adalah keyboard dan mouse Anda, dan yang lainnya adalah layar sentuh. Layar sentuh baru saja melompat ke PC baru-baru ini sehingga bentuk input utama masih dianggap keyboard dan mouse.
Kami dapat mencoba mengonfigurasi layar sentuh Anda dari pengaturan dan memeriksa apakah masalah teratasi.
- Tekan Windows + S untuk meluncurkan bilah pencarian menu mulai Anda. Pada kotak dialog ketik pengaturan PC Tablet . Buka hasil pertama.
- Arahkan ke tab Tampilan di Pengaturan dan klik Pengaturan .
- Sekarang jendela kecil akan muncul menanyakan masukan mana yang ingin Anda pilih. Pilih opsi input Sentuh dan lanjutkan dengan pengaturan.
- Ikuti petunjuk di layar dan navigasikan melalui semua langkah.
- Setelah semua langkah selesai, ketuk layar untuk melihat apakah itu merespons.
Solusi 5: Mengubah Pengaturan Manajemen Daya
Windows 10 dilengkapi dengan pengaturan awal yang berbeda untuk membantu Anda menghemat energi dan baterai. Meskipun banyak orang menandai fitur ini sebagai upgrade dari OS sebelumnya, ini dapat menyebabkan beberapa masalah.
Windows dikonfigurasi untuk mematikan perangkat yang tidak digunakan selama jangka waktu tertentu. Perangkat ini termasuk layar sentuh Anda, speaker Anda, dll. Karena sistem operasi tidak sepenuhnya bebas dari masalah dan bug, itu dapat memaksa perangkat untuk dimatikan sampai Anda melakukan reset komputer. Masalah-masalah ini juga termasuk ketika layar sentuh berhenti bekerja ketika Anda menutup penutup komputer Anda dan masuk ke mode tidur.
Kami dapat mencoba mengubah pengaturan manajemen daya layar sentuh Anda dan melihat apakah triknya.
- Tekan Windows + R untuk memunculkan manajer perangkat komputer Anda. Ketik devmgmt.msc di kotak dialog. Ini akan meluncurkan manajer perangkat komputer Anda.
- Setelah manajer perangkat dibuka, cari melalui perangkat sampai Anda menemukan Perangkat Antarmuka Manusia . Klik untuk melepaskan menu drop down.
- Dari opsi tambahan, pilih layar sentuh HID-keluhan . Klik kanan dan pilih Properties .
- Setelah di Properties, pilih tab Manajemen Daya .
- Hapus centang pada kotak yang menyatakan Izinkan komputer untuk mematikan perangkat ini untuk menghemat daya . Simpan perubahan dan keluar.
- Nyalakan ulang komputer Anda dan periksa apakah masalahnya teratasi.
Solusi 6: Menonaktifkan USB Selective Suspend
Banyak pengguna melaporkan bahwa menonaktifkan fitur penundaan selektif USB juga memperbaiki masalah mereka dengan segera. Fitur suspend selektif USB memungkinkan driver hub untuk menunda port individual tanpa mempengaruhi port lain di hub. Ini diaktifkan secara default di komputer portabel untuk membantu menghemat daya dan membantu mempertahankan masa pakai baterai yang lama.
- Tekan Windows + R untuk meluncurkan aplikasi Run komputer Anda. Ketik panel kontrol di kotak dialog dan tekan Enter.
- Pilih Hardware and Sound dari daftar kategori.
- Sekarang klik Opsi Daya . Sebuah jendela baru akan muncul yang terdiri dari semua rencana daya yang dimiliki komputer Anda. Pilih yang Anda gunakan dan klik pada pengaturan Ubah rencana .
- Sekarang untuk menavigasi ke pengaturan lanjutan, klik Ubah pengaturan daya lanjut .
- Cari pengaturan USB dari daftar opsi dan klik untuk memperluasnya. Anda akan memiliki judul lain bernama pengaturan suspend selektif USB . Klik lagi untuk memperluas dan memilih Dinonaktifkan dalam kedua kasus (Pada baterai dan Ditancapkan). Simpan perubahan dan keluar.
- Sekarang lakukan reset dingin . Matikan komputer Anda, keluarkan baterai (jika itu adalah laptop) atau cabut kabel listrik. Setelah menunggu 10 menit, nyalakan kembali komputer Anda dan periksa apakah layar sentuh sudah diperbaiki.
Artikel terkait:
Nonaktifkan layar sentuh pada Windows 8 dan 10
TIP PRO: Jika masalahnya ada pada komputer Anda atau laptop / notebook, Anda harus mencoba menggunakan Perangkat Lunak Reimage Plus yang dapat memindai repositori dan mengganti file yang rusak dan hilang. Ini berfungsi dalam banyak kasus, di mana masalah ini berasal karena sistem yang rusak. Anda dapat mengunduh Reimage Plus dengan Mengklik di Sini