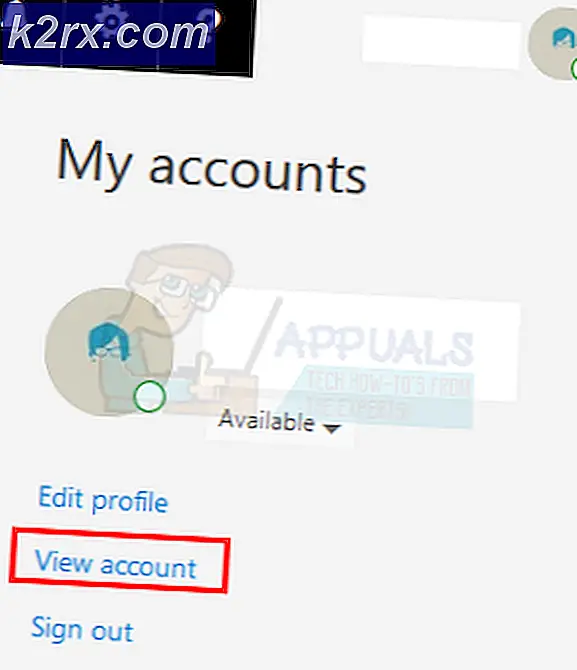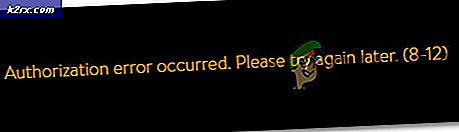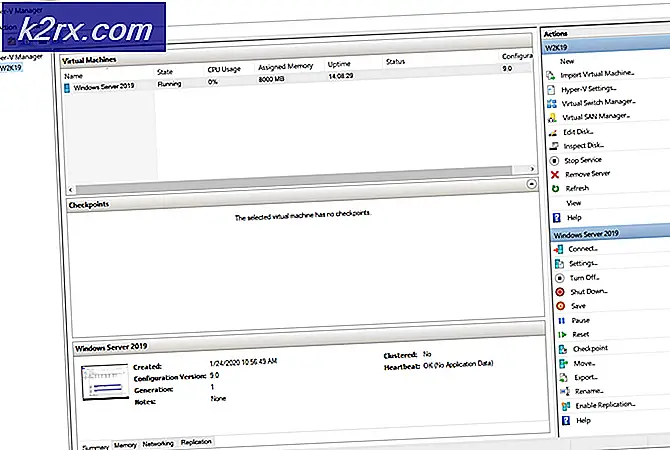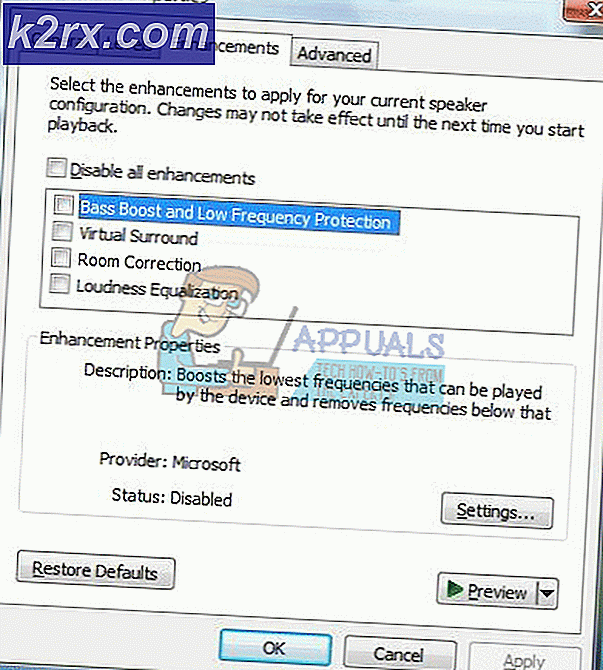Cara Memperbaiki 'Kesalahan Saat Mengambil Informasi Saluran Anda' di StreamLabs
Kesalahannya mengambil informasi saluran Anda terjadi di Streamlabs OBS untuk pengguna yang mencoba melakukan streaming konten di Twitch. Masalah ini tidak eksklusif untuk OS seperti yang dilaporkan terjadi pada Windows 7, Windows 8.1, dan Windows 10.
Setelah menyelidiki masalah khusus ini, ternyata ada beberapa skenario yang akan menyebabkan perilaku ini dengan StreamLabs. Berikut daftar penyebab potensial yang mungkin menyebabkan masalah ini:
Metode 1: Keluar & kembali ke StreamLabs
Jika Anda belum mencobanya, Anda harus memulai upaya pemecahan masalah ini dengan keluar dari akun yang bermasalah di StreamLabs sebelum masuk kembali.
Beberapa pengguna yang terpengaruh yang juga memecahkan masalah pesan kesalahan yang sama telah melaporkan bahwa masalah tersebut akhirnya diselesaikan setelah mereka keluar & kemudian kembali masuk ke akun Twitch yang terpengaruh dari aplikasi StreamLabs.
Jika Anda tidak yakin bagaimana melakukannya, ikuti petunjuk di bawah ini:
catatan: Operasi ini tidak dilakukan dari aplikasi StreamLabs. Anda perlu melakukannya langsung dari akun Twitch.
- Buka browser default Anda, kunjungi Twitch.tv dan masuk dengan akun yang sama yang saat ini Anda tautkan di StreamLabs. Di Twitch.tv situs, klik di Gabung tombol (pojok kanan atas layar.
- Setelah Anda berhasil masuk, klik ikon akun Anda (bagian kanan atas), lalu klik Pengaturan dari menu konteks yang baru muncul.
- Setelah Anda berada di dalam Pengaturan menu, klik akses Koneksi menu, lalu gulir ke bawah keKoneksi Lainnyabagian dan klik Memutuskan tombol terkait dengan StreamLabs.
- Setelah koneksi StreamLabs dihentikan, kembali ke StreamLabs dan hubungkan akun Twitch Anda sekali lagi untuk melihat apakah masalahnya sudah teratasi.
Jika Anda masih melihat yang sama mengambil informasi saluran Andakesalahan saat mencoba untuk ditayangkan, pindah ke perbaikan potensial berikutnya di bawah ini.
Metode 2: Menghapus setiap cookie Twitch
Menurut banyak pengguna yang terpengaruh, Anda mungkin berharap melihat kode kesalahan ini karena masalah cookie Twitch. Meskipun Anda menggunakan StreamLabs OBS, aplikasinya masih bergantung pada browser Anda untuk interaksi tertentu, jadi cookie yang rusak mungkin bertanggung jawab atas kesalahan 'mengambil informasi saluran Anda'.
Jika skenario ini dapat diterapkan, Anda seharusnya dapat memperbaiki masalah ini dengan 2 cara berbeda:
- Anda dapat menggunakan cookie Twitch secara khusus dan menghapusnya saja
- Anda dapat menghapus seluruh folder cookie dari browser Anda.
Jika Anda ingin menggunakan pendekatan terfokus, ini dia cara membersihkan cookie Twitch tertentu dari browser Anda. Saat Anda berada di dalam jendela pembersihan, gunakan fungsi penelusuran untuk menemukan dan menghapus setiap cookie Twitch.
Di sisi lain, jika Anda ingin melakukan pembersihan penuh, ikuti ini petunjuk tentang membersihkan cache & cookie dari browser Anda.
Jika Anda sudah menghapus cookie dan Anda masih berurusan dengan kode kesalahan yang sama, pindah ke perbaikan potensial berikutnya di bawah ini.
Metode 3: Mengubah Bahasa Streaming
Meskipun ini mungkin tampak seperti perbaikan yang aneh, beberapa pengguna juga berurusan dengan kesalahan tersebut mengambil informasi saluran Andatelah berhasil menyelesaikan masalah sepenuhnya dengan memilih kembali bahasa yang berbeda, lalu mengubahnya kembali ke nilai sebelumnya.
Kami belum dapat menemukan penjelasan resmi dari pengembang, tetapi pengguna yang terpengaruh menduga bahwa perilaku ini disebabkan oleh kesalahan StreamLabs.
Jika Anda ingin mencoba solusi potensial ini, ikuti petunjuk di bawah ini untuk sementara mengubah bahasa Streaming dari aplikasi StreamLabs:
- Buka akun StreamLabs dan masuk dengan akun Twitch yang bermasalah dengan Anda.
- Setelah Anda berhasil masuk, lanjutkan dan klik Pengaturan (ikon roda gigi terletak di pojok kiri bawah layar).
- Dari Pengaturan menu StreamLabs, pilih Umum tab dari kolom sebelah kiri, lalu pindah ke bagian kanan dan gunakan menu drop-down di bawah Bahasa untuk mengubahnya menjadi sesuatu yang berbeda.
- Memukul Selesai untuk menyimpan perubahan, lalu tutup aplikasi StreamLabs sebelum memulainya lagi.
- Pada pengaktifan aplikasi berikutnya, buka layar Pengaturan lagi dan ubah bahasa kembali ke bahasa sebelumnya.
- Mulai upaya streaming lainnya dan lihat apakah Anda berhasil menyingkirkan mengambil informasi saluran Andakesalahan.
Jika masalah masih belum teratasi, lanjutkan ke perbaikan potensial berikutnya di bawah ini.
Metode 4: Menginstal Visual C ++ Redist 2017
Menurut beberapa pengguna yang terpengaruh, Anda mungkin juga akan melihat kesalahan ini jika komputer tempat aplikasi StreamLabs OBS diinstal tidak memiliki C ++ Redist penting yang diperlukan untuk memfasilitasi streaming permainan.
Beberapa pengguna yang sebelumnya mengalami masalah yang sama telah mengkonfirmasi bahwa mereka berhasil memperbaiki masalah ini dengan mengunduh dan menginstal versi yang kompatibel dari paket Visual C ++ 2017.
Jika Anda tidak yakin tentang cara melakukannya, ikuti petunjuk di bawah untuk memasang versi yang benar dari Paket Visual C ++ Redist 2017 x64:
- Buka browser Anda dan kunjungi halaman unduhan resmi MIcrosoft.com dari paket unduhan Visual C ++ Redist 2017.
- Setelah Anda berada di halaman yang benar, gulir ke bawah ke bagian Visual Studio 2015, 2017, dan 2019 dan klik vc_redist.x86.exe jika versi Windows Anda 32-bit atau vc_redist.x64.exe jika versi Windows Anda 64 bit.
- Setelah pengunduhan selesai, klik dua kali pada penginstal .exe, klik Install, kemudian ikuti petunjuk di layar untuk menginstal paket Visual C ++ Redist yang hilang.
- Setelah penginstalan selesai, mulai ulang komputer Anda jika Anda tidak diminta untuk melakukannya secara otomatis dan lihat apakah kesalahan telah teratasi setelah startup berikutnya selesai.
Jika Anda masih berakhir dengan mengambil informasi saluran Andakesalahan ketika Anda mencoba menggunakan StreamLabs untuk melakukan streaming di Twitch, pindah ke perbaikan potensial berikutnya di bawah ini.
Metode 5: Menghapus file frontend-tools.dll
Ternyata, masalah ini juga bisa terjadi karena beberapa jenis file rusak tertinggal di folder obs-plugins Streamlabs OBS. Dalam kebanyakan kasus, masalah ini akan mulai terjadi setelah pengguna mencoba mencopot pemasangan plugin untuk StreamLabs.
Jika skenario ini berlaku, Anda harus dapat memperbaiki masalah dengan menavigasi ke lokasi di mana StreamLabs menyimpan file plugin dan menghapus frontend-tools.dll.
Solusi ini dipastikan efektif oleh beberapa pengguna yang berhasil mengatasi kesalahan. Ikuti instruksi di bawah ini untuk membersihkannya:
- Buka File Explorer dan arahkan ke lokasi berikut:
C: \ Program Files \ Streamlabs OBS \ resources \ app \ node_modules \ obs-studio-node \ distribut \ obs-plugins \
catatan: Jika Anda menginstal StreamLabs di lokasi khusus, navigasikan ke sana.
- Setelah Anda tiba di lokasi yang benar, klik kanan pada frontend-tools.ddl dan pilih Menghapus dari menu konteks yang baru muncul.
- Setelah Anda menghapus .ddl yang benar, mulai ulang komputer Anda kemudian luncurkan StreamLabs sekali lagi dan lihat apakah masalahnya sekarang sudah diperbaiki.
catatan: Anda mungkin mendapatkan peringatan tentang 'korupsi adegan', tetapi jangan khawatir karena itu akan hilang saat Anda membuka aplikasi lagi.
Metode 6: Mengikat StreamLabs ke IP
Ternyata, masalah ini bisa berasal dari masalah TCP atau IP. Jika upaya streaming Anda terus-menerus ditolak oleh mengambil informasi saluran Andakesalahan atau pesan kesalahan yang berbeda (seperti 'Jalur Tidak Valid atau URL Sambungan'Error), satu hal yang dapat Anda coba lakukan adalah mengikat upaya streaming ke IP mesin Anda.
Operasi ini mengharuskan Anda mengetahui IP Anda sehingga Anda dapat mengikatnya di aplikasi StreamLab.
Jika Anda ingin menerapkan perbaikan potensial ini, mulailah mengikuti petunjuk di bawah ini:
- tekan Tombol Windows + R untuk membuka a Lari kotak dialog. Selanjutnya, ketik 'Cmd' di dalam kotak teks dan tekan Ctrl + Shift + Enter untuk membuka Command Prompt yang ditinggikan.
catatan: Jika Anda melihat file UAC (Permintaan Akun Pengguna), klik Iya untuk memberikan akses admin.
- Setelah Anda berada di dalam perintah CMD yang ditinggikan, ketik ‘Ipconfig’ dan pukul Memasukkan untuk mendapatkan gambaran umum tentang jaringan Anda.
- Dari daftar yang dikembalikan, gulir ke bawah ke jaringan yang saat ini Anda gunakan dan ambil serta salin Alamat IPV4 (kita akan membutuhkannya nanti)
- Sekarang Anda telah berhasil menemukan alamat IP Anda, buka aplikasi StreamLabs, dan klik Pengaturan ikon (bagian kiri bawah layar).
- Setelah Anda berada di dalam Pengaturan menu, klik Maju dari menu vertikal di sebelah kiri, mereka berpindah ke bagian kanan dan menggulir ke bawah sampai ke Jaringan bagian.
- Selanjutnya, perluas menu drop-down dan pilih IP yang sebelumnya Anda temukan pada langkah 3 sebelum menyimpan perubahan.
- Coba streaming sekali lagi dari StreamLabs dan lihat apakah operasi berhasil kali ini.
Jika masalah yang sama masih terjadi, pindah ke metode selanjutnya di bawah ini.
Metode 7: Unduh .NET Framework 4.7.2 (KHUSUS Windows 7/8)
Jika Anda mengalami masalah ini di Windows 7 atau Windows 8.1, perlu diingat bahwa ada persyaratan tambahan yang harus Anda penuhi sebelum Anda dapat melakukan streaming konten dari aplikasi StreamLabs.
Karena penginstalan .NET Framework 4.7.2 tidak ditangani oleh komponen WU (seperti pada Windows 10), Anda harus menginstalnya secara manual menggunakan saluran resmi.
Beberapa pengguna yang juga mengalami pesan kesalahan ini di StreamLabs pada Windows 7 dan Windows 8 telah mengonfirmasi bahwa masalah telah diperbaiki setelah kerangka .NET yang hilang dipasang.
Berikut panduan langkah demi langkah cepat tentang cara memasang kerangka kerja .NET yang hilang di komputer Anda:
- Buka browser default Anda dan navigasikan ke resmi halaman unduh .NETFramework 4.7.2.
- Setelah Anda tiba di lokasi yang benar, gulir ke bawah ke Waktu proses bagian dan klik Unduh .NET Framework 4.7.2 Runtime.
- Setelah pengunduhan selesai, buka penginstal dan ikuti petunjuk di layar untuk menyelesaikan penginstalan .NET Framework yang hilang, lalu mulai ulang komputer Anda.
- Setelah komputer Anda boot kembali, buka StreamLabs dan lihat apakah masalahnya teratasi dengan mencoba untuk live streaming sekali lagi.
Jika masalah yang sama masih terjadi, pindah ke perbaikan potensial berikutnya di bawah ini.
Metode 8: Menginstal ulang StreamLabs dengan akses admin
Jika tidak ada perbaikan di atas yang berhasil untuk Anda, satu hal terakhir yang dapat Anda coba adalah menginstal ulang aplikasi StreamLab dan memastikan bahwa Anda mengizinkan hak admin yang diinstal. Ini mungkin efektif karena penginstal mungkin kesulitan menyalin beberapa file jika tidak memiliki hak admin.
Jika menurut Anda skenario ini mungkin berlaku, ikuti petunjuk di bawah ini untuk menginstal ulang aplikasi StreamLabs dengan hak admin:
- tekan Tombol Windows + R untuk membuka a Lari kotak dialog. Selanjutnya, ketik ‘Appwiz.cpl’ di dalam kotak teks dan tekan Memasukkan untuk membuka Program dan fitur Tidak bisa.
- Setelah Anda berada di dalam Program dan fitur menu, gulir ke bawah melalui daftar aplikasi yang diinstal dan cari StreamLabs OBS. Saat Anda melihatnya, klik kanan padanya dan pilih Copot pemasangan dari menu konteks.
- Ikuti petunjuk pencopotan pemasangan untuk menyingkirkan aplikasi, lalu mulai ulang komputer Anda.
- Setelah startup berikutnya selesai, kunjungi halaman unduhan resmi StreamLabs dan mulai penginstalan.
- Setelah pengunduhan selesai, jangan membukanya secara konvensional. Alih-alih, navigasikan ke lokasi tempat itu diunduh, klik kanan padanya dan pilih Jalankan sebagai administrator.
- Setelah penginstalan selesai, buka StreamLabs, masuk dengan akun Twitch Anda sekali lagi dan lihat apakah kesalahan telah teratasi.