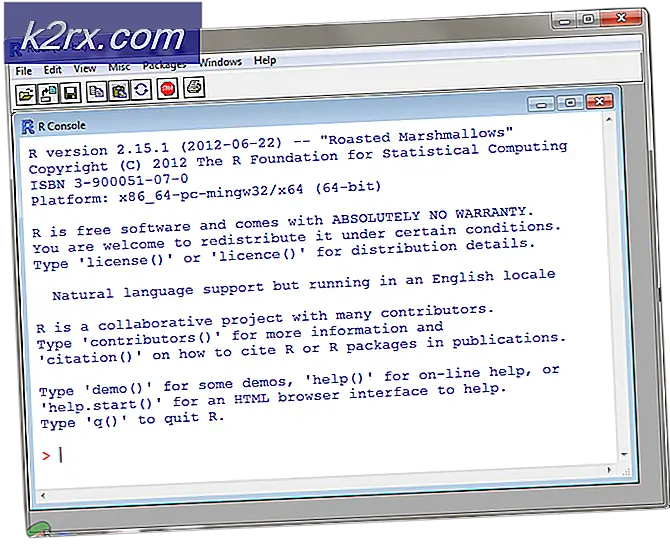Fix: Batas Waktu Tugas Validasi
Kesalahan dengan Batas Waktu Tugas Validasi mengisyaratkan bahwa tugas cadangan terjadwal tertentu ini telah rusak. Beberapa pengguna telah melaporkan masalah dengan tugas ValidationTaskDeadline terkait dengan membuka Penjadwal Tugas . Biasanya, mereka dicegah membuka Penjadwal Tugas sepenuhnya sambil melihat salah satu dari tiga pesan kesalahan berikut:
- Tugas ValidationTaskDeadline: Gambar tugas rusak atau telah dirusak.
- Tugas validasi tugas: gambar tugas rusak atau telah dirusak.
- Gambar tugas rusak atau telah dirusak.
Kesalahan tampaknya terjadi hanya pada komputer Windows 7 setelah aktivasi gagal atau gagal meng-upgrade ke Windows 10. Setelah melakukan beberapa penyelidikan tentang masalah ini, ternyata masalahnya disebabkan oleh folder Windows Activation Technologies . Sepertinya tugas ValidationTaskDeadline memeriksa apakah pengguna menjalankan salinan asli Windows 7. Dengan kata lain, menjalankan ValidationTaskDeadline untuk mengonfirmasi apakah salinan Windows 7 asli, menyiapkan tanah untuk peningkatan di masa mendatang ke yang lebih baru Versi Windows.
Catatan: Perlu diingat bahwa folder Windows Activation Technologies tidak mewakili tugas ValidationTaskDeadline saja - ini adalah kumpulan komponen aktivasi dan validasi, serta beberapa fitur anti-pembajakan yang cukup agresif.
Meskipun kami mampu mengidentifikasi kesalahan positif, kesalahan Waktu Tugas Validasi hampir selalu disebabkan oleh salinan bajakan Windows 7. Namun kami berhasil mengidentifikasi beberapa kejadian ketika pengguna menjalankan salinan sah Windows 7 terjebak dengan kesalahan ini setelah memperbarui proses validasi gagal karena berbagai alasan.
Jika saat ini Anda berjuang dengan masalah ini dan Anda memiliki salinan Windows yang sah, kami memiliki metode yang tampaknya berhasil membantu pengguna lain yang berada dalam situasi yang sama dengan Anda. Ikuti langkah-langkah di bawah ini dalam urutan yang sempurna sampai Anda berhasil menyelesaikan masalah Anda.
Catatan: Jika Anda mendapatkan kesalahan ini pada salinan Windows bajakan, langkah-langkah di bawah ini tidak akan menyelesaikan masalah Anda. Dalam hal ini, satu-satunya cara untuk menghapus kesalahan dan menggunakan Task Manager lagi adalah menjadi sah.
Cara memperbaiki kesalahan ValidationTaskDeadline
Perbaikan yang paling populer untuk masalah khusus ini adalah mengimpor kembali dua tugas validasi (yang menyebabkan masalah). Mulai dengan mengikuti langkah-langkah di bawah ini untuk mengekstrak ValidationTask dan ValidationTaskDeadline, lalu kembali mengimpornya ke Penjadwal Tugas:
TIP PRO: Jika masalahnya ada pada komputer Anda atau laptop / notebook, Anda harus mencoba menggunakan Perangkat Lunak Reimage Plus yang dapat memindai repositori dan mengganti file yang rusak dan hilang. Ini berfungsi dalam banyak kasus, di mana masalah ini berasal karena sistem yang rusak. Anda dapat mengunduh Reimage Plus dengan Mengklik di Sini- Masuk ke C: \ Windows \ System32 \ Tasks \ Microsoft \ Windows \ Windows Activation Technologies.
Catatan: Tekan Ya jika diminta untuk memberikan izin akses. - Pilih kedua tugas dalam folder itu dan salin di tempat lain. Kami menempatkannya di Desktop . Selanjutnya, tekan Lanjutkan ketika diminta untuk memberikan izin administratif agar dapat memindahkan file.
- Setelah kedua tugas disimpan dengan aman di lokasi yang berbeda, kembali ke folder Windows Activation Technologies dan kosongkan isinya.
- Selanjutnya, buka jendela Jalankan ( tombol Windows + R ), ketik taskschd.msc dan tekan Enter untuk membuka Penjadwal Tugas. Karena tugas yang telah menyebabkan masalah dihapus, Task Scheduler harus dibuka dengan baik sekarang.
- Di Penjadwal Tugas, gunakan panel kiri untuk menavigasi ke Perpustakaan Penjadwal Tugas> Microsoft> Windows> Windows Activation Technologies .
- Setelah Anda membuka folder Windows Activation Technologies, klik kanan di mana saja pada panel tengah dan pilih Impor Tugas.
- Selanjutnya, gunakan jendela Buka untuk menelusuri ke tempat Anda sebelumnya menyimpan dua tugas dan mengimpornya kembali ke Penjadwal Tugas secara terpisah. Ketika diminta dengan jendela Create Task, cukup klik OK.
Catatan: Jika Anda berhasil mengimpor kembali kedua file dengan sukses, masalah Anda harus diselesaikan setelah Anda mereboot komputer Anda. Jika Anda mendapati tugas atau folder dengan nama ini sudah ada kesalahan, lanjutkan dengan langkah-langkah di bawah ini. - Kembali ke C: \ Windows \ System32 \ Tasks \ Microsoft \ Windows \ Windows Activation Technologies. Anda mungkin akan menemukan bahwa dua tugas yang mengerikan secara ajaib muncul kembali di folder Windows Activation Technologies .
- Karena dua file di mana secara otomatis dihasilkan kembali oleh Windows, satu-satunya cara untuk mencegah hal ini terjadi lagi adalah dengan mengganti namanya dengan ekstensi .old . Klik kanan pada setiap file, pilih Ubah nama dan tambahkan ekstensi .old di akhir setiap nama. Catatan : Ekstensi .old akan berfungsi sebagai indikator untuk OS Anda - memberitahukannya untuk mengabaikan file ini karena versi yang lebih baru telah dibuat.
- Sekarang kembali ke Penjadwal Tugas dan impor kembali kedua tugas seperti yang dilakukan pada langkah 6 dan 7 untuk menyelesaikan masalah Anda.
Jika Anda masih mengalami masalah terkait tugas Batas Waktu Tugas Validasi, pertimbangkan untuk menggunakan titik Pemulihan Sistem untuk mengembalikan sistem Anda ke titik sebelumnya (sebaiknya sebelum proses aktivasi gagal). Jika Anda tidak tahu cara melakukan ini, ikuti artikel kami yang mendalam (di sini) tentang membuat dan menggunakan poin System Restore .
Artikel Terkait
Gambar tugas rusak atau dirusak
TIP PRO: Jika masalahnya ada pada komputer Anda atau laptop / notebook, Anda harus mencoba menggunakan Perangkat Lunak Reimage Plus yang dapat memindai repositori dan mengganti file yang rusak dan hilang. Ini berfungsi dalam banyak kasus, di mana masalah ini berasal karena sistem yang rusak. Anda dapat mengunduh Reimage Plus dengan Mengklik di Sini