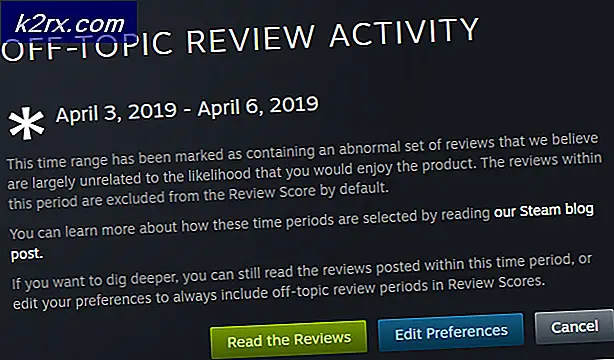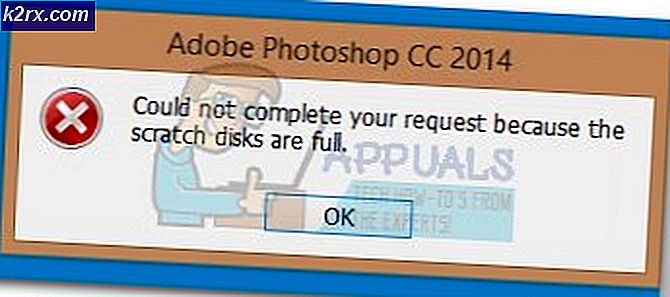Fix: Boot Volume hanya memiliki 0 Bytes Disk Space Remaining
Jika Anda menggunakan Linux Ubuntu atau mungkin turunan seperti Kubuntu atau Ubuntu MATE, maka Anda mungkin menerima pesan dialog yang bertuliskan T he volume boot hanya memiliki sisa ruang disk 0 byte . Ketika Ubuntu, Lubuntu, Xubuntu atau upaya turunan lainnya untuk memperbarui, ia mencoba untuk menginstal data kernel baru ke area boot. Kesalahan ini memperingatkan Anda bahwa Anda tidak memiliki ruang lagi.
Di bawah Linux Filesystem Hierarchy Standard, sebagian besar file boot loader termasuk initrd dan kernel tinggal di direktori top-level / boot, yang langsung di bawah direktori root. Sebagian besar pengguna Linux di rumah tidak memiliki ini di partisi terpisah. Mereka akan memiliki satu partisi besar / dev / sda1 atau / dev / sda2 untuk Linux dan ini adalah satu direktori di sana. Jika ini adalah situasi Anda, maka Anda kemungkinan besar tidak akan pernah melihat boot volume hanya memiliki 0 byte sisa kesalahan. Jika Anda memilikinya di partisi sendiri dan sekarang sudah penuh, maka Anda mungkin memiliki kernel lama di sana dan dapat menggunakan langkah-langkah ini untuk membersihkannya.
Metode 1: Menggunakan Perintah dpkg
Buka terminal baik dengan menekan Ctrl, Alt dan T atau memulai dari Dash. Anda juga bisa menggunakan menu Kumis di Xubuntu sementara Lubuntu atau pengguna LXLE mungkin ingin memulai LXTerminal dari menu System Tools. Jalankan uname -r pada command prompt untuk melihat versi yang sedang Anda gunakan. Ini seharusnya memberi Anda nama seperti 4.8.0-39-generic atau sesuatu yang lain tergantung pada kernel mana yang bekerja untuk Anda.
Periksa kernel mana yang telah Anda instal dan bukan yang terbaru dengan menjalankan perintah berikut:
dpkg -l linux- {image, header} - [0-9] * | awk '/ ^ ii / {print $ 2}' | grep -v -e `uname -r | potong -f1, 2 -d-`| grep -e '[0-9]'
Anda akan melihat ini dan perintah dpkg besar lainnya di banyak panduan Ubuntu dan mungkin sulit untuk mengetik semuanya, jadi Anda mungkin ingin menyorotnya dengan mouse dan klik kanan dan pilih salin atau tekan Ctrl dan C pada saat yang sama. waktu untuk menyalinnya ke clipboard. Kembali di jendela terminal Anda tahan Shift, Ctrl dan V untuk menyisipkan perintah dpkg di atau klik pada menu Edit dan pilih Tempel lalu tekan enter untuk mendapatkan daftar.
Lakukan pemeriksaan cepat untuk memastikan bahwa nomor yang diberikan oleh perintah pertama tidak ada dalam daftar. Jika tidak, maka Anda perlu menyalurkan output dari perintah terakhir ke dalam perintah apt-get untuk membersihkan kernel ekstra lama. Sekali lagi, perintah yang biasanya Anda lihat begitu panjang sehingga Anda ingin menyalinnya lalu menempelkannya ke terminal Anda:
TIP PRO: Jika masalahnya ada pada komputer Anda atau laptop / notebook, Anda harus mencoba menggunakan Perangkat Lunak Reimage Plus yang dapat memindai repositori dan mengganti file yang rusak dan hilang. Ini berfungsi dalam banyak kasus, di mana masalah ini berasal karena sistem yang rusak. Anda dapat mengunduh Reimage Plus dengan Mengklik di Sinidpkg -l linux- {image, header} - [0-9] * | awk '/ ^ ii / {print $ 2}' | grep -v -e `uname -r | potong -f1, 2 -d-`| grep -e '[0-9]' | xargs sudo apt-get -y purge
Ketikkan kata sandi Anda jika diminta lalu tekan enter lagi. Anda akan melihat banyak teks gulir ke atas dan kemudian Anda dapat menutup semua program dan reboot komputer, mungkin cukup dengan mengetikkan reboot pada prompt dan tekan enter. Ini membersihkan direktori / boot dengan mudah hanya dalam tiga perintah.
Metode 2: Membersihkan Kernel Tua dengan Synaptic
Menggunakan baris perintah sejauh ini adalah cara termudah untuk menyelesaikan masalah ini, karena membutuhkan minimal mutlak tiga perintah untuk menyelesaikan pekerjaan, dan ini adalah waktu yang tepat untuk berlatih jika Anda tidak mematuhi perintah baris perintah. Namun demikian, Anda dapat melakukannya dengan Pengelola Paket Synaptic grafis juga jika Anda menginstalnya. Jika Anda tidak menginstal manajer paket Synaptic, maka Anda dapat secara ironis membuka baris perintah dan begitu Anda sampai di sana, Anda dapat mengetikkan sudo apt-get install synaptic diikuti dengan kata sandi Anda jika diminta. Anda masih dapat menginstal aplikasi non-boot bahkan jika direktori / boot penuh.
Mulai aplikasi apakah Anda menginstalnya atau sudah menginstalnya. Ini harus ditempatkan di area Sistem di menu LXDE serta menu Kumis. Anda akan diminta kata sandi Anda secara grafis. Klik pada tombol Status di bawah Bagian dan kemudian pilih Dipasang (lokal atau usang) di bawah Semua. Mulai ketik linux-image- dan kemudian Anda akan melihat sejumlah paket dengan nomor yang berbeda. Jalankan uname -r dari baris perintah seperti di atas dan kemudian periksa paket mana yang tidak cocok dengan angka itu. Anda tidak harus menghapus paket yang cocok dengan nomor versi dari kernel yang dikembalikan perintah ini.
Jika Anda menemukan paket kuno, maka Anda dapat mengklik kanan pada mereka dan memilih Tandai untuk Penghapusan Lengkap sebelum Anda mengklik Terapkan. Anda akan diminta untuk meninjau paket yang Anda hapus, sehingga Anda akan memiliki kesempatan untuk memeriksa bahwa Anda tidak secara tidak sengaja menghapus kernel Anda saat ini dalam prosesnya.
TIP PRO: Jika masalahnya ada pada komputer Anda atau laptop / notebook, Anda harus mencoba menggunakan Perangkat Lunak Reimage Plus yang dapat memindai repositori dan mengganti file yang rusak dan hilang. Ini berfungsi dalam banyak kasus, di mana masalah ini berasal karena sistem yang rusak. Anda dapat mengunduh Reimage Plus dengan Mengklik di Sini