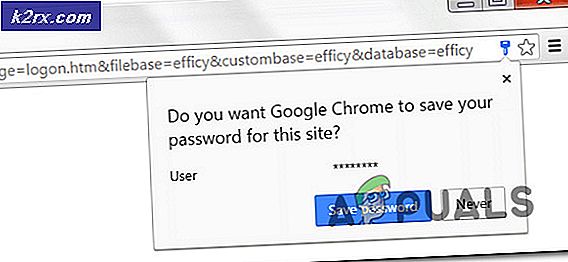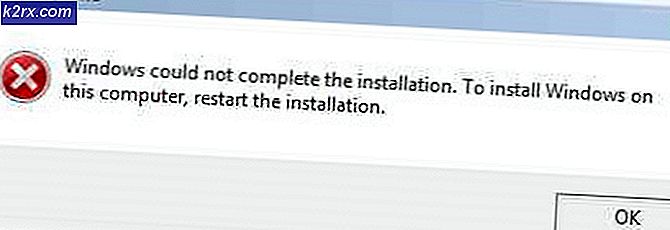Fix: Razer Synapse Not Opening
Razer Synapse adalah perangkat lunak yang dimiliki oleh Razer Inc. yang memungkinkan pengguna untuk mengontrol ulang atau menetapkan makro ke salah satu periferal Razer. Ini juga memiliki fitur yang menyimpan semua konfigurasi Anda dalam penyimpanan berbasis cloud. Ini membuatnya sangat mudah untuk beralih antar konfigurasi. Ini juga memiliki fitur lain seperti statistik, peta panas, konfigurasi perangkat keras, dll.
Banyak orang yang menggunakan perangkat lunak ini melaporkan bahwa Synapse mereka berhenti berfungsi setelah pembaruannya. Itu menolak untuk muncul bahkan ketika perangkat Razer dicolokkan ke dalam sistem. Masalah ini sangat umum dan ada langkah-langkah yang sangat sederhana untuk memperbaikinya. Lihatlah.
Solusi 1: Menginstal ulang Perangkat Lunak
Solusi yang paling efisien dan berfungsi untuk masalah ini adalah menginstal ulang perangkat lunak setelah menghapus masing-masing file-nya terlebih dahulu dari komputer Anda. Folder ini terutama tersembunyi di File Explorer Anda sehingga kami perlu memastikan bahwa Anda masuk sebagai administrator dan memiliki akses ke file tersembunyi. Kami akan memastikan bahwa tidak ada file sisa ketika Anda menginstal perangkat lunak terbaru.
- Tekan Windows + R untuk meluncurkan aplikasi Run. Ketik appwiz. cpl di kotak dialog dan tekan Enter. Sebuah jendela baru akan muncul yang terdiri dari semua program yang diinstal pada komputer Anda.
- Lakukan tindakan berikut untuk kedua Razer Synapse dan Razer Core . Klik kanan pada aplikasi dan pilih Uninstall .
- Setelah Anda mencopot pemasangan aplikasi, tekan Windows + E untuk meluncurkan file explorer. Arahkan ke lokasi berikut:
C: \ Program Files (x86) \ Razer
- Karena semua folder dalam direktori ini disembunyikan, kita harus memunculkannya terlebih dahulu. Klik pada tab Tampilan yang ada di bagian atas layar dan periksa item Tersembunyi .
- Hapus semua file yang ada di lokasi folder ini. UAC mungkin akan muncul mengkonfirmasi tindakan Anda, jika diminta, pilih Ya . Juga, hapus semua file yang ada di direktori berikut:
C: direktori \ ProgramData \ Razer
Nyalakan ulang komputer Anda setelah menghapus file.
- Tekan Windows + R dan ketikkan devmgmt. msc di kotak dialog. Setelah berada di device manager, perluas kategori perangkat Razer yang Anda gunakan. Dalam hal ini, kami memilih Keyboard. Klik kanan pada perangkat dan pilih Uninstall device .
- Peringatan mungkin berkedip di depan layar Anda meminta Anda untuk mengkonfirmasi tindakan Anda. Klik Hapus instalasi dan pastikan Anda memeriksa opsi Hapus perangkat lunak driver untuk perangkat ini .
Lakukan prosedur yang sama untuk semua perangkat Razer yang terpasang di komputer Anda. Jika Anda ragu tentang beberapa perangkat, cukup hapus instalannya. Setelah menghapus instalasi (dan menghapus semua driver), hidupkan ulang komputer Anda. Komputer Anda secara otomatis akan menginstal driver default yang disimpan untuk perangkat ini.
Catatan: Pastikan untuk mencabut semua perangkat saat Anda me-restart komputer.
TIP PRO: Jika masalahnya ada pada komputer Anda atau laptop / notebook, Anda harus mencoba menggunakan Perangkat Lunak Reimage Plus yang dapat memindai repositori dan mengganti file yang rusak dan hilang. Ini berfungsi dalam banyak kasus, di mana masalah ini berasal karena sistem yang rusak. Anda dapat mengunduh Reimage Plus dengan Mengklik di Sini- Matikan semua aplikasi firewall / antivirus . Anda memeriksa artikel kami tentang cara menonaktifkan Windows Firewall. Kami melakukan ini untuk menghindari semua konflik saat menginstal perangkat lunak baru di komputer Anda.
- Sekarang instal versi terbaru Microsoft .NET Framework dari situs resminya. Reboot komputer Anda setelah menginstal kerangka kerja untuk menerapkan semua perubahan.
- Sekarang unduh Sinaps Razer dari situs resminya dan instal paketnya. Setelah menginstal, periksa apakah itu terbuka dengan benar. Meskipun Razer Synapse harus diunduh secara otomatis saat Anda menyambungkan produk Razer, Anda juga dapat mengunduhnya dari situs webnya.
Catatan: Pastikan Anda masuk sebagai administrator selama proses berlangsung. Selanjutnya, jika masalah masih berlanjut, Anda dapat mencoba untuk tidak masuk ke akun Razer Anda yang sudah ada. Pilih opsi Akun Baru dan mulailah segar.
Solusi 2: Menonaktifkan Razer Surround
Razer Surround mempertimbangkan fitur Razer Synapse yang meningkatkan kualitas suara setiap kali Anda bermain game. Namun, banyak pengguna baru-baru ini melaporkan bahwa itu karena modul ini Synapse mereka gagal memuat / membuka / menghilang dari baki. Kami dapat menggunakan solusi untuk memecahkan masalah ini.
- Lakukan langkah 1-5 dari Solusi 1 (menghapus Synapse dan menghapus file residual).
- Unduh perangkat lunak Razer Synapse menggunakan situs web resmi. Unduh ke lokasi yang dapat diakses.
- Instal perangkat lunak. Setelah instalasi, masuk ke akun Anda dan biarkan Synapse terhubung ke internet.
Saat pembaruan fitur muncul, abaikan. Batalkan itu . Kami tidak memperbarui perangkat lunak pada saat ini. Sekarang tunggu sampai Synapse menunjukkan gambar seperti ini:
- Setelah selesai menginstal sepenuhnya dan mengambil data dari internet, dua notifikasi akan muncul di sisi kiri atas:
- Razer Surround
- Pembaruan Sinaps
- Klik pada Razer Surround pada pemberitahuan itu dan kemudian segera dibatalkan . Jangan perbarui / perbarui / pasang Razer Surround karena dianggap sebagai inti masalah dalam kasus ini.
- Setelah membatalkan surround, Anda dapat memperbarui perangkat lunak Synapse dengan mengklik pemberitahuan Pembaruan Synapse .
- Restart komputer Anda setelah pembaruan selesai dan periksa apakah masalahnya sudah selesai.
Catatan: Anda juga dapat mencoba menjalankan perangkat lunak dalam mode kompatibilitas dan memeriksa.
Catatan untuk pemain CS: GO: Razer Synapse dapat memblokir CS: GO dari peluncuran dengan benar dalam beberapa kasus. Dalam hal ini, hanya meluncurkan Synapse setelah CS: GO diluncurkan sepenuhnya menggunakan klien Steam.
Solusi 3: Instal pembaruan Windows terbaru
Windows meluncurkan pembaruan penting yang menargetkan perbaikan bug di sistem operasi. Jika Anda menahan dan tidak memasang pembaruan Windows, kami sangat menyarankan Anda melakukannya. Windows 10 adalah sistem operasi Windows terbaru dan sistem operasi baru membutuhkan banyak waktu untuk menjadi sempurna dalam segala hal.
- Tekan tombol Windows + S untuk meluncurkan bilah pencarian menu awal Anda. Di kotak dialog ketik pembaruan Windows . Klik hasil pencarian pertama yang maju.
- Setelah dalam pengaturan pembaruan, klik pada tombol yang bertuliskan Periksa pembaruan . Sekarang Windows secara otomatis akan memeriksa pembaruan yang tersedia dan menginstalnya. Bahkan mungkin meminta Anda untuk memulai ulang.
- Setelah memperbarui, mulai ulang komputer Anda dan periksa apakah masalah Anda sudah diperbaiki.
TIP PRO: Jika masalahnya ada pada komputer Anda atau laptop / notebook, Anda harus mencoba menggunakan Perangkat Lunak Reimage Plus yang dapat memindai repositori dan mengganti file yang rusak dan hilang. Ini berfungsi dalam banyak kasus, di mana masalah ini berasal karena sistem yang rusak. Anda dapat mengunduh Reimage Plus dengan Mengklik di Sini