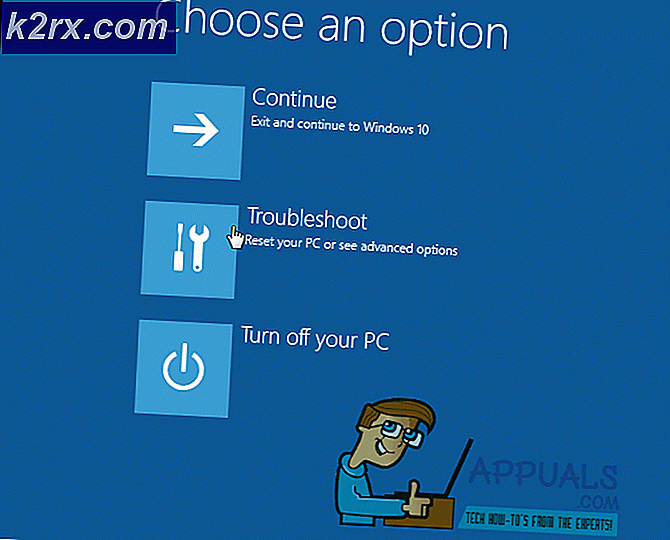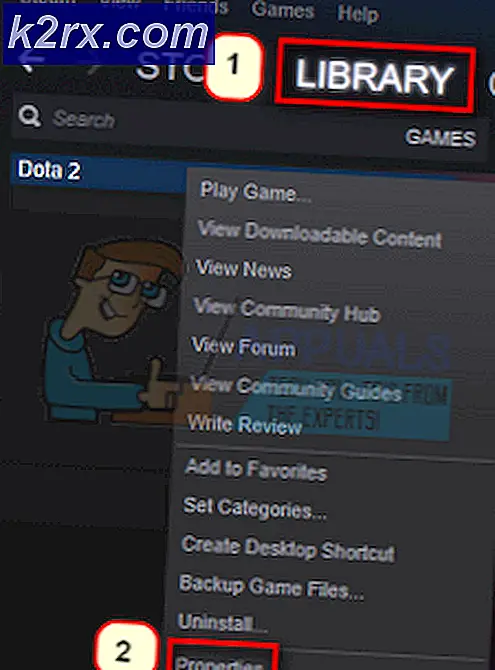Fix: WD My Passport Ultra tidak terdeteksi
Paspor saya adalah serangkaian hard drive eksternal portabel yang diproduksi oleh Western Digital. Hard drive ini memiliki kecepatan drive internal 5400 rpm dan sangat populer untuk menyimpan penyimpanan termasuk file, audio, video, dll.
Banyak pengguna yang memiliki drive ini melaporkan bahwa mereka mengalami banyak masalah di mana drive mereka tidak terhubung ke komputer mereka. Drive akan menyala dan akan menunjukkan tanda-tanda 'menghubungkan', drive akan hadir di device manager, tetapi komputer tidak akan mengenali drive. Masalah ini dapat terjadi karena sejumlah alasan yang berbeda. Kabel mungkin rusak atau driver perangkat mungkin tidak diinstal dengan benar. Kami telah membuat daftar beberapa solusi yang berbeda. Mulai dari atas dan teruskan ke bawah.
Solusi 1: Mencoba Kabel lain
Sebagian besar masalah yang terjadi adalah karena kabel yang rusak. Kabel adalah perangkat keras dan tidak perlu alasan untuk menjadi rusak. Setelah banyak digunakan, hampir semua kabel mengharuskan Anda diganti. Pertama-tama, pastikan bahwa semua pin dimasukkan dengan benar ke dalam drive. Selanjutnya, pastikan Anda memasukkan drive ke port USB yang berfungsi . Anda harus mencoba beberapa port dan melihat apakah ada perbedaan.
Juga, coba periksa drive di komputer lain dan lihat apakah terdeteksi di sana. Jika tidak, itu berarti mungkin ada kesalahan pada kabel Anda. Dapatkan diganti dan hanya membeli kabel yang valid yang dirancang untuk drive Anda. Ada banyak masalah kompatibilitas ketika kita berbicara tentang kabel yang dirancang untuk hard drive. Jika mengganti kabel tidak ada gunanya, Anda dapat pindah ke solusi perangkat lunak lain yang tercantum di bawah ini.
Solusi 2: Mengubah Huruf Drive dan Nama Jalur
Solusi lain yang bisa kita coba adalah mengubah huruf atau nama jalan drive Anda. Setiap drive diidentifikasi dengan nama drive yang unik bersama dengan jalur yang dapat diaksesnya. Kami dapat mengalokasikan nama drive lain ke drive Anda dan melihat apakah ini ada bedanya.
- Tekan Windows + R, ketik diskmgmt. msc di kotak dialog dan tekan Enter.
- Setelah dalam manajemen disk, klik kanan pada drive Anda dan pilih Ubah Huruf dan Jalur Drive .
- Klik pada tombol Add yang ada di daftar opsi yang ada.
Catatan: Jika drive Anda sudah memiliki nama, klik Ubah, bukan Tambahkan. Dalam hal ini, karena drive sudah bernama H, kita akan mengklik Ubah dan pilih huruf drive baru untuk hard drive.
- Sekarang pilih huruf drive baru untuk hard drive Anda. Tekan OK untuk menyimpan perubahan dan keluar.
- Sekarang periksa apakah Anda dapat mengakses hard drive dengan sukses. Jika Anda masih tidak bisa, restart komputer Anda dan periksa lagi.
Solusi 3: Menginstal Ulang Pengontrol USB
Kontroler USB adalah bagian dari perangkat keras yang menginisialisasi, daya, dan menjalankan perangkat USB Anda. Mereka adalah kekuatan pendorong utama di balik semua koneksi yang dilakukan melalui USB. Kami dapat mencoba menyegarkan driver mereka dan melihat apakah ini menyelesaikan masalah yang dihadapi. Pertama-tama kita akan menghapus driver dan kemudian, restart komputer Anda. Ketika komputer restart, secara otomatis akan mendeteksi perangkat keras yang terhubung dan akan menginstal driver yang diperlukan.
- Tekan Windows + R, ketik devmgmt.msc di kotak dialog dan tekan Enter.
- Setelah berada di device manager, perluas kategori pengendali Universal Serial Bus .
- Arahkan seluruh entri sampai Anda menemukan pengontrol yang digunakan untuk menghubungkan hard drive eksternal. Klik kanan padanya dan pilih Uninstall .
- Nyalakan ulang komputer Anda dan periksa apakah masalahnya teratasi.
Solusi 4: Memperbarui Driver Perangkat
Jika semua solusi di atas tidak berfungsi, kami dapat mencoba memperbarui driver drive. Driver adalah kekuatan kerja utama untuk pengoperasian perangkat apa pun. Jika semua solusi di atas tidak berfungsi, itu berarti tidak ada masalah dengan kabel, jalur file valid dan pengontrol USB bekerja seperti yang diharapkan. Kami akan terlebih dulu 'ID' drive, unduh driver ke lokasi yang dapat diakses dan kemudian coba instal ulang menggunakan manajer perangkat.
Catatan: Solusi ini untuk situasi di mana drive Anda muncul sebagai perangkat Tidak Dikenal. Jika drive Anda muncul dengan benar di manajer perangkat, Anda dapat secara manual mengunduh driver tanpa langkah-langkah yang tercantum di bawah ini dan memperbaruinya sesuai.
- Tekan Windows + R, ketik devmgmt.msc dan tekan Enter.
- Setelah berada di pengelola perangkat, cari perangkat Tidak Dikenal . Di dapat berada di kategori Disk Drives, Universal Serial Bus controllers, perangkat lain, atau Perangkat Portable. Klik kanan padanya dan pilih Properties.
- Klik pada Rincian tab. Klik pada menu drop-down dan gulir melalui semua entri sampai Anda menemukan Hardware Id . Salin kode ' pertama' yang Anda lihat di sana dan tempelkan ke mesin pencari. Anda akan dapat mengunduh driver.
- Setelah Anda mengunduh driver ke lokasi yang dapat diakses, klik kanan pada drive lagi dan pilih Perbarui perangkat lunak driver . Pilih opsi kedua Telusuri komputer saya untuk perangkat lunak driver . Sekarang navigasikan ke driver yang Anda simpan di langkah sebelumnya dan instal sesuai.
- Restart komputer Anda dan periksa apakah Anda dapat mengakses drive dengan sukses.
Catatan: Anda juga harus mencoba memasukkan semua perangkat USB lain dari komputer Anda. Perangkat ini termasuk mouse, keyboard, USB flash drive, dll. Setelah semuanya dicolokkan, mulai ulang komputer Anda dan pasang saja hard drive.
TIP PRO: Jika masalahnya ada pada komputer Anda atau laptop / notebook, Anda harus mencoba menggunakan Perangkat Lunak Reimage Plus yang dapat memindai repositori dan mengganti file yang rusak dan hilang. Ini berfungsi dalam banyak kasus, di mana masalah ini berasal karena sistem yang rusak. Anda dapat mengunduh Reimage Plus dengan Mengklik di Sini