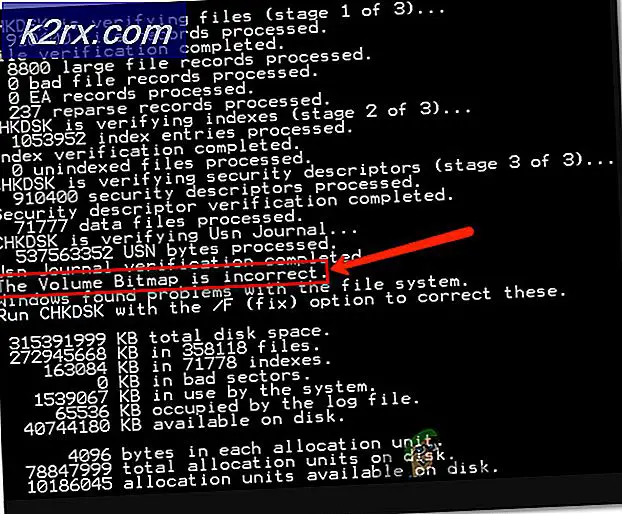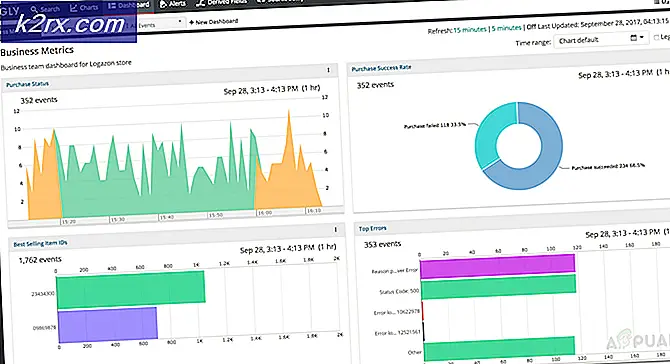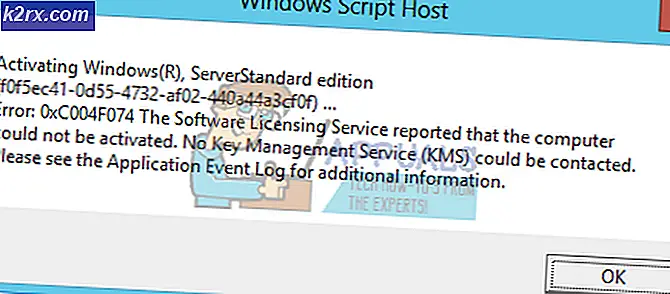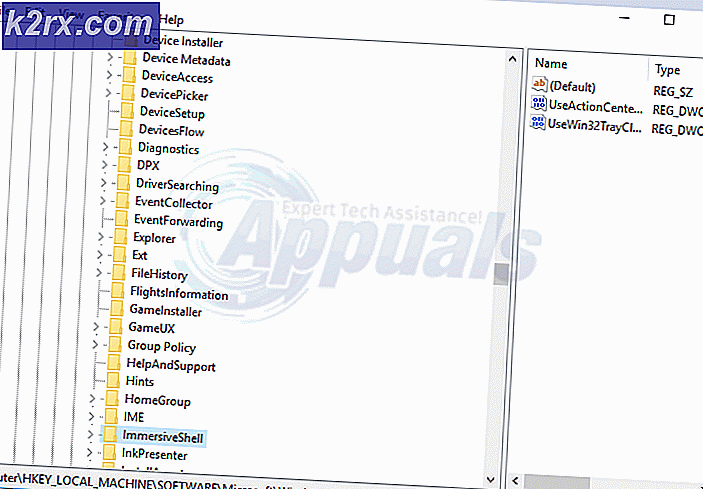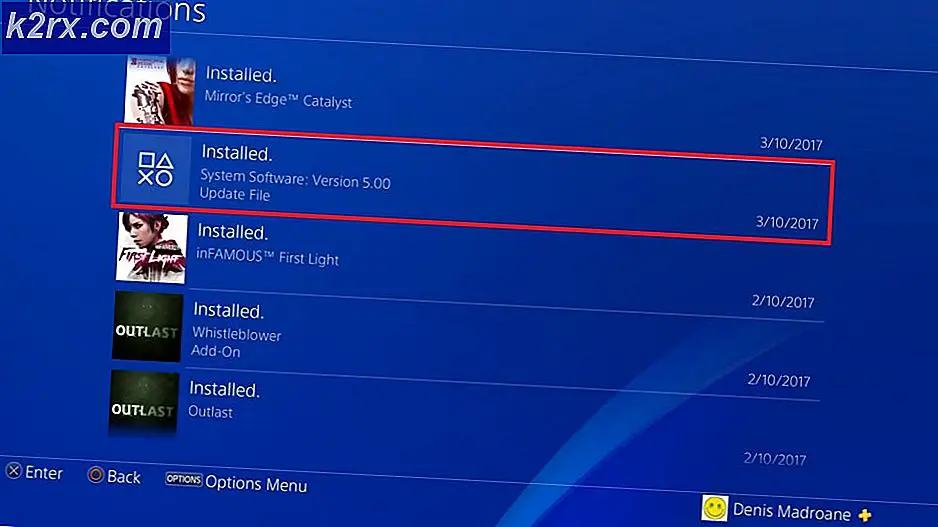Bagaimana Memperbaiki BSOD yang Disebabkan oleh rtwlanu.sys di Windows?
Beberapa pengguna Windows telah berjuang untuk menyelesaikan masalah yang menyebabkan BSOD konstan yang mengarah ke file rtwlanu.syssebagai file yang menyebabkan masalah. Sebagian besar pengguna yang mengalami masalah ini melaporkan bahwa crash biasanya terjadi ketika mereka mencoba untuk menempatkan mesin mereka pada mode Tidur atau Hibernasi. Selain dari objek yang gagal rtwlanu.sys, Layar Biru juga mengarah ke beberapa kode Berhenti yang berbeda termasuk “Driver IRQL Not Less or Equal”, "Pengecualian Thread Sistem Tidak Ditangani" dan “Pengemudi Dibongkar Tanpa Membatalkan Operasi Tertunda”.
Masalah ini sebagian besar dilaporkan terjadi pada Windows 10, tetapi ada beberapa kasus masalah yang dilaporkan terjadi pada Windows 7 dan Windows 8.
Apa yang menyebabkan BSOD dipicu oleh rtwlanu.sys?
Kami menyelidiki masalah khusus ini dengan melihat berbagai laporan pengguna dan menganalisis berbagai strategi perbaikan yang telah berhasil diterapkan oleh pengguna lain dalam skenario serupa untuk menghentikan terjadinya BSOD.
Ternyata, beberapa penyebab berbeda dapat memicu perilaku ini. Berikut daftar pelaku potensial yang mungkin bertanggung jawab atas error kritis BSOD ini:
Jika Anda saat ini berjuang untuk mengatasi pesan kesalahan ini, artikel ini akan memberi Anda beberapa strategi perbaikan potensial. Di bawah, Anda akan menemukan serangkaian strategi pemecahan masalah yang telah berhasil diterapkan oleh pengguna lain dalam skenario serupa untuk mengatasi masalah tersebut. Setiap perbaikan potensial yang disebutkan di bawah dikonfirmasi efektif oleh setidaknya satu pengguna yang terpengaruh.
Agar tetap seefisien mungkin, kami menyarankan Anda untuk mengikuti metode di bawah ini dalam urutan yang sama seperti yang kami atur (berdasarkan kesulitan dan efisien). Akhirnya, Anda harus menemukan perbaikan yang seharusnya memperbaiki BSOD (atau setidaknya membantu Anda mengidentifikasi penyebabnya) terlepas dari penyebab yang menyebabkan masalah.
Metode 1: Hapus instalan driver Jaringan yang rusak
Ternyata, masalah ini paling sering dikaitkan dengan driver Jaringan yang rusak. Ada satu pengemudi tertentu (Realtek RTL8723AU Wireless LAN 802.11n USB 2.0 Network Adapter)yang sering kali ditunjukkan sebagai penyebab oleh banyak pengguna bahwa kami sedang berjuang untuk menyelesaikan jenis BSOD ini.
Jika skenario ini berlaku (Anda menggunakan driver Realtek untuk koneksi nirkabel Anda), ada kemungkinan besar bahwa Anda akan dapat menyelesaikan masalah dengan mencopot driver yang bertanggung jawab atas crash dan menginstal driver khusus sesuai dengan pabrikan motherboard Anda atau biarkan Windows menginstal yang generik.
Berikut panduan cepat tentang mencopot pemasangan driver yang bertanggung jawab atas kecelakaan tersebut untuk menyelesaikannya rtwlanu.sys BSOD:
- tekan Tombol Windows + R untuk membuka kotak dialog Run. Lalu, ketik “Devmgmt.msc” dan tekan Memasukkan untuk membuka Pengelola Perangkat.
- Setelah Anda berada di dalam Pengaturan perangkat, gulir ke bawah ke Adaptor jaringan dan luaskan menu tarik-turun. Selanjutnya, klik kanan pada file Driver Realtek Wireless dan pilih Copot Pemasangan Perangkat dari menu konteks yang baru muncul.
- Klik Baik di prompt konfirmasi, kemudian restart komputer Anda.
- Pada permulaan sistem berikutnya, Windows seharusnya sudah menginstal driver generik untuk Nirkabel, jadi Anda seharusnya tidak lagi mengalami masalah. Tetapi jika Anda mau, Anda juga dapat mengunduh driver WLAN khusus sesuai dengan pabrikan motherboard Anda.
- Ulangi tindakan yang sebelumnya menyebabkan BSOD dan lihat apakah masalah telah diselesaikan.
Jika Anda masih menghadapi crash BSOD yang mengarah ke rtwlanu.sysfile, pindah ke metode berikutnya di bawah.
Metode 2: Mengubah Pengaturan LAN
Pengguna lain yang juga berjuang untuk menyelesaikan masalah ini telah berhasil menghentikan terjadinya crash BSOD dengan mengubah perilaku LAN default untuk memungkinkan adaptor Jaringan untuk membangunkan komputer pada saat tertentu.
Perbaikan ini sangat berguna dalam situasi di mana Anda mengalami masalah saat Anda mengalihkan komputer ke mode Tidur atau Hibernasi dan telah dikonfirmasi oleh banyak pengguna.
Berikut panduan cepat tentang mengubah perilaku LAN default untuk adaptor Jaringan untuk memungkinkan perangkat membangunkan komputer:
- tekan Tombol Windows + R untuk membuka a Lari kotak dialog. Lalu, ketik “Devmgmt.msc” dan tekan Memasukkan untuk membuka Pengaturan perangkat utilitas.
- Setelah Anda berada di dalam Pengelola Perangkat, gulir ke bawah melalui daftar perangkat yang dipasang dan perluas menu tarik-turun yang terkait dengan Adaptor Jaringan. Kemudian, klik kanan pada adaptor jaringan Anda dan pilih Properti dari menu konteks yang baru muncul.
- Di dalam Properti layar, pilih Manajemen daya tab dan kemudian centang kotak yang terkait dengan “Izinkan perangkat ini untuk membangunkan komputer”.
- Setelah perubahan diberlakukan, mulai ulang komputer Anda dan lihat apakah masalah telah diatasi.
Jika Anda masih melihat BSOD error yang mengarah ke rtwlanu.sysfile saat meletakkan komputer Anda ke mode Tidur atau Hibernasi, pindah ke metode berikutnya di bawah ini.
Metode 3: Lakukan Pemulihan Sistem (jika ada)
Mengingat situasinya, kemungkinan besar masalah tersebut disebabkan oleh kerusakan file sistem yang mendasarinya yang tidak dapat diselesaikan secara konvensional. Dalam kasus ini, perbaikan yang membatasi kerusakan adalah dengan menggunakan Pemulihan Sistem.
Utilitas ini dirancang untuk menangani kesalahan kritis dengan memulihkan seluruh penginstalan Windows ke status sehat di mana masalah tidak terjadi. Tetapi untuk dapat menggunakan perbaikan ini, sistem operasi Anda harus sudah membuat snapshot yang dapat digunakan untuk memulihkan penginstalan Windows ke titik waktu sebelumnya. Tetapi jika Anda belum mengubah perilaku default, Windows Anda harus dikonfigurasi untuk menyimpan snapshot Pemulihan Sistem secara teratur (setelah setiap pembaruan Windows yang diinstal).
Tetapi sebelum Anda melanjutkan dan mencoba perbaikan ini, perlu diingat bahwa prosedur ini pada dasarnya akan mengembalikan semua perubahan yang dibuat sejak snapshot dibuat. Artinya, semua penginstalan aplikasi, game, dan preferensi pengguna yang diterapkan setelah snapshot dibuat akan hilang.
Jika Anda memutuskan untuk melanjutkan prosedur pemulihan sistem, ikuti petunjuk di bawah ini:
- Buka sebuah Lari kotak dialog dengan menekan Tombol Windows + R. Selanjutnya, ketik "Rstrui" di dalam kotak teks yang baru dibuat dan tekan Memasukkan untuk membuka Pemulihan Sistem jendela.
- Setelah Anda berhasil membuka jendela System Restore, klik Lanjut untuk maju ke layar berikutnya.
- Di layar berikutnya, mulailah dengan mencentang kotak yang terkait dengan Tampilkan lebih banyak titik pemulihan. Setelah Anda melakukan ini, pilih Titik Pemulihan yang lebih tua dari penampakan rtwlanu.sys BSOD dan klik Lanjut.
- Sekarang semuanya sudah diatur, klik Selesai untuk memulai proses pemulihan. Ini akan memulai ulang komputer Anda dan memasang status mesin yang lebih lama pada permulaan sistem berikutnya.
- Setelah urutan startup berikutnya selesai, lihat apakah Anda masih menemukan BDSOD yang mengarah ke rtwlanu.sysmengajukan.
Jika Anda masih mengalami jenis error kritis yang sama, pindah ke metode berikutnya di bawah.
Metode 4: Lakukan penginstalan perbaikan atau penginstalan bersih
Jika tidak ada metode di atas yang dapat memperbaiki masalah Anda, kemungkinan Anda berurusan dengan masalah korupsi parah yang tidak dapat diselesaikan secara konvensional. Jika skenario ini berlaku untuk situasi Anda saat ini, satu-satunya kesempatan untuk menyelesaikan masalah adalah memastikan bahwa Anda mengatur ulang semua komponen Windows untuk menghapus semua file sistem yang rusak.
Jika Anda ingin mencari solusi akar, a instal bersih melakukan pekerjaan dengan baik, tetapi akan menghapus data pribadi apa pun termasuk dokumen, media, game, dan aplikasi lain.
Pendekatan yang lebih terfokus dan tidak terlalu merusak adalah menyegarkan semua komponen Windows Anda tanpa memengaruhi data Anda - ini dapat dicapai dengan melakukan pemasangan perbaikan (perbaikan di tempat). Selain memungkinkan Anda menyimpan semua data, Anda bahkan dapat menyimpan beberapa preferensi pengguna.
Jika Anda memutuskan untuk melakukan penginstalan perbaikan, ikuti artikel ini (sini) untuk petunjuk langkah demi langkah dalam melakukan prosedur ini.