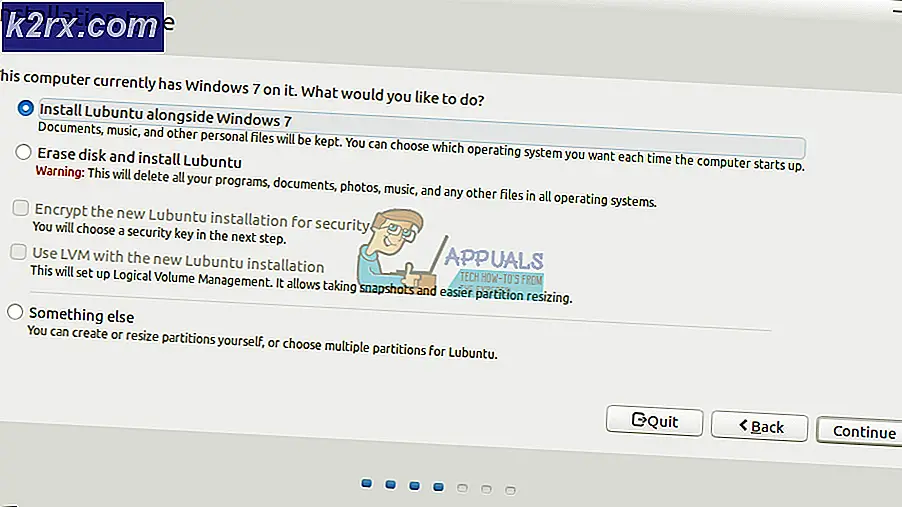Fix: Webcam Sedang Digunakan oleh Aplikasi Lain
Beberapa pengguna Windows menghadapi "Kamera web Anda saat ini sedang digunakan oleh aplikasi lain”Saat mencoba menggunakan kamera mereka dengan Skype atau program serupa. Hal ini dilaporkan terjadi dengan perangkat kamera internal dan eksternal. Masalahnya tidak spesifik pada versi Windows tertentu karena biasanya terjadi pada Windows 7, Windows 8.1 dan Windows 10.
Apa yang menyebabkan kesalahan "Kamera web Anda saat ini sedang digunakan oleh aplikasi lain"?
Kami menyelidiki masalah khusus ini dengan melihat berbagai laporan pengguna dan strategi perbaikan yang mereka gunakan untuk memperbaiki kesalahan dan mulai menggunakan kamera mereka lagi. Berdasarkan apa yang kami temukan, ada beberapa skenario yang cukup umum yang diketahui memicu masalah khusus ini:
Metode 1: Menggunakan Skype Classic lama (khusus Windows 10)
Jika Anda mencari perbaikan cepat yang memungkinkan Anda menggunakan kamera di Skype, cara termudah untuk melakukannya adalah dengan menginstal Skype versi klasik. Namun perlu diingat bahwa ini tidak akan menyelesaikan masalah - ini hanyalah solusi yang telah digunakan oleh banyak pengguna untuk menghindari masalah daripada memperbaikinya.
catatan: Metode ini hanya berlaku untuk Windows 10 karena ini adalah satu-satunya versi Windows yang memiliki versi Skype khusus (yang sudah diinstal sebelumnya).
Berikut panduan cepat untuk menginstal versi terbaru Skype klasik:
- Kunjungi tautan ini (sini) dan klik menu tarik-turun di bawah Skype untuk Desktop. Kemudian, dari menu drop-down yang baru muncul, pilih get Skype untuk Windows.
- Setelah penginstalan dapat dieksekusi diunduh, klik dua kali padanya dan ikuti petunjuk di layar untuk menyelesaikan penginstalan.
- Setelah penginstalan selesai, mulai ulang komputer Anda.
- Pada startup komputer berikutnya, Anda dapat membedakan kedua versi Skype dengan melihat deskripsi singkatnya. Versi Skype klasik dideskripsikan sebagai "Aplikasi desktop"Sedangkan versi Windows 10 bawaan dijelaskan sebagai a “Aplikasi Microsoft Store Tepercaya”.
- Buka Skype klasik dan lihat apakah kesalahan tidak lagi terjadi.
Jika Anda masih menemukan "Kamera web Anda saat ini sedang digunakan oleh aplikasi lain”, Pindah ke metode berikutnya di bawah.
Metode 2: Menginstal ulang driver Perangkat Pencitraan (driver Kamera)
Perbaikan populer lainnya yang diketahui menyelesaikan "Kamera web Anda saat ini sedang digunakan oleh aplikasi lain”Saat menghapus instalan driver Kamera (Imaging Device Drivers). Prosedur ini dipastikan efektif oleh banyak pengguna yang terpengaruh, tetapi kami menemukan bahwa perbaikan hanya sementara untuk beberapa pengguna.
Berikut panduan cepat untuk menginstal ulang driver kamera (driver perangkat pencitraan):
- tekan Tombol Windows + R untuk membuka a Lari kotak dialog. Lalu, ketik "devmgmt.msc"Dan tekan Memasukkan untuk membuka a Lari kotak dialog.
- Dalam Pengaturan perangkat, luaskan menu tarik-turun dari Kamera (atau Perangkat Pencitraan), klik kanan pada webcam Anda dan klik Copot pemasangan.
- Klik Copot pemasangan di prompt konfirmasi, kemudian restart komputer Anda.
- Jika Anda memiliki Windows 10, sistem operasi akan secara otomatis menginstal ulang driver yang hilang dengan startup berikutnya.
catatan: Jika Anda tidak menggunakan Windows 10, Anda harus memasangnya ulang secara manual dengan mengunjungi situs web pabrikan Anda dan mengunduh situs web yang diperlukan. - Buka Skype (atau aplikasi lain yang menampilkan kesalahan) dan lihat apakah masalah telah diselesaikan.
Jika Anda masih menemukan "Kamera web Anda saat ini sedang digunakan oleh aplikasi lain”, Pindah ke metode berikutnya di bawah.
Metode 3: Mengizinkan aplikasi mengakses kamera Anda
Kemungkinan alasan lain mengapa Anda mengalami masalah khusus ini adalah karena setelan Windows Anda saat ini mencegah aplikasi yang dipasang menggunakan kamera Anda. Beberapa pengguna yang mengalami masalah yang sama persis telah melaporkan bahwa masalah telah diperbaiki setelah mereka mengakses Pengaturan aplikasi dan menemukan bahwa sistem mereka dicegah dari mengizinkan akses aplikasi ke kamera.
Untungnya, masalah ini dapat diatasi dengan sangat mudah. Inilah yang perlu Anda lakukan.
- tekan Tombol Windows + R untuk membuka a Lari kotak dialog. Lalu, ketik "ms-pengaturan: privasi-webcam"Dan tekan Memasukkan untuk membuka Kamera tab di bawah Pengaturan Privasi.
- Di dalam Pengaturan app, pindah ke panel kanan dan pastikan sakelar terkait dengan Izinkan aplikasi mengakses kamera Anda diputar Di.
- Kemudian, klik Perubahan tombol (di bawah Izinkan akses ke kamera di perangkat ini) dan memastikan bahwa sakelar terkait dengan Akses kamera untuk perangkat ini dihidupkan.
- Restart komputer Anda dan lihat apakah masalah telah diselesaikan pada startup berikutnya.
Jika Anda masih mendapatkan pesan kesalahan yang sama, pindah ke metode berikutnya di bawah.
Metode 4: Mengatur ulang aplikasi kamera
Jika Anda sudah sampai sejauh ini tanpa hasil, ada satu lagi strategi perbaikan yang harus Anda coba. Jika kesalahan disebabkan oleh kesalahan / bug dengan pengaturan Kamera Anda, Reset akan menyelesaikan masalah dengan sedikit kerumitan. Beberapa pengguna dalam situasi serupa telah melaporkan bahwa masalah diselesaikan tanpa batas waktu setelah mereka berhasil menyetel ulang aplikasi Kamera.
Inilah yang perlu Anda lakukan:
- tekan Tombol Windows + R untuk membuka a Lari kotak dialog. Lalu, ketik "ms-pengaturan: fitur aplikasi"Dan tekan Memasukkan untuk membuka Aplikasi & Fitur layar dari Pengaturan aplikasi.
- Di dalam layar Aplikasi & fitur, gulir ke bawah ke daftar aplikasi dan cari Kamera.
- Klik Kamera, lalu pilih Opsi lanjutan dari daftar untuk membuka menu pengaturan lanjutan Kamera.
- Dari jendela berikutnya, gulir ke bawah ke Setel ulang tab dan klik Setel ulang tombol.
- Konfirmasi sekali lagi dengan mengklik Setel ulang dari pop up yang baru muncul.
- Restart komputer Anda dan lihat apakah masalah telah diselesaikan pada startup berikutnya.
Jika Anda masih menjumpai "Kamera web Anda saat ini sedang digunakan oleh aplikasi lain”, Pindah ke metode berikutnya di bawah.
Metode 5: Nonaktifkan Perlindungan Webcam di ESET Smart Security (jika ada)
Jika Anda menggunakan ESET Smart Security, kemungkinan Skype (atau program lain) dicegah mengakses kamera dengan opsi keamanan yang disebut Perlindungan Webcam. Pelaku ini lebih sulit diidentifikasi daripada yang lain karena aturan keamanan tetap diberlakukan meskipun ESET Smart Security dimatikan.
Jika Anda menggunakan ESET Smart Security, akses Pengaturan (Mendirikan) dan pastikan bahwa file Perlindungan webcam sakelar dinonaktifkan. Lakukan bahkan jika antivirus pihak ketiga Anda dinonaktifkan.
Setelah fitur keamanan dinonaktifkan, mulai ulang komputer Anda dan lihat apakah "Kamera web Anda saat ini sedang digunakan oleh aplikasi lain”Kesalahan telah diatasi pada permulaan berikutnya.