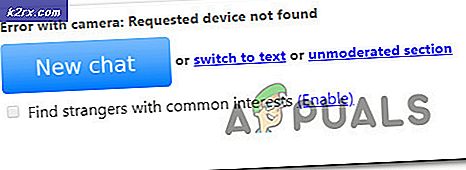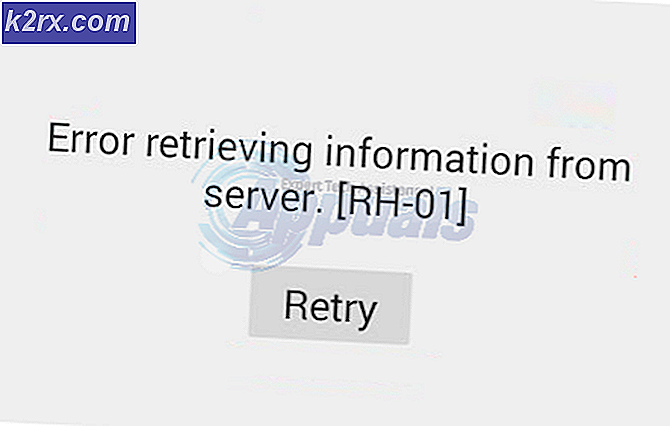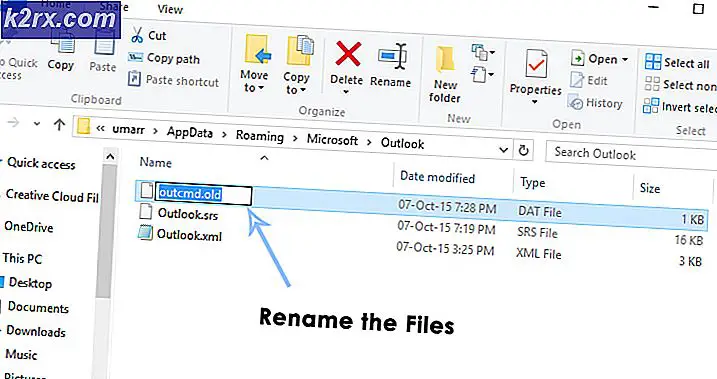Fix: Sistem Mengganggu Penggunaan CPU Tinggi
System Interrupts adalah bagian resmi dari Windows dan, sementara itu muncul sebagai proses di Task Manager, itu sebenarnya bukan proses dalam pengertian tradisional. Sebaliknya, ini adalah placeholder agregat digunakan untuk menampilkan sumber daya sistem yang digunakan oleh semua interupsi hardware yang terjadi pada PC Anda.
Interupsi perangkat keras adalah bagian inti dari komputer mana pun dan mereka digunakan untuk mengelola dan menjalankan banyak aktivitas secara bersamaan. Ada ratusan proses yang dijalankan bersamaan di komputer Anda. Interupsi digunakan sebagai mekanisme untuk mengeksekusi instruksi penting segera dengan menangguhkan aktivitas beberapa proses lain atau mereka digunakan oleh proses untuk mengingatkan CPU bahwa mereka siap untuk eksekusi.
Meskipun penggunaannya penting dalam sistem operasi dan pada mesin Anda, proses Interupsi Sistem tidak boleh melampaui 2-3% dalam kondisi normal apa pun. Jika prosesnya melonjak menjadi sekitar 20% dan tetap di sana, itu berarti Anda memiliki masalah. Masalah-masalah ini dapat ditelusuri kembali ke driver yang dikonfigurasi dengan buruk, beberapa perangkat eksternal, dan boot cepat dll. Kami telah mencatat sejumlah solusi yang berbeda untuk memecahkan kasus ini. Mulailah dengan yang pertama dan kerjakan dengan cara yang lebih rendah karena kompleksitasnya juga meningkat.
Solusi 1: Menonaktifkan USB Root Hubs
USB Root Hub bukan perangkat fisik yang Anda pasang di perangkat USB. Ini bukan driver perangkat lunak yang memungkinkan Anda menghubungkan beberapa periferal USB ke komputer Anda. Sebagian besar komputer memiliki beberapa hub akar USB sehingga Anda dapat berbagi bus data di beberapa perangkat.
Untuk menonaktifkan hub akar USB yang tidak digunakan oleh keyboard dan mouse Anda, pertama-tama kita harus menentukan hub akar USB mana yang mereka gunakan. Pertama, kami akan menentukan ini dan kemudian menonaktifkan semua hub akar tambahan dengan harapan ini akan memperbaiki penggunaan CPU yang tinggi.
- Tekan Windows + R, ketikkan devmgmt. msc dan tekan Enter.
- Setelah berada di perangkat, perluas kategori Universal Serial Bus Controllers dan temukan semua hub akar yang terdaftar di sana.
- Klik kanan pada root hub dan pilih Properties. Setelah berada di properti, buka tab Power dan periksa apakah perangkat Anda terpasang di sana. Mouse dan keyboard Anda akan muncul jika mereka menggunakan hub root ini. Jika ya, Anda dapat menonaktifkan semua hub akar lainnya dengan ini sebagai pengecualian.
- Setelah mengidentifikasi hub akar yang digunakan oleh mouse dan keyboard Anda, nonaktifkan semua hub akar lainnya dengan mengklik kanan dan memilih Nonaktifkan .
- Nyalakan ulang komputer Anda dan periksa apakah masalah yang dihadapi telah terpecahkan. Jika ini tidak ada bedanya, jangan ragu untuk mengembalikan semua perubahan.
Solusi 2: Menonaktifkan Peningkatan Audio
Beberapa driver suara menggunakan perangkat tambahan untuk meningkatkan kualitas suara Anda. Jika properti ini tidak kompatibel dengan komputer Anda, ini dapat menyebabkan beberapa masalah besar seperti penggunaan CPU yang baru saja kami alami. Kami dapat mencoba menonaktifkan peningkatan audio dan memeriksa apakah penggunaan CPU menjadi lebih baik. Tidak semua driver suara menjalankan fungsi ini. Mereka mungkin memiliki tab Enhancement yang dinamai sebagai sound blaster. Dalam hal ini, kita dapat mencoba menonaktifkan semua efek pada audio.
Beberapa driver suara juga memiliki masalah dengan opsi mode Eksklusif yang memungkinkan aplikasi lain untuk mengontrol penuh kartu suara Anda. Ini seharusnya tidak menjadi masalah tetapi patut dicoba untuk melihat apakah ini memperbaiki masalah kita.
- Tekan tombol Windows + R untuk meluncurkan Run Anda Dalam kotak dialog, ketikkan Control Panel untuk meluncurkan aplikasi.
- Setelah berada di panel kontrol, ketikkan suara pada bilah pencarian yang ada di sisi kanan atas layar. Buka opsi bunyi kembalinya dalam hasil pencarian.
- Setelah opsi suara dibuka, klik pada perangkat audio yang terhubung ke komputer Anda. Klik kanan dan pilih Properties .
- Sekarang menuju ke tab Enhancements dan hapus centang semua perangkat tambahan yang diaktifkan (Anda juga dapat menandai kotak yang bertuliskan Nonaktifkan semua perangkat tambahan).
- Sekarang pilih tab Advanced dan hapus centang pada mode eksklusif di mana aplikasi diperbolehkan untuk mengganti pengaturan. Simpan perubahan Anda dan keluar.
Catatan: Jika ini tidak membawa perubahan, Anda selalu dapat mengaktifkan semua opsi ini kembali.
Solusi 3: Menonaktifkan Wake on Magic Packet Settings
Ada fitur di Windows di mana adapter jaringan Anda memiliki hak istimewa untuk membangunkan PC Anda setelah transmisi data. Komputer mengacu pada paket data sebagai Wake on Magic Packet. Fitur ini juga dikenal menyebabkan masalah penggunaan CPU yang tinggi karena tampaknya banyak interupsi dihasilkan dan sistem sesuai dengan masing-masing. Kami dapat mencoba menonaktifkan opsi ini dari Pengaturan Anda. Jika ini tidak menghasilkan hasil yang diharapkan, Anda selalu dapat menonaktifkannya nanti.
- Tekan Windows + R untuk meluncurkan aplikasi Run di komputer Anda. Ketik devmgmt. msc di kotak dialog dan tekan Enter. Ini akan meluncurkan manajer perangkat komputer Anda.
- Di perangkat manajer, semua perangkat yang terhubung ke komputer Anda akan terdaftar sesuai dengan kategori. Klik pada Network Adapters untuk drop down yang berisi perangkat lebih lanjut.
- Pilih perangkat Ethernet dan WiFi Anda, klik kanan dan pilih Properties dari daftar opsi.
- Sekarang arahkan ke tab Advanced . Di sini banyak opsi akan tersedia. Arahkan ke akhir daftar dan Anda akan menemukan opsi yang mengatakan Wake on Magic Packet . Nilainya akan diaktifkan. Pilih Dinonaktifkan, simpan perubahan dan keluar.
Restart komputer Anda jika diperlukan dan periksa apakah masalah sudah diperbaiki.
TIP PRO: Jika masalahnya ada pada komputer Anda atau laptop / notebook, Anda harus mencoba menggunakan Perangkat Lunak Reimage Plus yang dapat memindai repositori dan mengganti file yang rusak dan hilang. Ini berfungsi dalam banyak kasus, di mana masalah ini berasal karena sistem yang rusak. Anda dapat mengunduh Reimage Plus dengan Mengklik di SiniSolusi 4: Memasang Teknologi Intel Rapid Storage
Intel Rapid Storage Technology adalah aplikasi berbasis Windows yang memberikan peningkatan kinerja dan keandalan untuk sistem yang dilengkapi dengan disk SATA untuk desktop, seluler, dan platform server. Saat menggunakan satu atau beberapa hard disk SATA, Anda dapat memanfaatkan peningkatan kinerja dan konsumsi daya yang lebih rendah. Saat menggunakan lebih dari satu disk, Anda dapat meningkatkan perlindungan terhadap kehilangan data jika terjadi kegagalan disk.
Ada beberapa contoh di mana pengguna mengamati bahwa memasang modul Intel Rapid Storage Technology memecahkan masalah mereka untuk mereka. Instalasi tidak terlalu merepotkan, tetapi Anda harus menyadari bahwa ini menggantikan driver pengontrol SATA di komputer Anda. Jika Anda benar-benar memahami mekanika, lanjutkan dan pasang modul dari situs web resmi Intel. Jika produk berhasil dipasang, Anda akan melihat ikon di bilah tugas Anda yang terlihat seperti ini.
Solusi 5: Mematikan Startup Cepat
Windows 10's Fast Startup (juga disebut fast boot) bekerja sama dengan mode tidur hibrida dari versi sebelumnya dari windows. Ini menggabungkan unsur-unsur shutdown dingin dan fitur hibernate. Ketika Anda mematikan komputer Anda, Windows akan menghapus semua pengguna dan menutup semua aplikasi yang mirip dengan boot dingin. Pada titik ini, status Window mirip dengan ketika Windows baru di-boot (karena semua pengguna logout dan aplikasi ditutup). Namun, sesi sistem sedang berjalan dan kernel sudah dimuat.
Kemudian Windows mengirimkan pemberitahuan ke driver perangkat untuk mempersiapkan hibernasi dan menyimpan status sistem saat ini ke hibernasi dan mematikan komputer. Ketika Anda me-restart komputer, Windows tidak perlu me-reload kernel, status sistem atau driver. Ini hanya menyegarkan RAM Anda dengan gambar yang dimuat dalam file hibernasi dan menavigasi Anda ke layar startup.
Kami dapat mencoba menonaktifkan fitur ini karena tidak sepenuhnya mematikan komputer Anda dengan cara tradisional yang kami harapkan. Ada banyak orang yang menemukan bahwa menonaktifkan fitur ini memecahkan CPU tinggi secara instan.
- Tekan Windows + R untuk meluncurkan aplikasi Run. Di panel kontrol jenis kotak dialog dan tekan Enter. Ini akan meluncurkan panel kontrol komputer Anda.
- Setelah berada di panel kontrol, klik Opsi Daya .
- Setelah berada di Opsi Daya, klik Pilih apa yang tombol daya lakukan di sisi kiri layar.
- Sekarang Anda akan melihat opsi yang membutuhkan hak administratif bernama Pengaturan Perubahan yang saat ini tidak tersedia . Klik itu.
- Sekarang menuju ke bagian bawah layar dan hapus centang pada kotak yang bertuliskan Aktifkan startup cepat . Simpan perubahan dan keluar.
- Anda mungkin perlu me-restart komputer Anda. Periksa apakah masalah yang dihadapi sudah diperbaiki.
Solusi 6: Mengatasi Masalah Perangkat dan Driver
Jika Anda telah melalui semua solusi yang tercantum di atas tanpa hasil, kami tidak punya pilihan selain mulai mendiagnosis perangkat / driver mana yang menyebabkan masalah. Interupsi sistem sebagian besar didorong oleh driver atau perangkat yang buruk dengan hanya beberapa pengecualian perangkat lunak (yang baru saja kami bahas di atas). Kami akan mulai dengan memutus semua perangkat eksternal Anda dan kemudian beralih ke perangkat internal Anda. Kami juga akan memperbarui driver perangkat di setiap instance.
- Mulai memutus semua perangkat eksternal termasuk mouse, keyboard, perangkat Bluetooth eksternal, kartu WiFi eksternal, dll. Putuskan sambungan satu per satu dan amati penggunaan CPU selama beberapa menit. Jika tetap sama Anda dapat terus memutuskan perangkat lain tetapi jika itu turun secara signifikan (sekitar 2-3%), itu berarti Anda telah menemukan pelakunya.
- Jika Anda tidak dapat mendeteksi perangkat eksternal yang salah, kita dapat mulai berpindah ke perangkat internal dan melihat apakah masalahnya ada di sana. Tentu saja, langkah ini lebih sulit daripada sebelumnya Anda tidak bisa mencabut perangkat. Anda harus memutuskannya satu per satu menggunakan pengelola perangkat.
- Tekan Windows + R, ketik devmgmt.msc dan tekan Enter. Setelah berada di device manager, targetkan perangkat seperti adapter jaringan, kartu suara, dan kartu add-on lainnya, dll. Setelah menonaktifkan setiap perangkat, periksa penggunaan CPU oleh interupsi sistem. Jika tidak berubah dan masih stabil pada 20-30%, itu berarti perangkat yang Anda nonaktifkan bukan pelakunya dan Anda harus melanjutkan ke yang berikutnya.
Hindari menonaktifkan perangkat sistem penting seperti disk drive, adaptor display, apa pun di bawah komputer, prosesor, atau kategori perangkat sistem.
- Sekarang kami akan memperbarui driver perangkat dari semua perangkat yang ada di komputer Anda. Ini juga merupakan bagian yang sulit dan memakan waktu. Pembaruan driver otomatis tidak dapat diandalkan karena itu kami harus memperbaruinya secara manual. Ada dua cara untuk benar-benar yakin bahwa perangkat tertentu tidak menyebabkan masalah; pertama, kami akan memperbarui driver ke build terbaru yang tersedia dan jika Anda tidak melihat perbedaan apa pun, gulung kembali ke versi sebelumnya. Jika Anda masih tidak melihat perubahan apa pun, Anda dapat melanjutkan ke memperbarui driver perangkat lain.
Anda harus mengunduh driver yang diperlukan dari situs web pabrikan Anda.
- Klik kanan pada perangkat dan klik Perbarui driver perangkat . Sekarang pilih opsi kedua Telusuri komputer saya untuk perangkat lunak driver .
TIP PRO: Jika masalahnya ada pada komputer Anda atau laptop / notebook, Anda harus mencoba menggunakan Perangkat Lunak Reimage Plus yang dapat memindai repositori dan mengganti file yang rusak dan hilang. Ini berfungsi dalam banyak kasus, di mana masalah ini berasal karena sistem yang rusak. Anda dapat mengunduh Reimage Plus dengan Mengklik di Sini