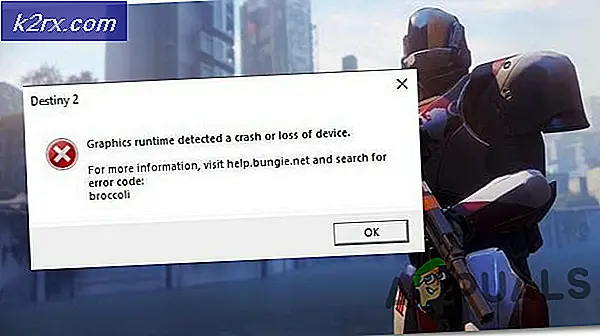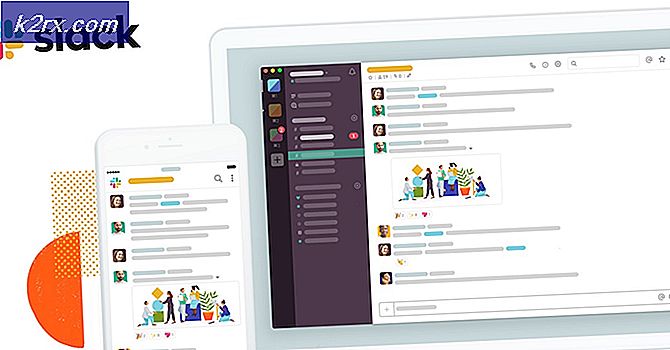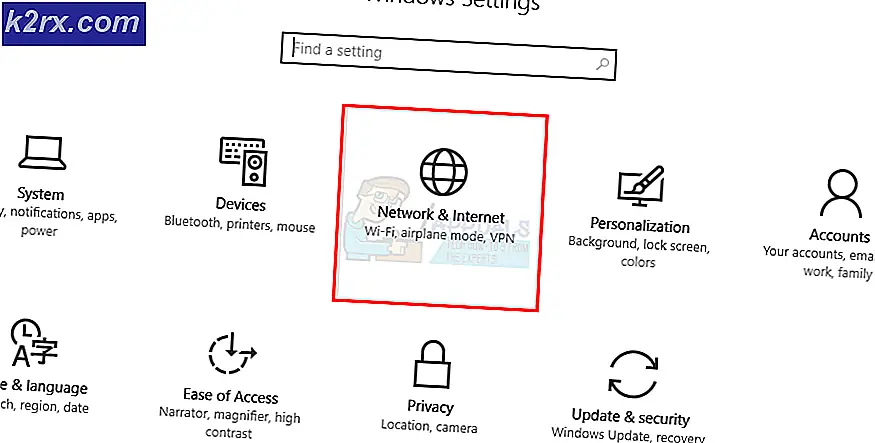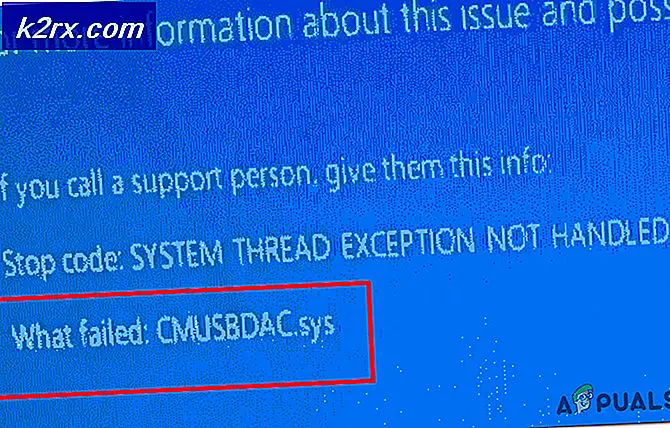Perbaiki: Kekuatan Jaringan WiFi Mulai Ulang Saat Google Pixel 2 Terhubung
Pemilik Google Pixel 2 melaporkan masalah yang sangat aneh ketika menghubungkan perangkat mereka ke jaringan WiFi tertentu menyebabkan jaringan dipaksa untuk memulai ulang. Pengguna yang terpengaruh oleh masalah ini melaporkan bahwa ketika itu terjadi, semua perangkat yang terhubung ke jaringan WiFi yang bersangkutan akan dipaksa keluar dan jaringan menjadi tidak dapat digunakan selama kira-kira satu menit, di mana jaringan akan reboot sendiri. Setelah reboot berhasil, semua perangkat yang sebelumnya terhubung ke jaringan terhubung kembali dan jaringan terus berfungsi dengan sempurna, dengan Google Pixel 2 sekarang juga terhubung dan memiliki akses ke sana.
Apa yang menyebabkan jaringan WiFi dimulai ulang saat Google Pixel 2 terhubung?
Hanya ada beberapa hal yang mungkin dapat menyebabkan jaringan WiFi memiliki reaksi alergi kiasan terhadap Google Pixel 2 dan bersin (atau lebih tepatnya, tutup paksa semua koneksi dan mulai ulang), yaitu:
Bagaimana mencegah jaringan WiFi Anda memulai ulang setiap kali Google Pixel 2 terhubung?
1. Mulai ulang ponsel dan jaringan WiFi
Penyebab paling umum dari masalah ini, sejauh ini, adalah semacam ketidakcocokan sementara antara Google Pixel 2 dan jaringan WiFi yang terhubung. Ini bisa apa saja dari program yang berjalan di ponsel yang membuat gangguan pada sumber daya jaringan WiFi yang dialokasikan dengan cara tertentu yang membuatnya dan ponsel tidak kompatibel, atau apa pun di antaranya. Terlepas dari apa tepatnya, ketidakcocokan, bagaimanapun, solusi selimut untuk semuanya adalah untuk menghidupkan siklus telepon dan jaringan WiFi.
- Tekan dan tahan tombolKekuasaan/Menguncitombol pada Google Pixel 2 sampai Anda melihat menu konteks muncul.
- Di menu konteks yang muncul, ketukMatikan.
- Cabut router WiFi yang mengatur jaringan WiFi yang Anda hadapi masalah ini.
- Tunggu selama 30-60 detik.
- Colokkan kembali router WiFi ke stopkontaknya.
- Sementara Anda menunggu jaringan WiFi untuk memulai kembali, tekan dan tahan tombolKekuasaan/Menguncitombol pada Google Pixel 2 hingga layar menyala dan telepon mulai booting.
- Saat ponsel menyala, hidupkanWifi dan coba sambungkan ke jaringan WiFi yang sebelumnya Anda hadapi masalah ini. Periksa untuk melihat apakah masalah masih berlanjut.
2. Pastikan Anda tidak melebihi koneksi maksimum jaringan yang diizinkan
Sebagian besar jaringan WiFi hanya mengizinkan sejumlah perangkat tertentu untuk dihubungkan ke mereka pada saat yang sama, dan melebihi batas ini dapat mengakibatkan jaringan tidak berfungsi dan memaksa dirinya untuk reboot. Untuk memastikan Anda tidak mengalami masalah ini hanya karena Anda melebihi jumlah maksimum koneksi aktif yang diizinkan oleh jaringan yang terpengaruh, putuskan sambungan perangkat yang sudah terhubung ke jaringan sebelum Anda menghubungkan Google Pixel 2 ke sana, tunggu selama 30-60 detik , lalu sambungkan Google Pixel 2 ke jaringan. Setelah terhubung, periksa untuk melihat apakah masalah telah teratasi.
3. Aktifkan QoS di jaringan (Hanya untuk router ASUS)
Ada beberapa kebencian mendalam antara Google Pixel 2 dan router ASUS WiFi karena setiap kali seseorang terhubung ke jaringan WiFi yang diatur oleh router ASUS, kekuatan jaringan menutup semua koneksi dan segera memulai ulang. Ketidakcocokan yang tepat antara router ASUS dan Google Pixel 2 masih belum diketahui, tetapi mungkin ada hubungannya dengan bagaimana router ASUS mengalokasikan sumber daya jaringan antara perangkat yang terhubung karena masalah ini dapat diselesaikan hanya dengan mengaktifkan QoS pada router ASUS yang terpengaruh. QoS (Quality of Service) adalah teknologi built-in untuk sebagian besar router yang mengelola lalu lintas data untuk mengurangi kehilangan paket dan jitter jaringan dan dapat mengelola sumber daya jaringan dengan mengontrol bagaimana mereka dialokasikan dan bagaimana data dipindahkan antar koneksi. Untuk mengaktifkan QoS pada router ASUS, Anda perlu:
- Di browser internet pilihan Anda, ketik192.168.1.1 dan tekanMemasukkanuntuk dibawa ke halaman pengaturan berbasis web untuk router ASUS Anda. 192.168.1.1 adalah alamat untuk halaman penyiapan ini di hampir semua router ASUS, tetapi jika ini bukan milik Anda, Anda cukup temukan alamat IP pribadi router Anda dan lanjutkan.
- Masuk ke halaman pengaturan. Nama pengguna default untuk semua router ASUS adalah “admin“, dan kata sandi default untuk semua router ASUS adalah “admin“. Jika sebelumnya Anda telah mengubah sendiri kredensial login untuk halaman penyiapan ini, masukkan kredensial login yang Anda tentukan, atau jika kredensial diubah oleh administrator jaringan Anda, hubungi mereka dan minta kredensialnya.
- Di sisi kiri layar Anda, cari dan klikManajer Lalu Lintas.
- Klik pada penggeser di sebelahQoS pilihan untuk mengubahnyaDi.
- Setelah penggeser berubah menjadi hijau danQoS telahdiaktifkan, mengaturJenis QoSsebagaiQoS tradisional.
- Ketik Anda Unduh Bandwidthsebagai1000, dan AndaUnggah Bandwidthsebagai1000.
- KlikMenyimpan.
- Mengulang kembalijaringan WiFi, dan saat memulai kembali, periksa untuk memastikan masalah telah teratasi.