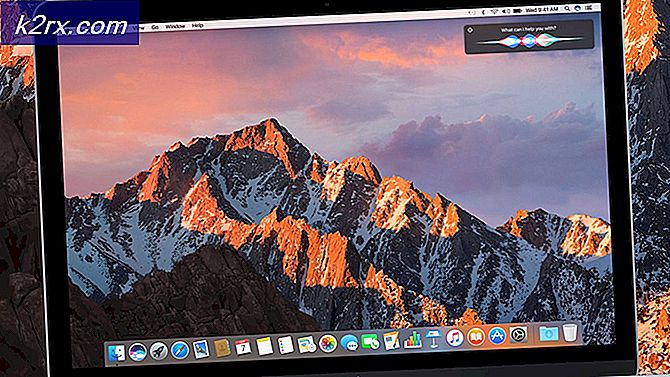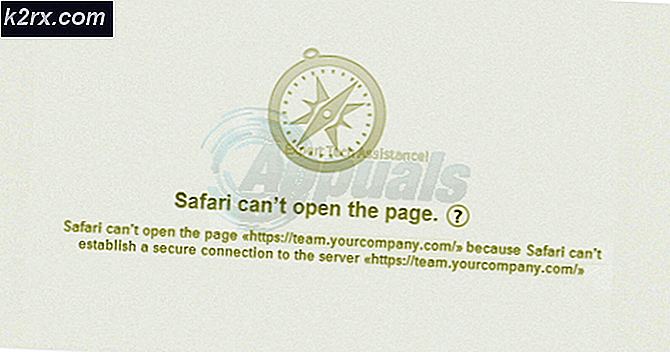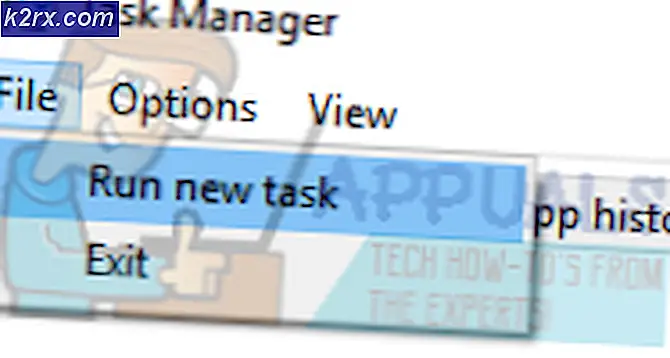Bagaimana cara Memperbaiki CMUSBDAC.sys Blue Screen of Death pada Windows 10?
Beberapa pengguna PC melaporkan bahwa penginstalan Windows 10 mereka hampir tidak dapat digunakan karena mereka semakin konstan BSOD (Blue Screen of Death kritis crash) mengarah ke CMUSBDAC.sys mengajukan. Jenis masalah ini hanya dilaporkan terjadi pada Windows 10 dan tidak memiliki pemicu yang jelas.
apa yang CMUSBDAC.sys Mengajukan?
File CMUSBDAC.sys adalah ketergantungan kunci milik file Driver Kelas Audio USB C-Media dari C-Media Inc. Pada Windows 10, driver ini tidak diinstal secara default, tetapi Anda mungkin tidak mau menginstalnya setelah dipaketkan dengan aplikasi pihak ketiga yang baru-baru ini Anda instal.
Skenario lain yang mungkin membuat Anda memiliki driver yang sebagian tidak kompatibel ini adalah situasi di mana Anda meningkatkan ke Windows 10 dari versi Windows yang lebih lama (8.1 atau 7).
Setelah menyelidiki masalah khusus ini secara menyeluruh, ternyata ada beberapa penyebab berbeda yang mungkin menghasilkan kemunculan kesalahan kritis ini:
Kini setelah Anda mengetahui setiap calon pelakunya, berikut adalah daftar metode yang berhasil digunakan oleh pengguna lain yang terpengaruh untuk memperbaiki masalah ini:
Metode 1: Memperbarui Driver Motherboard
Ternyata, sebagian besar pengguna yang sebelumnya mengalami masalah ini di Windows 10 dilaporkan dapat memperbaiki masalah dengan memperbarui driver motherboard mereka ke versi terbaru yang tersedia.
Jika Anda mengalami ini BSOD macet menunjuk ke arah CMUSBDAC.syspada interval tertentu, Anda harus melanjutkan dan memperbarui driver motherboard Anda saat ini ke versi terbaru yang tersedia. Banyak pengguna yang terpengaruh telah mengonfirmasi bahwa BSOD telah berhenti terjadi sama sekali setelah mereka melakukan ini.
Dalam sebagian besar kasus yang terdokumentasi, metode ini efektif pada penginstalan Windows 10 yang dihasilkan setelah memutakhirkan dari Windows 7 atau Windows 8.1.
catatan: Windows 10 terkenal karena gagal menemukan dan menginstal versi terbaru dari driver motherboard Anda, jadi tindakan terbaik adalah melakukannya secara manual.
Jika skenario ini berlaku, ikuti petunjuk di bawah ini untuk menemukan model motherboard Anda dan memperbaruinya secara manual:
- Hal pertama yang pertama, Anda perlu mengetahui model motherboard Anda sehingga Anda dapat mengunduh driver yang sesuai. Jika Anda tidak mengetahui model motherboard Anda, tekan Tombol Windows + R untuk membuka a Lari kotak dialog, lalu ketik ‘Msinfo32’ di dalam kotak teks dan tekan Memasukkan untuk membuka Sistem Informasi layar.
- Di dalam Sistem Informasi layar, klik Ringkasan Sistem dari menu di sebelah kiri, lalu pindah ke menu sebelah kanan dan periksa model motherboard Anda di bawah Produk BaseBoard.
catatan: Selain itu, Anda dapat menggunakan alat pihak ke-3 seperti Speccy untuk mengetahui model motherboard Anda.
- Setelah Anda mengetahui model motherboard Anda, kunjungi halaman unduhan resmi pabrikan motherboard Anda dan unduh versi terbaru driver motherboard Anda.
- Selanjutnya, ikuti petunjuk di layar untuk menginstal versi terbaru dari driver yang hilang, kemudian restart komputer Anda dan lihat apakah masalah telah diperbaiki setelah startup berikutnya selesai.
Jika masalah masih belum terselesaikan atau Anda sudah menggunakan driver terbaru yang tersedia, pindah ke perbaikan potensial berikutnya di bawah ini.
Metode 2: Menginstal ASIO4All
Ternyata, Anda mungkin juga mengalami masalah ini jika Anda menggunakan mikrofon pihak ketiga yang drivernya menggunakan driver yang menyebabkan masalah ketidakcocokan pada Windows 10. Instance ini paling sering ditemui dengan Bola Salju Biru mikropon.
Jika skenario ini berlaku untuk skenario khusus Anda, Anda harus dapat memperbaiki masalah ini dengan mencabut sementara mikrofon saat Anda mengganti pengandar saat ini yang digunakan dengan Pihak ketiga yang setara dari ASIO4All. Ada banyak kegunaan yang mengonfirmasi metode ini sebagai satu-satunya hal yang memungkinkan mereka untuk memperbaiki kerusakan kritis yang berasal dari CMUSBDAC.sys.
Berikut panduan cepat langkah demi langkah dengan semua yang perlu Anda lakukan:
- Hal pertama yang pertama, cabut mikrofon pihak ketiga Anda.
- Buka browser default Anda dan unduh versi terbaru dari Asio4All driver dengan mengklik hyperlink yang terkait dengan bahasa default Anda.
- Setelah unduhan selesai, klik dua kali pada instalasi yang dapat dieksekusi dari Asio4All dan tekanIyapadaUAC(Kontrol Akun Pengguna) prompt untuk memberikan akses admin ke pemasang.
- Setelah penginstalan selesai, mulai ulang komputer Anda dan tunggu hingga pengaktifan berikutnya selesai.
- Terakhir, colokkan kembali mikrofon pihak ketiga ke komputer Anda dan lihat apakah masalahnya sudah teratasi.
Jika skenario ini tidak berlaku atau Anda masih mendapatkan jenis error yang sama yang berasal dari CMUSBDAC.sys file, pindah ke perbaikan potensial berikutnya di bawah ini.
Metode 3: Menghapus instalasi Driver Kelas Audio USB C-Media
Sejak CMUSBDAC.sysFile terkait dengan driver audio pihak ke-3 dari C-Media, Anda harus meluangkan waktu untuk menyelidiki apakah driver ini sedang aktif di dalam Device Manager. Perlu diingat bahwa driver Kelas Audio dari C-Media sebagian tidak kompatibel dengan Windows 10, jadi Anda sebaiknya mencopot pemasangannya agar driver generik dapat menggantikannya.
Perbaikan ini telah dipastikan efektif oleh banyak pengguna yang terpengaruh, terutama dalam situasi di mana penginstalan Windows 10 diperoleh setelah peningkatan dari Windows 7 atau Windows 8.1.
Jika skenario ini berlaku untuk situasi Anda saat ini, ikuti petunjuk di bawah ini untuk menggunakan Pengelola Perangkat untuk menghapus pengandar Kelas Audio USB C-Media dari komputer Anda dan izinkan pengandar Windows 10 generik untuk digunakan sebagai gantinya:
- tekan Tombol Windows + R untuk membuka a Lari kotak dialog. Selanjutnya, ketik 'devmgmt.msc' di dalam kotak teks dan tekan Memasukkan untuk membuka Pengaturan perangkat. Jika diminta oleh UAC (Kontrol Akun Pengguna) cepat, klik Iya untuk memberikan akses admin.
- Dalam Pengaturan perangkat, gulir ke bawah melalui daftar perangkat yang dipasang dan luaskan menu tarik-turun yang terkait dengan Pengontrol suara, video, dan game.
- Setelah Anda berada di dalamPengontrol suara, video, dan gamemenu, klik kanan Kelas Audio USB C-Media pengemudi dan pilih Copot pemasangan perangkat dari menu konteks.
- Pada prompt konfirmasi, selesaikan penginstalan driver, kemudian restart komputer Anda dan tunggu startup berikutnya selesai.
- Setelah komputer Anda boot kembali, driver generik seharusnya sudah menggantikan tugas driver C-Media USB Audio Class, jadi Anda seharusnya tidak lagi melihat BSOD yang terkait dengan CMUSBDAC.sysmengajukan.