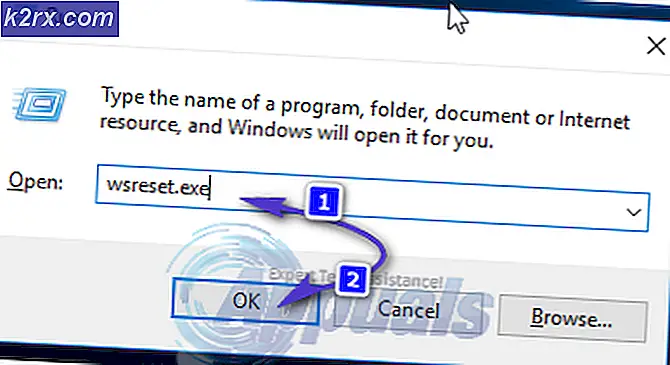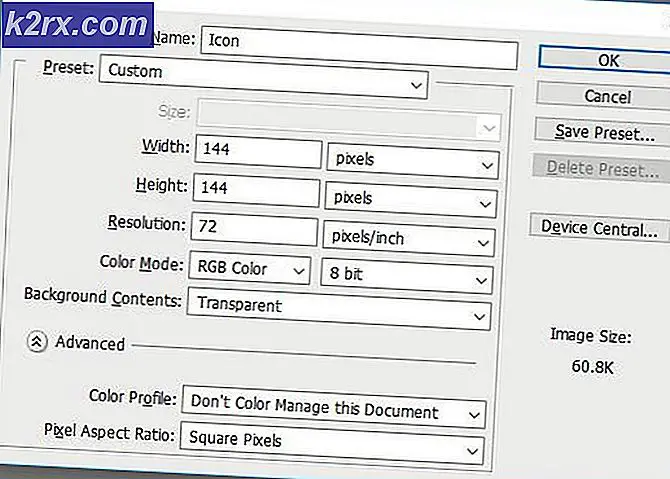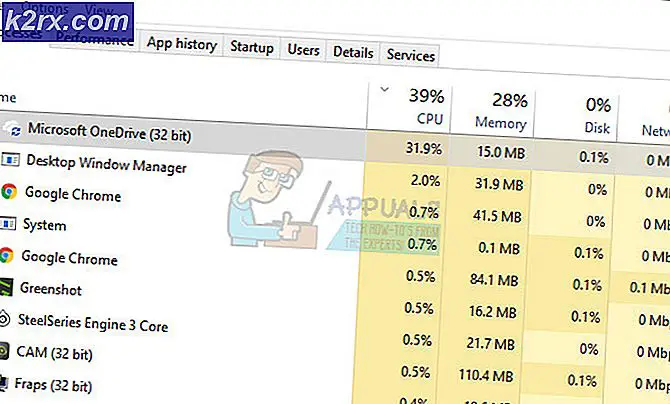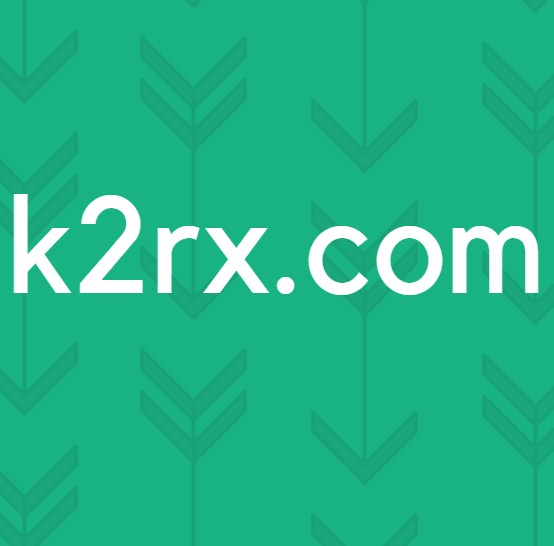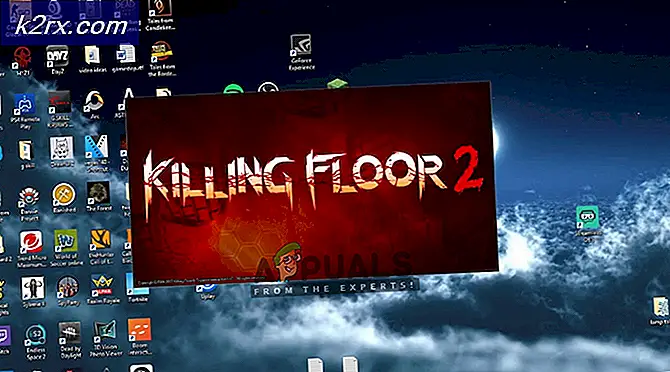Fix: Windows 10 Adaptive Brightness tidak akan Mati
Beberapa pengguna Windows 10 melaporkan bahwa tidak ada lagi cara yang jelas untuk mematikan kecerahan adaptif. Bahkan dengan pengaturan Kecerahan Adaptif yang sengaja dimatikan, banyak pengguna yang terpengaruh melaporkan bahwa layar mereka terus menjadi lebih terang atau lebih gelap secara konstan.
Apa yang menyebabkan fitur kecerahan adaptif tetap AKTIF?
Kami telah menyelidiki masalah khusus ini dengan melihat berbagai laporan pengguna dan strategi perbaikan yang biasanya digunakan untuk memperbaiki masalah khusus ini dan akhirnya menghentikan kecerahan layar agar tidak berubah secara dinamis.
Ternyata, ada beberapa penyebab potensial berbeda yang mungkin akhirnya memicu masalah khusus ini:
Jika Anda kesulitan mengatasi masalah khusus ini, artikel ini akan memberi Anda beberapa langkah pemecahan masalah yang berbeda. Di bawah, Anda akan menemukan beberapa metode berbeda yang berhasil digunakan oleh pengguna lain yang terpengaruh untuk memperbaiki masalah khusus ini.
Karena perbaikan potensial diatur berdasarkan efisiensi dan kesulitan, kami menyarankan Anda untuk mengikutinya dalam urutan yang disajikan untuk meningkatkan peluang keberhasilan Anda. Mari kita mulai!
Metode 1: Memastikan bahwa fitur Kecerahan Adaptif dimatikan
Hal pertama yang pertama, penting untuk memulai misi pemecahan masalah ini dengan memastikan bahwa kecerahan adaptif benar-benar dimatikan dari dalam Opsi daya Tidak bisa. Meskipun sebelumnya Anda mematikannya, Anda mungkin telah beralih ke paket daya lain yang mengaktifkan fitur tersebut sekali lagi.
Berikut panduan cepat untuk memastikan bahwa kecerahan adaptif dimatikan dari menu Opsi Daya:
- tekan Tombol Windows + R untuk membuka a Lari kotak dialog. Lalu, ketik “Ms-settings: powersleep” dan tekan Memasukkan untuk membuka Daya & Tidur tab dari Pengaturan aplikasi.
- Di dalam Daya & tidur tab, gulir ke bawah Pengaturan terkait tab dan klik Opsi daya tambahan.
- Di dalam Opsi Daya menu, lihat power plan mana yang sedang aktif dan klik Ubah pengaturan paket.
- Selanjutnya, dari Edit Pengaturan Rencana, klik Ubah pengaturan daya lanjutan.
- Di dalam Pengaturan lanjutan menu, pastikan bahwa rencana daya aktif dipilih dan perluas menu drop-down yang terkait dengan Tampilan. Kemudian, klik dua kali Aktifkan kecerahan adaptif dan setel Pengaturan untuk Mati.
- Nyalakan kembali komputer Anda dan lihat apakah masalah telah diselesaikan.
Jika masalah yang sama masih terjadi dan Anda masih menemukan bahwa kecerahan layar menyesuaikan secara otomatis, pindah ke metode selanjutnya di bawah.
Metode 2: Menonaktifkan "Display Power Saving Technology" (khusus GPU Intel)
Jika Anda menggunakan GPU terintegrasi dari Intel, kemungkinan driver kartu grafis mengganti setelan Windows Anda. Jadi, alih-alih mendengarkan setelan yang Anda tetapkan dan menonaktifkan fitur kecerahan layar adaptif, GPU Intel menggunakan utilitasnya sendiri (Intel Graphics dan Media) untuk menyesuaikan kecerahan layar secara otomatis menggunakan fitur yang disebut Teknologi Penghematan Daya Display.
Jika skenario ini berlaku untuk situasi Anda saat ini, berikut panduan singkat tentang menonaktifkan teknologi hemat daya Intel:
- tekan Tombol Windows + R untuk membuka a Lari kotak dialog. Lalu, ketik “Control.exe” dan tekan Memasukkan untuk membuka klasik Panel kendali antarmuka.
- Di dalam klasik Panel kendali antarmuka, gunakan fungsi pencarian di bagian kanan atas layar untuk mencari "Grafik Intel“. Kemudian, dari daftar hasil, klik Grafik dan Media Intel (R).
- Dari daftar mode aplikasi, pilih Model Dasar dan klik Baik untuk melanjutkan dan meluncurkan aplikasi.
- selanjutnya, dari Panel Kontrol Media dan Grafik Intel (R) menu, pilih Kekuasaan dari panel kanan. Selanjutnya, pindah ke bagian kanan layar dan pastikan kotak itu terkait dengan Tampilan Teknologi Hemat Daya (dibawah Fitur Konservasi Daya) diputar mati.
- Nyalakan kembali komputer Anda dan lihat apakah masalah telah diselesaikan pada permulaan sistem berikutnya.
Jika Anda masih mengalami masalah yang sama dan Anda melihat layar terus menyesuaikan secara otomatis, pindah ke metode berikutnya di bawah.
Metode 3: Menonaktifkan Peningkatan Kontras dan Pemilihan Mode Film
Beberapa pengguna yang terpengaruh telah melaporkan bahwa masalah telah diselesaikan setelah mereka mengakses panel kontrol Grafik Intel dan menonaktifkan dua fitur peningkatan gambar - Peningkatan Kontras dan Pemilihan Mode Film.
Setelah melakukan ini dan memulai ulang komputer mereka, sebagian besar pengguna yang terpengaruh telah melaporkan bahwa kecerahan layar mereka tidak lagi menyesuaikan secara otomatis. Jika skenario ini berlaku untuk situasi Anda saat ini, berikut panduan singkat tentang menonaktifkan dua fitur penyempurnaan gambar:
- Klik kanan pada ruang kosong di desktop Anda dan klik Pengaturan Grafis Intel.
- Di dalam Panel Kontrol Grafis Intel HD menu, pilih Peningkatan Gambar dari panel kiri dan atur keduanya Peningkatan Kontras dan Deteksi Mode Film untuk Dengan disabilitas.
- Setelah kedua pengaturan diaktifkan, mulai ulang komputer Anda dan lihat apakah masalah telah diselesaikan.
Jika Anda masih memperhatikan bahwa kecerahan layar Anda secara otomatis menyesuaikan, pindah ke metode berikutnya di bawah.
Metode 4: Menonaktifkan Vari-Bright (khusus GPU Radeon)
Jika Anda menggunakan GPU AMD Radeon dengan dan Anda telah memastikan bahwa kecerahan adaptif dinonaktifkan dari pengaturan Power Plan Anda, kemungkinan masalahnya disebabkan oleh fitur AMD berpemilik yang disebut Vari-Bright.
Seperti yang dilaporkan beberapa pengguna, fitur ini berpotensi menimpa preferensi Windows dan menyesuaikan kecerahan layar secara otomatis meskipun Anda telah memastikan bahwa fitur yang setara dengan Windows dinonaktifkan. Jika skenario ini dapat diterapkan dan Anda menggunakan GPU Radeon, berikut panduan cepat untuk menonaktifkan Vari-Bright:
- Klik kanan pada area bebas di desktop Anda dan pilih Pengaturan AMD Radeon dari menu konteks.
- Dari utama Pengaturan Radeon menu, klik Preferensi di sisi kiri bawah layar (atau kanan atas), tergantung versi yang Anda miliki.
- Kemudian, dari menu berikutnya, pilih Pengaturan Tambahan Radeon. Lalu, pergi ke menu vertikal di sebelah kiri dan pilih Daya> PowerPlay. Selanjutnya, pindah ke panel kanan dan pastikan bahwa kotak tersebut terkait dengan Vari-Bright dinonaktifkan.
- Klik Menerapkan untuk menyimpan perubahan, kemudian restart komputer Anda dan lihat apakah masalah telah teratasi setelah urutan startup berikutnya selesai.
Metode 5: Menonaktifkan kecerahan adaptif melalui Editor Registri
Jika Anda sampai sejauh ini tanpa hasil, kemungkinan komputer Anda memiliki kunci registri yang terus menimpa perubahan apa pun yang Anda coba terapkan terkait kecerahan adaptif. Jika Anda tidak takut untuk mengedit registri, ada satu cara yang akan memastikan bahwa setelan kecerahan adaptif dinonaktifkan melalui kunci registri:
Selama Anda mengikuti petunjuk di bawah dan tidak mengubah apa pun, prosedur di bawah tidak memiliki risiko apa pun. Berikut panduan cepat tentang menonaktifkan kecerahan adaptif melalui Editor Registri:
- tekan Tombol Windows + R untuk membuka kotak dialog Run. Lalu, ketik “Regedit” dan tekan Memasukkan untuk membuka Editor Registri. Saat diminta oleh UAC (Kontrol Akun Pengguna), klik Ya untuk memberikan hak administratif.
- Di dalam Editor Registri, gunakan panel kiri untuk menavigasi ke lokasi berikut:
Komputer \ HKEY_LOCAL_MACHINE \ SOFTWARE \ Intel \ Display \ igfxcui \ profiles \ Media \ Brighten Movie
catatan: Anda juga dapat menempelkan alamat langsung ke bilah navigasi di bagian atas dan tekan Memasukkan untuk segera ke sana.
- Setelah Anda mendapatkan lokasi yang benar, pindah ke panel kanan dan klik dua kali ProcAmpBrightness. Selanjutnya, di jendela Edit String, atur data nilai ke 0 dan klik Ok.
- Selanjutnya, gunakan panel kiri lagi untuk menavigasi ke lokasi berikut:
Komputer \ HKEY_LOCAL_MACHINE \ SOFTWARE \ Intel \ Display \ igfxcui \ profiles \ Media \ Darken Movie
catatan: Sama seperti sebelumnya, Anda dapat menempelkan lokasi langsung ke bilah navigasi dan menekan Enter untuk langsung ke sana.
- Pindah ke panel kanan dan klik dua kali ProcAmpBrightness. Selanjutnya, setel Data nilai untuk 0.
- Tutup Peninjau Suntingan Registri dan mulai ulang komputer Anda untuk melihat apakah masalah telah teratasi pada permulaan berikutnya.
Jika Anda masih mengalami masalah yang sama, lanjutkan ke metode berikutnya di bawah.
Metode 6: Menonaktifkan Layanan Pemantauan Sensor (jika ada)
Beberapa pengguna yang terpengaruh dilaporkan berhasil menyelesaikan masalah dengan menggunakan layar Layanan untuk menonaktifkan file Layanan Pemantauan Sensor.Saat ini, masalah tersebut hanya dipastikan efektif pada perangkat Surface 4.
Jika skenario ini berlaku untuk situasi Anda saat ini, berikut panduan cepat tentang cara menonaktifkan Pemantauan Sensor Layanan:
- tekan Tombol Windows + R untuk membuka a Lari kotak dialog. Lalu, ketik “Services.msc” dan tekan Memasukkan untuk membuka Jasa layar. Jika diminta oleh UAC (Kontrol Akun Pengguna), klik Iya untuk memberikan hak administratif.
- Di dalam layar Services, pindah ke panel kanan dan temukan layanan Sensor Monitoring dari daftar layanan. Setelah Anda melihat daftar yang benar, klik kanan padanya dan pilih Properti.
- Dari layar properti Layanan Pemantauan Sensor, pilih Umum tab dan setel Jenis startup untuk Dengan disabilitas.
- Klik Menerapkan untuk menyimpan perubahan, kemudian restart komputer Anda untuk melihat apakah perbaikan telah berhasil.
Jika masalah masih terjadi, pindah ke metode berikutnya di bawah.
Metode 7: Mengaktifkan kembali kartu Terintegrasi
Beberapa pengguna yang terpengaruh telah melaporkan bahwa masalah hanya diperbaiki setelah mereka mengakses Device Manager dan mengaktifkan kembali kartu GPU terintegrasi. Metode ini biasanya dilaporkan efektif dalam situasi di mana komputer dilengkapi dengan GPU terintegrasi Intel HD 4000 dan Intel HD 3000.
Berikut panduan singkat tentang cara mengaktifkan kembali kartu Grafik terintegrasi melalui Pengelola Perangkat:
- tekan Tombol Windows + R untuk membuka a Lari kotak dialog. Lalu, ketik “Devmgmt.msc” dan tekan Memasukkan untuk membuka Pengaturan perangkat.
- Di dalam Device Manager, perluas menu drop-down Display adapter dan Anda akan melihat daftar dua GPU - yang terintegrasi dan kartu khusus.
- Klik kanan pada kartu terintegrasi dan pilih Nonaktifkan Perangkat. Setelah Anda selesai melakukannya, tunggu beberapa detik sebelum mengklik kanan listingan yang sama lagi dan memilih Aktifkan Perangkat.
- Setelah kartu grafis terintegrasi dimulai ulang, lihat apakah masalah telah diselesaikan.