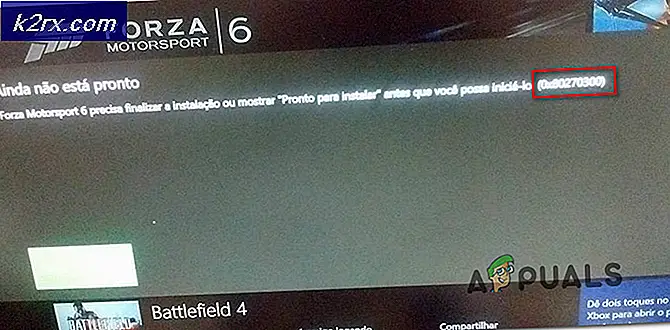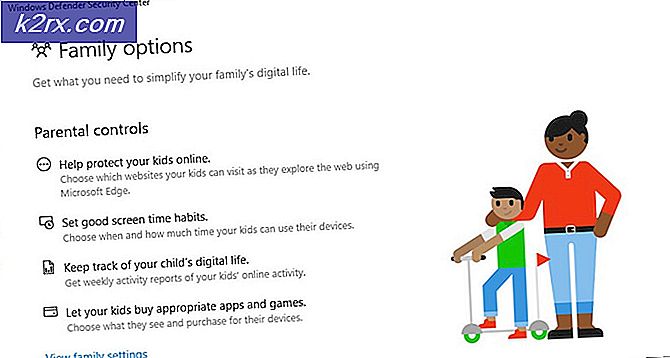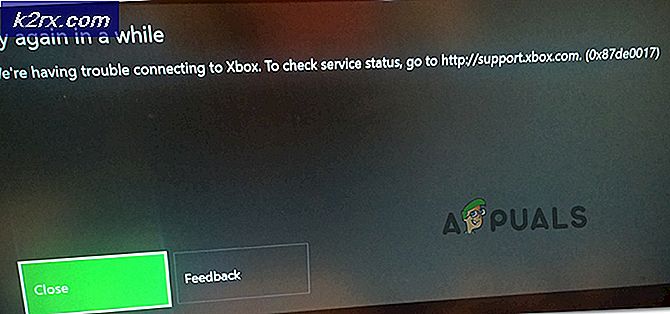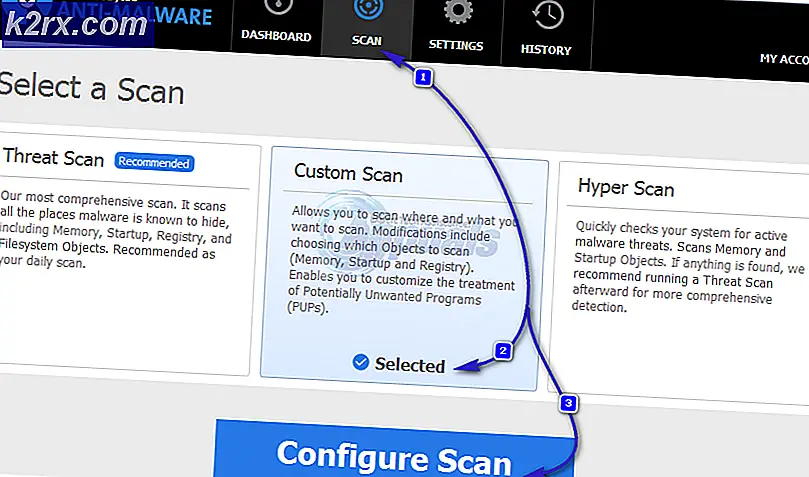Fix: Windows 10 Anniversary Perbarui Kode Kesalahan 0xc1900107
Kapanpun Microsoft merilis pembaruan baru untuk Sistem Operasi Windows, sebagian besar pengguna diharapkan untuk menerima dan menginstal pembaruan secara mulus, tetapi beberapa pengguna yang mengalami masalah dengan pembaruan dijamin. Sayangnya, pembaruan ulang tahun Windows 10 tidak berbeda. Bagi banyak pengguna Windows 10 yang mengalami kesulitan menginstal pembaruan hari jadi di komputer mereka, itu adalah kode kesalahan 0xc1900107 yang menghalangi mereka. Setiap kali seorang pengguna Windows 10 terpengaruh oleh masalah ini mencoba untuk menginstal pembaruan hari jadi, instalasi gagal dan mereka melihat pesan kesalahan yang mengandung kode kesalahan 0xc1900107 yang entah mengatakan sesuatu yang salah atau ada masalah menginstal pembaruan.
Kode kesalahan 0xc1900107 biasanya terkait dengan pembaruan Windows yang tertunda, tetapi itu tidak dapat menjadi penyebabnya di sini karena bagi sebagian besar pengguna yang terpengaruh, pembaruan hari jadi adalah satu-satunya pembaruan Windows yang tertunda untuk komputer mereka. Dalam kasus ini, kode galat 0xc1900107 disebabkan oleh komponen Pembaruan Windows yang tidak berfungsi atau file pembaruan yang korup di folder tempat Windows menyimpan materi yang diunduh untuk pembaruan Windows. Jika Anda tidak dapat menginstal pembaruan hari jadi Windows 10 karena kode kesalahan 0xc1900107, berikut ini adalah dua solusi paling efektif yang dapat Anda gunakan untuk mencoba dan memperbaiki masalah dan berhasil menginstal pembaruan hari jadi:
Solusi 1: Atur ulang komponen Pembaruan Windows secara manual
Jika masalah dengan komponen Pembaruan Windows komputer Anda adalah alasan mengapa Anda tidak dapat menginstal pembaruan hari jadi dan mengalami kesalahan kode 0xc1900107 setiap kali Anda mencoba untuk menginstalnya, ada peluang yang cukup bagus Anda akan dapat mengatasi masalah ini jika Anda secara manual mereset komponen Pembaruan Windows komputer Anda. Untuk melakukannya, Anda perlu:
- Klik kanan pada tombol Start Menu untuk membuka Menu WinX atau Klik Mulai dan Ketik cmd, klik kanan cmd dan pilih Run As Administrator.
- Klik pada Command Prompt (Admin) di Menu WinX untuk meluncurkan Command Prompt yang ditinggikan.
- Satu per satu, ketik perintah berikut ke Command Prompt yang ditinggikan, tekan Enter setelah mengetik di masing-masing dan menunggu satu perintah untuk berhasil dijalankan sebelum mengetik di yang berikutnya:
stop bit bersih
net stop wuauserv
net stop appidsvc
net stop cryptsvc
ren% systemroot% \ SoftwareDistribution SoftwareDistribution.bak
ren% systemroot% \ system32 \ catroot2 catroot2.bak
mulai bersih bit
mulai bersih wuauserv
aplet mulai bersih
mulai bersih cryptsvc
- Tutup Command Prompt yang ditinggikan.
- Nyalakan kembali komputer Anda.
Saat komputer boot, coba pasang pembaruan hari jadi dan lihat apakah berhasil atau tidak menginstalnya.
TIP PRO: Jika masalahnya ada pada komputer Anda atau laptop / notebook, Anda harus mencoba menggunakan Perangkat Lunak Reimage Plus yang dapat memindai repositori dan mengganti file yang rusak dan hilang. Ini berfungsi dalam banyak kasus, di mana masalah ini berasal karena sistem yang rusak. Anda dapat mengunduh Reimage Plus dengan Mengklik di SiniSolusi 2: Hapus (atau ganti nama) folder $ WINDOWS. ~ BT
Jika Solusi 1 tidak bekerja untuk Anda, penyebab masalah dalam kasus Anda mungkin file rusak di folder tempat Windows menyimpan materi yang diunduh untuk pembaruan Windows - folder $ WINDOWS. ~ BT . Jika itu yang terjadi, cukup dengan menghapus folder ini harus menyingkirkan file yang rusak di dalamnya. Namun jangan khawatir, karena Windows hanya akan membuat ulang folder dari awal dan kemudian mengunduh semua yang diperlukan untuk pembaruan ulang tahun sekali lagi, sehingga Anda tidak akan membahayakan komputer Anda.
- Luncurkan File Explorer dengan menekan tombol Logo Windows + E.
- Buka partisi dari hard drive komputer Anda yang menginstal Windows 10. Untuk sebagian besar pengguna, ini adalah C: \
- Arahkan ke tab Tampilan di bilah alat di bagian atas File Explorer
- Aktifkan opsi Item Tersembunyi dengan memastikan bahwa kotak centang di sebelahnya dicentang.
- Ketika opsi Item Tersembunyi diaktifkan, Anda akan melihat folder bernama $ WINDOWS. ~ BT .
- Klik kanan pada folder $ WINDOWS. ~ BT, klik Hapus dan konfirmasikan tindakan dalam popup yang dihasilkan untuk menghapus folder. Namun, ada peluang, bahwa Anda melihat pesan di layar memberi tahu Anda bahwa Anda tidak memiliki izin untuk menghapus folder tersebut. Jika demikian, jangan khawatir - cukup tutup pesan, klik kanan pada folder $ WINDOWS. ~ BT, klik Ganti Nama, ganti nama folder menjadi apa pun selain $ WINDOWS. ~ BT dan tekan Enter . Mengganti nama folder memiliki efek yang sama dengan menghapusnya.
Catatan: Jika Anda tidak dapat mengubah nama folder $ WINDOWS. ~ BT, coba hapus (atau ganti nama) dalam Safe Mode, dan Anda harus berhasil. Jika Anda tidak tahu cara mem-boot komputer Anda ke Safe Mode, gunakan panduan ini .
- Tutup File Explorer dan nyalakan ulang komputer Anda.
Ketika komputer boot, coba pasang pembaruan hari jadi dan lihat apakah masalah telah diselesaikan atau tidak.
TIP PRO: Jika masalahnya ada pada komputer Anda atau laptop / notebook, Anda harus mencoba menggunakan Perangkat Lunak Reimage Plus yang dapat memindai repositori dan mengganti file yang rusak dan hilang. Ini berfungsi dalam banyak kasus, di mana masalah ini berasal karena sistem yang rusak. Anda dapat mengunduh Reimage Plus dengan Mengklik di Sini