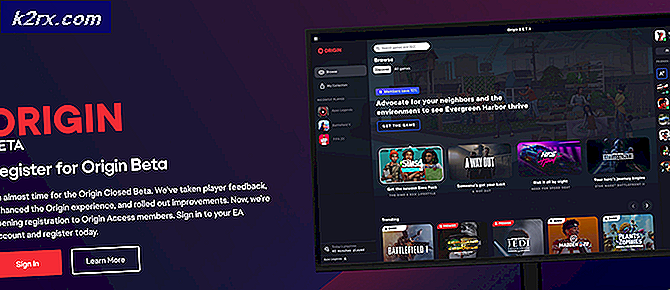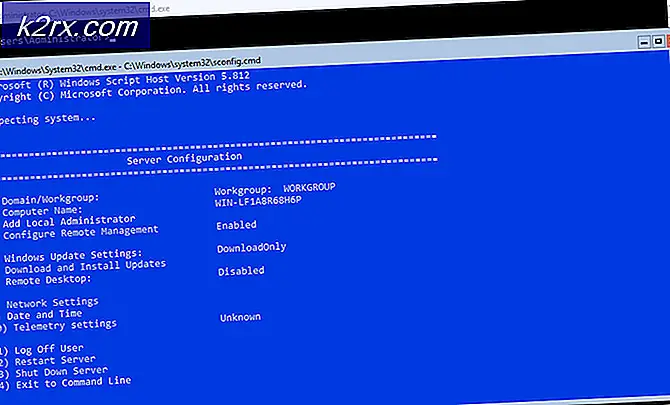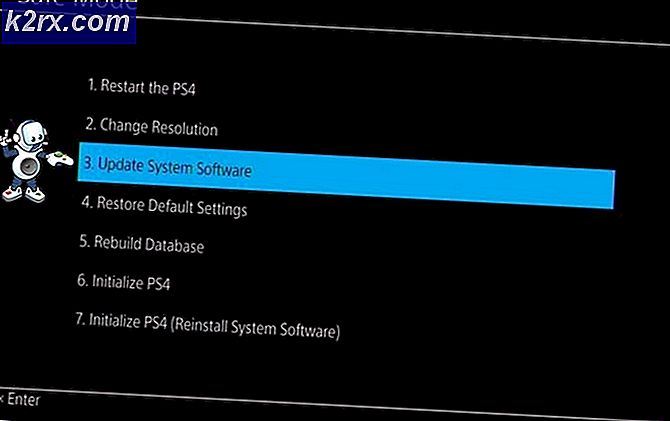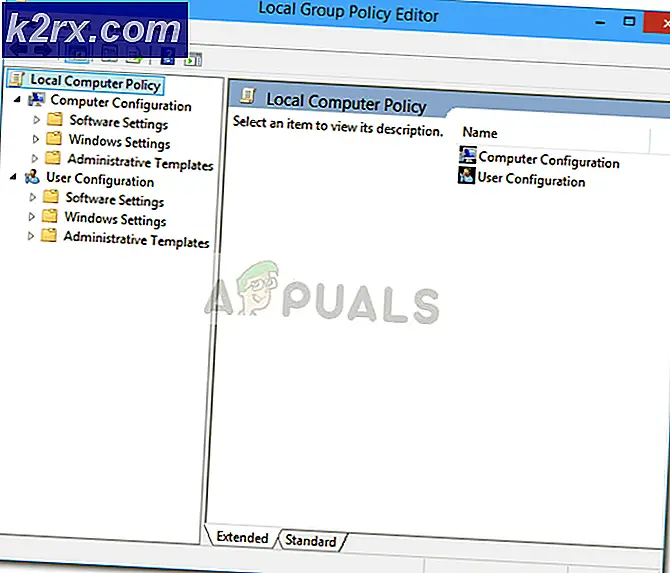Fix: Windows 10 Brightness Tidak Akan Berubah
Beberapa pengguna melaporkan tidak dapat memodifikasi kecerahan layar pada Windows 10 setelah menerapkan pembaruan atau setelah memutakhirkan dari versi Windows yang lebih lama. Sebagian besar pengguna melaporkan bahwa kecerahan layar tampaknya selalu tetap maksimal, terlepas dari rencana daya.
Masalah ini mungkin tidak terlalu memengaruhi fungsi PC (karena kecerahan juga dapat disesuaikan dari monitor), tetapi pengguna laptop melaporkan bahwa masa pakai baterai mereka sangat dipengaruhi oleh fakta bahwa mesin mereka terus berjalan dengan kecerahan maksimum.
Jika Anda berjuang dengan masalah ini, metode berikut akan membantu. Kami telah berhasil mengidentifikasi sejumlah perbaikan potensial yang telah efektif untuk pengguna lain yang mengalami situasi yang sama. Ikuti metode di bawah ini hingga Anda menemukan perbaikan yang berhasil menyelesaikan masalah Anda.
Metode 1: Menyesuaikan kecerahan dari Opsi Daya
Sebagian besar waktu, masalah adalah hasil dari kasus klasik bug pengaturan kecerahan yang dapat diselesaikan dengan mengutak-atik beberapa pengaturan opsi daya. Meskipun bug ini setua Windows 7, Microsoft telah gagal untuk mengatasinya seperti yang sekarang.
Catatan: Metode khusus ini juga dapat diterapkan ke Windows 7 dan Windows 8 untuk memperbaiki masalah kecerahan.
Berikut panduan cepat untuk memperbaiki masalah kecerahan melalui opsi Daya:
- Tekan tombol Windows + R untuk membuka kotak Run. Kemudian, ketik powercfg.cpl dan tekan Enter untuk membuka menu Opsi Daya .
- Di menu Opsi Daya, klik pengaturan Ubah rencana, lalu klik Ubah pengaturan daya lanjut .
- Di jendela berikutnya, gulir ke bawah ke Display dan tekan ikon + untuk memperluas menu drop-down. Selanjutnya, rentangkan menu Kecerahan tampilan dan secara manual sesuaikan nilainya sesuai keinginan Anda.
- Ulangi prosedur yang dijelaskan pada langkah 3 dengan kecerahan layar Redup, kemudian pastikan Aktifkan kecerahan adaptif dimatikan. Setelah semua pengaturan dikonfigurasi sesuai keinginan Anda, tekan tombol Terapkan dan kecerahan layar harus disesuaikan dengan nilai-nilai yang sebelumnya Anda tetapkan.
Jika, karena alasan tertentu, metode ini tidak berfungsi atau tidak berlaku, pindah ke Metode 2 .
Metode 2: Mengubah opsi kecerahan dari menu Graphics Properties
Resolusi populer lainnya untuk masalah kecerahan adalah menyesuaikan kecerahan melalui menu Graphics Properties . Perlu diingat bahwa menu ini dikelola oleh driver kartu grafis Anda dan mungkin terlihat sedikit berbeda tergantung pada versi yang Anda miliki.
Berikut ini panduan cepat untuk mengubah kecerahan dari menu properti Grafik :
Catatan: Langkah-langkah berikut ini dilakukan melalui Intel Graphics dan Media Control Panel . Tergantung pada driver yang Anda gunakan, layar berikut mungkin terlihat berbeda.
- Klik kanan di mana saja di desktop Anda dan pilih Graphics Properties .
- Pada prompt berikutnya, pilih Advanced Mode dan tekan tombol Ok .
- Selanjutnya, rentangkan Display m enu dan klik pada Color Enhancement . Kemudian, gunakan penggeser Kecerahan dari sisi kanan untuk menyesuaikan kecerahan hingga Anda puas dengan hasilnya.
- Akhirnya, tekan Apply untuk menyimpan pengaturan kecerahan baru Anda.
Jika metode ini tidak bermanfaat, lanjutkan ke Metode 3 .
Metode 3: Memperbarui driver GPU
Jika dua metode pertama belum menghasilkan hasil, langkah-langkah berikut mungkin saja. Beberapa pengguna melaporkan bahwa masalah terkait dengan driver kartu grafis mereka. Sebagian besar dari mereka berhasil menyelesaikan masalah dengan baik dengan menghapus driver GPU mereka.
Ikuti panduan di bawah ini untuk panduan langkah demi langkah untuk memperbarui driver GPU Anda untuk mengatasi masalah kecerahan pada Windows 10:
- Tekan tombol Windows + R untuk membuka perintah Jalankan. Ketik devmgmt.msc dan tekan Enter untuk membuka Pengelola Perangkat.
- Di Pengelola Perangkat, perluas menu tarik-turun yang terkait dengan adaptor Display, klik kanan pada GPU Anda, dan pilih Update Driver (Perbarui Driver Perangkat Lunak) .
Catatan: Perlu diingat bahwa jika Anda mengalami masalah pada laptop, kemungkinan Anda akan melihat dua GPU yang berbeda di bawah Adapter Tampilan . Jika itu masalahnya, klik kanan pada grafik terintegrasi (dalam kasus saya itu Intel (R) HD Graphics 3000 ). - Di jendela berikutnya, klik Pencarian secara otomatis untuk perangkat lunak driver yang diperbarui dan lihat apakah wizard berhasil menemukan versi baru. Jika ya, ikuti petunjuk di layar untuk menginstalnya.
Catatan: Selama langkah ini, Windows seharusnya menggunakan koneksi Internet Anda untuk mengunduh driver terbaru yang tersedia. Pastikan Anda memiliki koneksi internet yang stabil. - Jika Windows berhasil menemukan, mengunduh dan menginstal versi driver baru untuk kartu GPU terintegrasi Anda, nyalakan ulang komputer Anda dan lihat apakah Anda dapat menyesuaikan kecerahan. Dalam hal pencarian driver menentukan bahwa Anda memiliki driver terbaru yang sudah diinstal atau driver baru menghasilkan perilaku yang sama, lanjutkan dengan langkah-langkah lain di bawah ini.
- Kembali ke layar utama Device Manager, klik kanan pada driver GPU terintegrasi Anda dan pilih Update drive (Perbarui Driver Software) lagi.
- Kali ini, daripada memilih opsi pertama, klik B rowse komputer saya untuk perangkat lunak driver .
- Di jendela berikutnya, klik Biarkan saya memilih dari daftar driver yang tersedia di komputer saya .
- Selanjutnya, centang kotak di sebelah Tampilkan perangkat keras yang kompatibel, pilih Microsoft Basic Display Adapter dan tekan tombol Berikutnya .
- Setelah driver Basic Display Adapter diinstal, restart komputer Anda sekali lagi. Setelah komputer Anda boot kembali, masalah Anda harus diselesaikan.
Jika Anda masih berurusan dengan masalah ini, pindah ke Metode 4.
TIP PRO: Jika masalahnya ada pada komputer Anda atau laptop / notebook, Anda harus mencoba menggunakan Perangkat Lunak Reimage Plus yang dapat memindai repositori dan mengganti file yang rusak dan hilang. Ini berfungsi dalam banyak kasus, di mana masalah ini berasal karena sistem yang rusak. Anda dapat mengunduh Reimage Plus dengan Mengklik di SiniMetode 4: Aktifkan kembali PnP Monitor Generik
Seperti yang dilaporkan beberapa pengguna, tampaknya ada bug khusus Windows 10 yang kadang terjadi tepat setelah driver grafis diinstal secara otomatis - baik selama proses upgrade melalui Device Manager.
Ternyata, mungkin ada yang salah yang akan menonaktifkan Generic PnP Monitor (yang akan mencegah pengguna menyesuaikan kecerahan layar.
Jika ini adalah sumber masalah Anda, mengaktifkan kembali PnP Monitor Generik akan segera menyelesaikan masalah. Berikut panduan singkat tentang cara melakukan ini:
- Tekan tombol Windows + R untuk membuka kotak Run. Ketik devmgmt.msc dan tekan Enter untuk membuka Pengelola Perangkat .
- Di Device Manager, rentangkan menu drop-down Monitor, klik kanan pada PnP Monitor dan pilih Aktifkan Perangkat .
- Reboot sistem Anda sekali lagi dan lihat apakah masalah telah diselesaikan dan Anda dapat menyesuaikan kecerahan layar.
Jika Anda masih berjuang dengan masalah ini, pindah ke metode di bawah ini.
Metode 5: Memperbarui pengandar GPU khusus
Jika semua metode di atas telah terbukti gagal, Anda harus mengalihkan perhatian ke kartu grafis khusus Anda (jika Anda memilikinya).
Sangat mungkin bahwa GPU khusus Anda dikonfigurasi untuk menangani operasi grafis saat PC Anda tidak melakukan aktivitas yang membuat stres. Bahkan jika mode siaga biasanya ditangani oleh solusi GPU terintegrasi, modifikasi pengguna atau instalasi perangkat lunak tertentu mungkin memaksa GPU khusus menangani mode siaga.
Dalam hal ini, solusinya adalah memperbarui driver GPU khusus dan setelah itu pastikan bahwa Generic PnP Monitor tidak dinonaktifkan selama proses instalasi. Berikut panduan singkat tentang semuanya:
- Kunjungi halaman unduhan yang terkait dengan pabrikan GPU Anda dan unduh versi driver terbaru sesuai dengan model GPU dan versi Windows Anda. Gunakan tautan ini (di sini ) untuk ATI dan yang ini (di sini) untuk Nvidia.
- Buka penginstal driver dan ikuti petunjuk di layar untuk memperbarui driver Anda, lalu reboot sistem Anda sekali lagi.
- Setelah komputer Anda boot kembali, mari pastikan bahwa Generic PnP Monitor belum dinonaktifkan selama proses instalasi. Untuk melakukan ini, buka kotak Run ( tombol Windows + R ), ketik devmgmt.msc dan tekan Enter untuk membuka Pengelola Perangkat . Kemudian, rentangkan menu drop-down Monitor dan pastikan bahwa Generic PnP Monitor diaktifkan. Jika tidak, klik kanan padanya dan pilih Aktifkan perangkat .
- Akhirnya, lihat apakah metode ini efektif dengan mencoba menyesuaikan kecerahan layar. Jika masih gagal, pindah ke metode di bawah ini.
Metode 6: Mengubah jenis Tampilan menjadi Diskrit dalam Bios (Lenovo)
Jika Anda telah membakar semua metode di atas tanpa hasil, masalah Anda mungkin disebabkan oleh pengaturan BIOS. Perlu diingat bahwa masalah ini hanya dilaporkan terjadi pada laptop Lenovo (terutama pada Lenovo Thinkpad T400 dan model lama menggunakan versi BIOS yang sama).
Untuk memperbaiki masalah khusus pabrikan ini, akses BIOS Anda (dengan menekan F2 selama boot awal), buka tab Konfigurasi dan ubah jenis Perangkat Grafis dari Grafis Pengalih ke Diskret Grafis . Akhirnya, tekan F10 untuk menyimpan perubahan Anda dan biarkan komputer Anda untuk boot kembali.
Jika metode ini tidak berfungsi atau tidak berlaku, pindah ke metode terakhir di bawah ini.
Metode 7: Memperbaiki bug Katalis melalui Peninjau Suntingan Registri (ATI GPU)
Seperti yang telah disebutkan oleh beberapa pengguna, masalah kecerahan layar mungkin juga dipicu oleh bug Catalyst yang diketahui (terutama dengan versi 15.7.1). Setiap kali bug ini terjadi, pengguna dicegah untuk mengontrol kecerahan.
Jika Anda menggunakan kartu grafis ATI dan memasang Katalis, ikuti langkah-langkah di bawah ini dan lihat apakah mereka berhasil menyelesaikan masalah Anda:
- Tekan tombol Windows + R untuk membuka perintah run. Ketik regedit dan tekan Enter untuk membuka Registry Editor .
- Di Peninjau Suntingan Registri, arahkan ke kunci berikut:
HKEY_LOCAL_MACHINE \ SYSTEM \ ControlSet001 \ Control \ Class \ {4d36e968-e325-11ce-bfc1-08002be10318} \ 0000 - Klik dua kali pada MD_EnableBrightnesslf2 dan atur nilainya menjadi 0. Kemudian, ulangi prosedur yang sama dengan KMD_EnableBrightnessInterface2.
- Selanjutnya, arahkan ke kunci berikut:
HKEY_LOCAL_MACHINE \ SYSTEM \ CurrentControlSet \ Control \ Class \ {4d36e968-e325-11ce-bfc1-08002be10318} \ 0001 - Kesepakatan yang sama seperti sebelumnya, klik dua kali MD_EnableBrightnesslf2 dan KMD_EnableBrightnessInterface2 untuk mengatur valuses mereka ke 0.
- Tutup Penyunting Registri dan reboot komputer Anda. Setelah startup berikutnya selesai, masalah kecerahan layar harus diselesaikan dan Anda harus dapat mengendalikannya.
TIP PRO: Jika masalahnya ada pada komputer Anda atau laptop / notebook, Anda harus mencoba menggunakan Perangkat Lunak Reimage Plus yang dapat memindai repositori dan mengganti file yang rusak dan hilang. Ini berfungsi dalam banyak kasus, di mana masalah ini berasal karena sistem yang rusak. Anda dapat mengunduh Reimage Plus dengan Mengklik di Sini