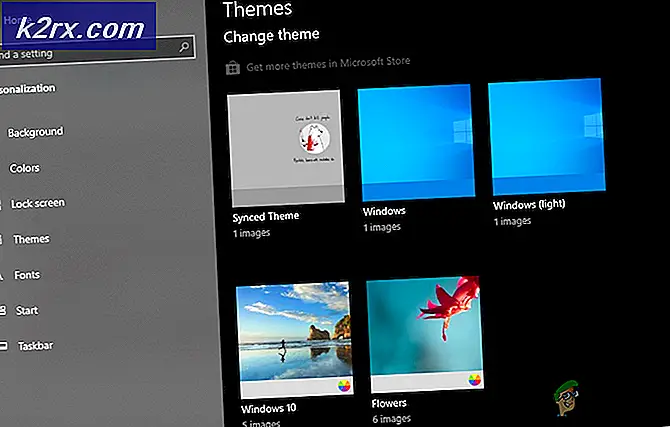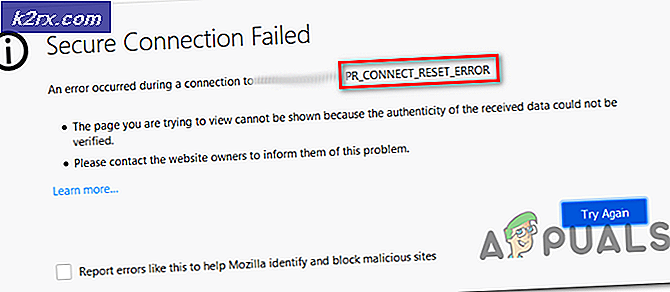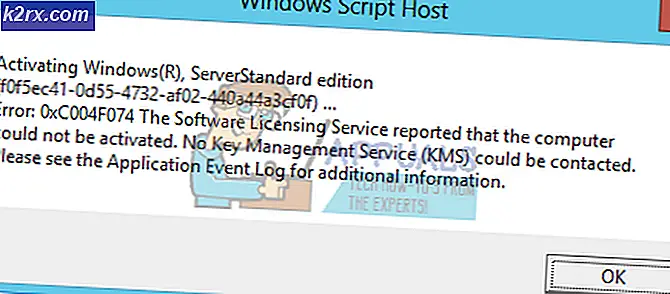Cara Membuka Editor Kebijakan Grup Lokal di Windows 10
Editor Kebijakan Grup Lokal akan membiarkan Anda mengontrol banyak pengaturan yang tidak perlu memiliki representasi grafis tanpa harus memodifikasi Registry . Ketika digunakan dengan benar, kebijakan Grup adalah alat yang kuat yang mampu membuka dan menonaktifkan fitur yang biasanya tidak dapat diakses melalui jalur konvensional.
Apa itu Editor Kebijakan Grup Lokal
Editor Kebijakan Grup Lokal (gpedit.msc) pada dasarnya snap-in Konsol Manajemen (MMC) yang berfungsi sebagai antarmuka umum untuk semua pengaturan Konfigurasi Komputer dan Konfigurasi Pengguna . Administrator dapat menggunakan alat gpedit.msc untuk membuat kebijakan yang kemudian akan diterapkan ke komputer (terlepas dari siapa yang mengaksesnya) atau hanya untuk pengguna tertentu yang masuk dengan akun pengguna mereka.
Jika administrator menggunakan Computer Configuration untuk menetapkan kebijakan, pengaturan akan diterapkan ke semua pengguna tanpa memperhatikan siapa yang masuk. Jika administrator menggunakan Konfigurasi Pengguna untuk menegakkan kebijakan, itu akan berlaku untuk para pengguna tersebut (terlepas dari komputer yang mereka gunakan).
Secara default, kebijakan yang diberlakukan dengan Local Group Policy Editor menghasilkan efek dengan semua pengguna kecuali administrator menentukan sebaliknya.
Catatan: Perlu diingat bahwa Editor Kebijakan Grup Lokal hanya ditemukan di edisi Windows 10 Enterprise, Windows 10 Education, dan Windows 10 Pro. Jika Anda tidak memiliki salah satu edisi ini tetapi Anda masih ingin menggunakan Editor Kebijakan Grup Lokal, ikuti artikel ini (di sini ) untuk langkah-langkah dalam menginstal Editor Kebijakan Grup Lokal (gpedit.msc) di Windows 10 Home.
Cara Membuka Editor Kebijakan Lokal
Setelah Anda yakin bahwa komputer Anda dilengkapi untuk membuka Editor Kebijakan Grup Lokal, berikut ini daftar berbagai metode yang dapat Anda gunakan untuk membuka alat gpedit.msc di Windows 10. Ingatlah bahwa semua metode akan membantu Anda mencapai hal yang sama. hal yang tepat, jadi ikuti metode mana yang tampaknya lebih mudah dilakukan untuk situasi Anda.
Catatan: Perlu diingat bahwa metode apa pun yang Anda gunakan akhirnya, Anda harus masuk dengan akun administrator untuk membuka dan menggunakan Editor Kebijakan Grup Lokal .
Metode 1: Buka Penyunting Kebijakan Grup Lokal melalui Kotak Run
Ini adalah salah satu cara tercepat untuk mengakses Editor Kebijakan Grup Lokal . Untuk membuka alat gpedit.msc dari kotak Run, tekan tombol Windows + R untuk membuka kotak Run. Kemudian, ketik gpedit.msc dan tekan Enter untuk membuka Editor Kebijakan Grup Lokal .
Catatan: Jika Anda mendapatkan pesan yang mengatakan bahwa Windows tidak dapat menemukan gpedit.msc, mungkin karena versi Windows 10 Anda tidak dilengkapi untuk membuka Editor Grup Kebijakan Lokal .
Metode 2: Buka Penyunting Kebijakan Grup Lokal melalui Bilah Pencarian
Cara lain yang lebih cepat untuk berkeliling membuka alat gpedit.msc adalah melalui fungsi pencarian. Beginilah caranya melakukan ini:
- Mulailah dengan mengklik pada bilah start Windows (sudut kiri bawah) atau tekan tombol Windows.
- Kemudian, ketik gpedit.msc untuk menggunakan fungsi pencarian. Selanjutnya, klik Edit kebijakan grup dan klik tombol Ya di UAC (Kontrol Akun Pengguna).
Metode 3: Buka Penyunting Kebijakan Grup Lokal melalui Command Prompt
Cara lain untuk membuka Kebijakan Editor Grup Lokal adalah menggunakan Command Prompt untuk meluncurkan alat gpedit.msc . Beginilah caranya melakukan ini:
- Buka jendela Command Prompt (tidak perlu di-elevasi) - untuk membuka jendela Command Prompt, baik akses bar start ( tombol Windows ) dan gunakan fungsi pencarian untuk mencari cmd atau tekan tombol Windows + R untuk membuka Jalankan kotak, lalu ketik cmd dan tekan Enter untuk membuka Jendela Prompt Perintah.
2. Kemudian di jendela Command Prompt, cukup ketik gpedit.msc dan tekan Enter untuk membuka Editor Kebijakan Grup Lokal .
Metode 4: Buka Editor Kebijakan Grup Lokal di PowerShell
Cara lain untuk membuka alat Penyunting Kebijakan Grup Lokal (gpedit.msc) adalah melalui Powershell. Prosedurnya sangat mirip dengan Command Prompt. Inilah cara melakukannya:
- Buka Powershell dengan mengakses menu Start Windows, ketik PowerShell dan klik Windows Powershell .
Catatan: Selain itu, Anda dapat membuka Windows Powershell dengan membuka kotak Ru n ( tombol Windows + R ), mengetik PowerShell dan menekan Enter untuk membuka Windows Powershell . - Di Powershell, ketik gpedit.msc dan tekan Enter untuk membuka Editor Grup Kebijakan Lokal .
Metode 5: Membuka Editor Kebijakan Grup Lokal melalui Panel Kontrol
Cara lain untuk membuka alat gpedit.msc adalah melalui menu Panel Kontrol yang lama. Seperti yang Anda ketahui, Microsoft secara perlahan mengganti Control Panel yang lama dengan menu Pengaturan baru, tetapi itu tidak berarti Anda tidak bisa lagi mengaksesnya. Ikuti langkah-langkah di bawah ini untuk membuka Editor Kebijakan Grup Lokal dari menu Panel Kontrol:
- Tekan tombol Windows + R untuk membuka kotak Run baru. Kemudian, ketik kontrol dan tekan Enter untuk membuka menu Panel Kontrol yang lama.
- Di Panel Kontrol, klik pada alat Administratif dan kemudian klik dua kali pada Editor Kebijakan Grup Lokal . Catatan: Cara lain untuk melakukan ini adalah menggunakan fungsi pencarian di sudut kanan atas untuk mencari kebijakan grup, lalu klik Edit kebijakan grup.
Metode 6: Membuka Editor Kebijakan Grup Lokal melalui Pengaturan
Cara lain untuk membuka Editor Kebijakan Grup Lokal adalah melalui pesona Pengaturan . Berikut panduan singkat tentang cara melakukan ini:
- Tekan tombol Windows + I untuk membuka aplikasi Pengaturan Windows 10.
- Kemudian, gunakan fungsi pencarian dari aplikasi Pengaturan untuk mencari kebijakan grup .
- Selanjutnya, klik Edit kebijakan grup untuk membuka Editor Kebijakan Grup Lokal .
Metode 7: Buka Editor Kebijakan Grup Lokal secara manual
Cara manual untuk membuka alat gpedit.msc adalah secara manual menelusuri ke lokasi Editor Grup Kebijakan Lokal dan klik dua kali pada yang dapat dieksekusi. Berikut panduan singkat tentang cara melakukan ini:
- Buka File Explorer Windows dan arahkan ke C: \ Windows \ System32 .
- Kemudian, cari gpedit.msc secara manual atau gunakan fungsi pencarian (pojok kanan atas) untuk mencarinya.
- Klik dua kali pada gpedit.msc untuk membuka Editor Kebijakan Grup Lokal dan klik Ya pada prompt UAC .
Catatan: Jika Anda sering menggunakan utilitas gpedit.msc, Anda dapat membuat pintasan dengan mengklik kanan di atasnya dan memilih Kirim ke> Desktop .
TIP PRO: Jika masalahnya ada pada komputer Anda atau laptop / notebook, Anda harus mencoba menggunakan Perangkat Lunak Reimage Plus yang dapat memindai repositori dan mengganti file yang rusak dan hilang. Ini berfungsi dalam banyak kasus, di mana masalah ini berasal karena sistem yang rusak. Anda dapat mengunduh Reimage Plus dengan Mengklik di Sini