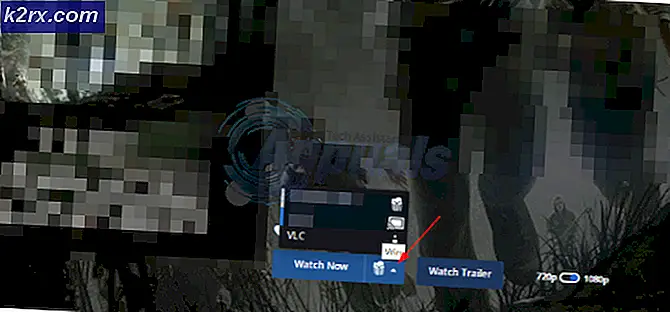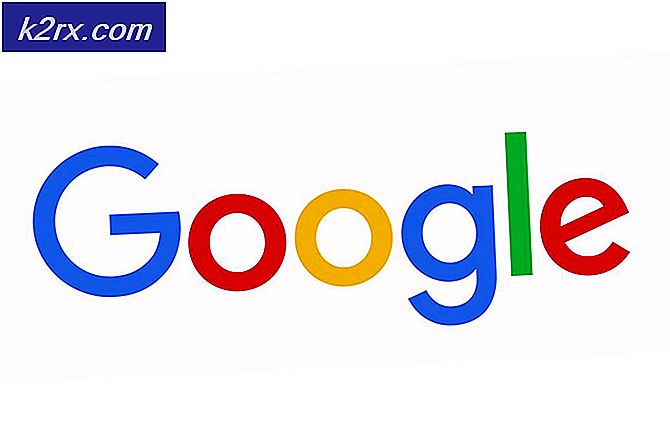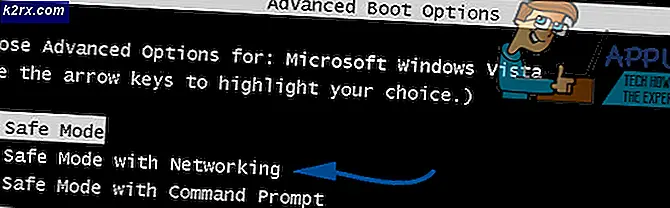Fix: Windows 10 Display Issues atau Stretched Screen
Sejumlah pengguna melaporkan bahwa mereka mengalami masalah di layar mereka dari beberapa bulan terakhir. Masalah ini muncul kembali setelah Fall Creators Update 1709. Masalah ini juga termasuk piksel rusak dan teks terdistorsi dari satu sisi. Ada sejumlah solusi yang tersedia untuk mengatasi masalah ini. Lihatlah.
Solusi 1: Mengubah Pengaturan Tampilan
Sebagian besar waktu, masalahnya terletak di dalam pengaturan tampilan yang tidak dikonfigurasi dengan benar. Kami dapat mencoba mengubah pengaturan tampilan Anda dan memeriksa apakah itu membantu.
- Tekan Windows + S untuk meluncurkan bilah pencarian. Ketik pengaturan di kotak dialog dan buka aplikasi.
- Setelah di aplikasi, pilih Sistem sub-kategori.
- Di sini Anda akan melihat resolusi pada tab pertama ( Tampilan ). Ubah ke tingkat yang direkomendasikan dan periksa apakah ada perbedaan. Jika tidak, ubah resolusinya ke tingkat lain dan terus periksa jika Anda benar-benar cocok.
- Restart komputer Anda setelah menyimpan perubahan untuk memastikan bahwa perubahan diimplementasikan secara permanen.
Solusi 2: Memasang Driver Grafis Default
Jika solusi di atas tidak berhasil untuk Anda, itu berarti mungkin ada masalah dengan driver grafis Anda. Kita dapat mencoba menginstal driver grafis default pada PC Anda dengan menghapusnya dan memulai ulang komputer. Mesin akan secara otomatis mendeteksi perangkat keras grafis dan menginstal driver default yang ada.
- Tekan Windows + R untuk meluncurkan aplikasi Run. Ketik devmgmt. msc di kotak dialog dan tekan Enter.
- Setelah berada di pengelola perangkat, perluas kategori adaptor Display . Kartu grafis Anda akan tercantum di sini.
- Klik kanan padanya dan pilih Uninstall .
- Sekarang reboot komputer Anda dan periksa apakah ini menyelesaikan masalah. Jika Anda diminta dengan UAC saat menghapus instalasi, jangan khawatir dan klik Ya.
Solusi 3: Mengalihkan Kembali ke Driver Sebelumnya
Jika layar Anda mulai memberikan masalah setelah Pembaruan Windows, itu mungkin berarti bahwa driver grafis telah diperbarui. Anda dapat mencoba mengembalikan ke driver sebelumnya dan memeriksa apakah tampilan menjadi lebih baik. Jika tidak, Anda selalu dapat mengembalikan kembali perubahan.
- Arahkan kembali ke pengelola perangkat dan pilih perangkat keras grafis Anda.
- Klik kanan dan pilih ' Properties' . Setelah di Properties, pilih tab ' Driver' . Di sini Anda akan melihat tombol Roll Back Driver . Dalam banyak kasus, itu tidak akan berwarna abu-abu seperti yang terlihat pada gambar berikut. Jika tidak, coba putar kembali driver Anda dan restart komputer Anda.
Jika ikon berwarna abu-abu seperti yang ditunjukkan pada gambar, ikuti langkah-langkah yang diberikan di bawah ini.
- Klik kanan pada perangkat keras dan pilih Perbarui driver .
- Pilih opsi Telusuri komputer saya untuk perangkat lunak driver .
- Daripada browsing ke driver yang diberikan, pilih Biarkan saya memilih daftar driver yang tersedia di komputer saya .
- Hapus centang opsi Tampilkan perangkat keras yang kompatibel . Ini akan menampilkan semua driver yang tersedia di komputer Anda. Pilih driver sebelumnya (yang Anda miliki sebelum pembaruan) dan instal.
- Restart komputer Anda setelah menginstal driver dan periksa apakah masalah sudah diselesaikan.
Catatan: Jika Anda tidak dapat menemukan driver sebelumnya untuk perangkat keras Anda, Anda dapat menuju ke situs pabrikan Anda dan mengunduhnya secara manual. Setelah diunduh, ulangi langkah-langkah di atas hingga Anda menemukan Browse. Dari sana, jelajahi driver yang Anda unduh dan instal. Jangan lupa untuk me-restart komputer Anda setelah instalasi.
Solusi 4: Mengubah Resolusi dan Menyegarkan Nilai Perangkat Keras Grafis Anda
Jika semua solusi di atas tidak berfungsi, kami dapat mencoba mengubah pengaturan perangkat keras display Anda dan mengubah resolusi / refresh rate dari sana. Jika ini tidak berhasil untuk Anda atau memperburuk keadaan, Anda selalu dapat mengembalikan perubahan.
- Tekan Windows + S untuk meluncurkan aplikasi pencarian. Ketik resolusi di kotak dialog dan buka aplikasi yang muncul.
- Setelah di Pengaturan, telusuri ke bagian bawah halaman dan pilih Properti adaptor display .
- Sekarang properti perangkat keras Anda akan muncul. Klik pada Daftar Semua Mode yang ada di Adaptor tab.
- Anda akan melihat daftar resolusi berbeda yang ada di layar. Ubah mereka sesuai dengan spesifikasi perangkat keras Anda dan setelah menekan OK setiap kali, periksa apakah mereka membuat perbedaan.
- Restart komputer Anda setelah Anda berhasil mengubah pengaturan dan masalah terpecahkan.
TIP PRO: Jika masalahnya ada pada komputer Anda atau laptop / notebook, Anda harus mencoba menggunakan Perangkat Lunak Reimage Plus yang dapat memindai repositori dan mengganti file yang rusak dan hilang. Ini berfungsi dalam banyak kasus, di mana masalah ini berasal karena sistem yang rusak. Anda dapat mengunduh Reimage Plus dengan Mengklik di Sini