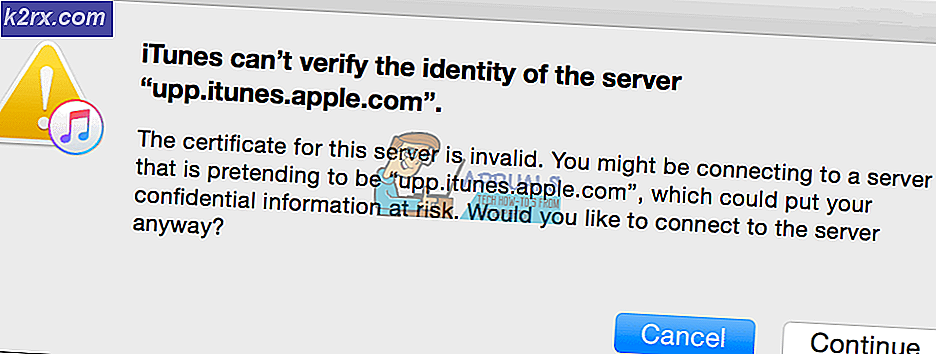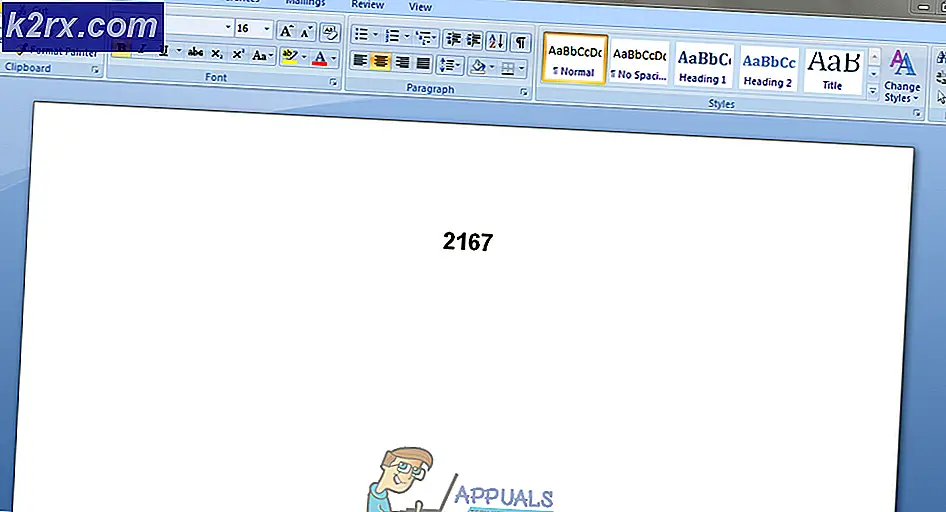Cara Memperbaiki 'Tidak Dapat Mengubah Peta Partisi' di macOS
Beberapa pengguna macOS melaporkan bahwa mereka selalu melihat tanda 'Tidak dapat mengubah peta partisiKesalahan saat mencoba memicu pemformatan ulang pada partisi yang terpengaruh oleh kerusakan. Ini biasanya dilaporkan dalam situasi di mana sistem macOS akhirnya merusak peta partisi.
Setelah menganalisis masalah ini secara menyeluruh, ternyata ada beberapa skenario berbeda yang mungkin akhirnya memicu kode kesalahan ini di komputer macOS. Berikut daftar penyebab potensial yang mungkin bertanggung jawab atas masalah ini:
Sekarang Anda telah mengetahui setiap skenario yang mungkin memicu Tidak dapat mengubah peta partisierror, berikut daftar metode yang memungkinkan Anda memperbaikinya:
Metode 1: Membuat Peta Partisi Baru
Ternyata, banyak pengguna yang terpengaruh yang juga berurusan dengan masalah ini di macOS telah berhasil memperbaiki masalah dengan menggunakan Disk Utility untuk membuat peta partisi baru dengan memaksa utilitas untuk menampilkan semua perangkat dan menghapus partisi yang bermasalah.
Ini dikonfirmasi dalam situasi di mana Tidak dapat mengubah peta partisikesalahan disebabkan oleh tindakan sistem yang akhirnya merusak peta partisi.
Karena ada 2 cara berbeda yang memungkinkan Anda melakukan ini, kami telah mengumpulkan 2 sub-panduan berbeda yang akan memandu Anda melalui proses pembuatan peta partisi baru.
Jangan ragu untuk mengikuti mana pun yang lebih dekat dengan cara pilihan Anda untuk memecahkan masalah macOS:
A. Membuat Peta Partisi Baru melalui Disk Utility
Berikut adalah beberapa petunjuk langkah demi langkah cepat yang akan memandu Anda ke proses memaksa sistem untuk membuat peta partisi baru melalui Disk Utility:
- Di dasbor utama macOS Anda, buka file Penemu aplikasi dan mengakses Keperluan map.
- Setelah Anda berada di dalam folder utilitas, klik dua kali Utilitas Disk dan tunggu sampai terbuka.
- Setelah Anda berada di dalam Utilitas Disk aplikasi, klik tombol tindakan aplikasi dan pastikan bahwa Tampilkan semua Perangkat sakelar diaktifkan.
- Setelah daftar lengkap perangkat terlihat, Anda akan dapat memilih perangkat bermasalah yang menyebabkan Tidak dapat mengubah peta partisikesalahan.
- Jika ini terjadi, pilih perangkat yang dimaksud, lalu klik kanan dan klik Menghapus,setelah mengatur Format untuk MS-Dos (FAT) dan Skema untuk Master Boot Record.
- Tunggu hingga peta partisi baru dibuat. Anda akan melihat layar yang mirip dengan gambar di bawah ini - Setelah Anda melihat ini, masalahnya seharusnya sudah teratasi.
B. Membuat Peta Partisi Baru dari Aplikasi Terminal
Jika Anda merasa nyaman menggunakan perintah Terminal, rekomendasi kami adalah mengikuti petunjuk di bawah ini dan membuat peta partisi baru melalui serangkaian perintah:
- Hal pertama yang pertama, buka Penemu aplikasi menggunakan bilah tindakan di bagian bawah macOS Anda.
- Setelah Anda berada di dalam Penemu aplikasi, klik Pergilah (menggunakan pita di bagian atas), lalu klikKeperluan dari menu konteks yang baru saja muncul.
- Setelah Anda berada di dalam Keperluan layar dan Anda melihat daftar entri, klik dua kali pada Terminal aplikasi.
catatan: Jika Anda memiliki kata sandi untuk seluruh sistem, Anda harus memasukkannya pada tahap ini untuk memberikan akses admin ke Terminal aplikasi.
- Setelah Anda berada di dalam aplikasi terminal, ketik perintah berikut untuk secara efektif mengidentifikasi jalur drive yang menyebabkan Tidak dapat mengubah peta partisikesalahan:
daftar diskutil
- Setelah Anda mendapatkan daftar lengkap perangkat, ketik perintah berikut setelah memodifikasinya untuk secara efektif menghapus perangkat yang bermasalah untuk mengatur ulang peta partisi:
diskutil eraseDisk ExFAT *Nama perangkat* / dev / disk2
Catatan: Ingatlah itu Nama perangkat hanyalah placeholder. Gantilah dengan nama perangkat bermasalah yang sebelumnya Anda ambil pada langkah 4.
- Ulangi tindakan yang sebelumnya memicu Tidak dapat mengubah peta partisi kesalahan dan lihat apakah masalahnya sekarang sudah diperbaiki.
Jika masalah masih berlanjut, lanjutkan ke perbaikan potensial berikutnya di bawah ini.
Metode 2: 'Membuka' Kartu Micro-SD (jika ada)
Jika Anda mengalami masalah ini saat mencoba menghapus atau memformat ulang kartu SD (melalui adaptor SD), Anda harus mempertimbangkan kemungkinan bahwa kartu SD Anda mungkin terkunci.
Jika skenario ini dapat diterapkan, Anda harus memperbaiki masalah dengan membuka kunci kartu SD secara manual sebelum mencoba kembali operasi. Ini bahkan lebih mungkin terjadi jika Anda mengalami masalah ini dengan kartu SD yang lebih lama.
catatan: Kartu SD yang terkunci cukup jarang saat ini, tetapi sangat umum beberapa tahun yang lalu.
Ingatlah bahwa beberapa pabrikan mungkin akhirnya menutupi panah Kunci yang mengarah ke sakelar dengan label mereka, jadi Anda mungkin perlu menyelidiki kartu SD Anda secara menyeluruh untuk menemukan sakelar.
Setelah Anda berhasil membuka kunci kartu, ulangi operasi dan lihat apakah masalahnya sekarang sudah diperbaiki.
Jika skenario ini tidak berlaku atau kartu SD sudah dibuka kuncinya, pindah ke metode berikutnya di bawah ini untuk pendekatan berbeda dalam memperbaiki Tidak dapat mengubah peta partisi kesalahan.
Metode 3: Mulai Disk Perbaikan dari Mode Pemulihan
Jika Anda berurusan dengan masalah kerusakan sistem yang mendasari, Anda juga harus mencoba mem-boot komputer macOS Anda ke mode Pemulihan dan memulai disk perbaikan pada drive yang terpengaruh melalui Utilitas Disk aplikasi.
Ini dikonfirmasi untuk bekerja dalam situasi di mana Tidak dapat mengubah peta partisi kesalahan disebabkan oleh masalah izin atau oleh kasus kerusakan file sistem yang mendasari yang tidak dapat diselesaikan secara konvensional.
Jika skenario ini berlaku, ikuti petunjuk di bawah ini untuk memulai prosedur perbaikan disk langsung dari menu Pemulihan dari penginstalan macOS Anda:
- Mulai ulang macOS Anda secara konvensional dan tahan Command + R saat boot sampai Anda melihat file apel logo - Saat Anda melihat logo, lepaskan kedua tombol secara bersamaan.
- Setelah Anda akhirnya berada di dalam macOS Keperluan menu, pilih Utilitas Disk dari daftar opsi yang tersedia.
catatan: Jika Anda dimintai kata sandi akun Anda, masukkan dan tekan Memasukkan untuk memberikan akses admin.
- Sekali Utilitas Disk akhirnya terbuka, pilih drive yang terpengaruh yang memicu kesalahan (dari bagian kiri) dan klik Pertolongan pertama ikon (bagian atas layar).
- Pada prompt konfirmasi, klik Lari untuk memulai operasi, lalu tunggu utilitas selesai memeriksa seluruh volume untuk kesalahan. Jika masalah ditemukan, utilitas akan mencoba memperbaiki kesalahan pada volume secara otomatis.
- Setelah pemindaian Pertolongan Pertama selesai, mulai ulang macOS Anda dan lihat apakah masalahnya sekarang sudah diperbaiki.
Jika masalah ini masih belum diperbaiki, pindah ke metode berikutnya di bawah ini.
Metode 4: Menggunakan Cadangan Mesin (jika ada)
Jika tidak ada metode di atas yang berhasil untuk Anda karena Anda masih mengalami Tidak dapat mengubah peta partisi kesalahan saat mencoba memicu pemformatan ulang atau perbaikan, Anda mungkin berurusan dengan kasus kerusakan file sistem yang parah.
Dalam kasus ini, Anda dapat menghindari penginstalan ulang penginstalan macOS, dengan memasang cadangan mesin yang dibuat sebelumnya untuk memulihkannya kembali ke titik waktu sebelumnya di mana semuanya berfungsi dengan baik.
catatan: Metode ini hanya berlaku selama masalah tidak berakar pada masalah perangkat keras. Petunjuk di bawah ini hanya akan berlaku jika Anda sudah memiliki cadangan Time Machine yang dibuat sebelumnya snapshot (baik disimpan di drive fisik atau di cloud)
Jika persyaratan di atas terpenuhi, ikuti instruksi di bawah ini untuk memulihkan file macOS Anda kembali ke keadaan sehat di mana masalah ini tidak terjadi:
- Mulailah dengan memastikan bahwa disk cadangan atau flash disk terhubung ke Mac Anda.
catatan: Jika cadangan disimpan melalui Time Capsule, pastikan router rumah Anda telah diatur dengan benar dan komputer macOS Anda saat ini terhubung dengannya. - Selanjutnya, di Mac Anda, klik apel menu dari menu pita di bagian atas, lalu klik Preferensi Sistem dari menu konteks yang baru saja muncul.
- Setelah Anda berada di dalam Preferensi Sistem menu, lanjutkan dan klik Menyoroti opsi dari daftar opsi yang tersedia.
- Selanjutnya, klik Asisten Migrasi, lalu klikDari Mac, cadangan Time Machine, atau disk pengaktifanberalih dari daftar opsi.
- Selanjutnya, ikuti petunjuk yang tersisa untuk memulai operasi pemulihan status Mac Anda yang sehat.
- Setelah operasi selesai, ulangi tindakan yang sebelumnya menyebabkan masalah dan lihat apakah masalahnya sudah diperbaiki.