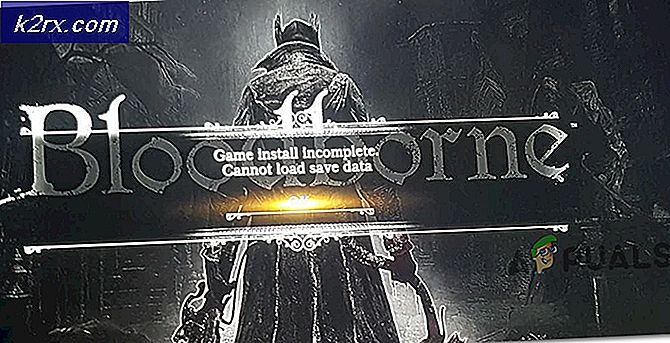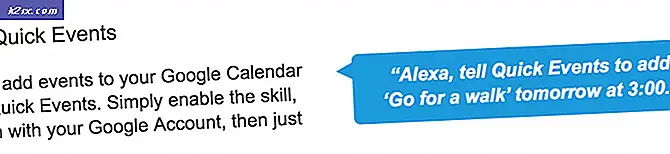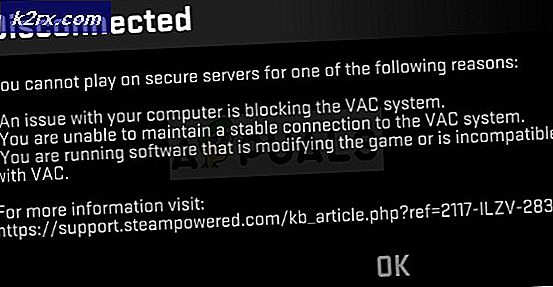FIX: Windows 10 membeku secara acak
Windows 10 ditawarkan sebagai upgrade gratis dari sistem Windows Vista / 7 dan 8 Anda. Akibatnya, banyak dari kami yang melakukan peningkatan. Masalah yang sebagian besar dihadapi oleh pengguna adalah ketidaksesuaian perangkat keras dan driver - karena pada awalnya, mereka dirancang untuk berjalan di jendela asli Anda sebelum meningkatkan, dan setelah upgrade mereka berpindah secara permanen ke Windows 10. Ini adalah penyebab paling umum dari acak hang & macet di Windows 10.
Beberapa program dan driver Anda dapat bekerja tanpa masalah, tetapi beberapa mungkin menjadi tidak kompatibel, yang paling umum terpengaruh adalah driver Video / Grafis. Ada penyebab lain selain dari driver Video / Grafis tetapi karena ini adalah yang paling umum, kami akan memecahkan masalah terlebih dahulu.
Sebelum memulai, terkadang instalasi yang bersih juga dapat membantu tetapi karena ini bukan konfirmasi bidikan pasti bahwa Windows 10 akan bekerja dengan sempurna - yang terbaik adalah untuk memecahkan masalah dan mengatasi masalah asli (yang akan kita lakukan) melalui berbagai metode yang telah membantu orang lain.
Jika Anda Pembekuan Windows 10 telah dimulai setelah pembaruan pembuat konten, periksa Panduan Pembaruan Kerusakan Pembuat Konten .
Memperbaiki File Sistem yang Rusak
Unduh dan jalankan Reimage Plus untuk memindai dan memperbaiki file yang rusak / hilang dari sini, jika file ditemukan rusak dan tidak ada perbaikan, kemudian lihat apakah sistem masih membeku jika ada, pindahkan ke Metode berikutnya di bawah.
Perbarui Pengandar Grafis / Video
Banyak driver yang ditulis untuk Windows 7 dan Windows 8.x berfungsi baik dengan Windows 10. Namun, jika Anda telah menginstal driver lama Anda dengan Windows 10 atau jika mereka dibawa dari instalasi Windows 7/8 / Vista sebelumnya, maka kita ' Saya harus meningkatkannya terlebih dahulu.
Ada dua cara untuk melakukan ini, yang pertama adalah memperbarui melalui Pengelola Perangkat dan yang kedua adalah memperbarui dari situs pabrikan.
Tahan Tombol Windows dan Tekan X. Pilih Device Manager dan arahkan ke adaptor Display. Klik kanan nama kartu grafik Anda, (tulis nama adaptor pada kertas juga) dan kemudian Pilih Perbarui perangkat lunak driver -> Cari secara otomatis untuk perangkat lunak driver yang diperbarui -> Dan lanjutkan dengan instruksi di layar. Jika driver ditemukan dan diperbarui, reboot PC dan kemudian uji untuk sementara waktu untuk melihat apakah masih hang atau macet, jika itu kemudian pergi ke situs manufactuer, dan unduh driver dari sana dan instal, reboot dan uji. Setelah Anda memperbarui driver grafis dan masalah berlanjut, perbarui pengandar audio dengan cara dan tes yang sama.
Jika masalah masih belum diperbaiki, maka kami mungkin mengalami masalah dengan winsock.
Setel ulang Katalog Winsock
Tahan Tombol Windows dan Tekan X. Pilih Command Prompt (Admin). Pada prompt perintah, ketik perintah berikut dan tekan enter.
netsh winsock reset
Kemudian reboot PC dan uji.
Lakukan Boot Bersih
Boot bersih adalah cara yang baik untuk menghentikan dan menonaktifkan layanan dan program non-microsoft yang mungkin mengganggu proses rutin. klik (di sini) untuk melihat langkah-langkah pada boot bersih.
Tingkatkan Memori Virtual
Memori Virtual seharusnya bertindak sebagai penyelamat di mana memori fisik (RAM) habis ketika menjalankan program intensif sumber daya. Untuk mengimbangi RAM, Memori Virtual menggabungkan RAM dengan TEMP Storage pada Hard Disk Anda. Banyak pengguna melaporkan bahwa masalah pembekuan telah diperbaiki dengan meningkatkan Memori Virtual menjadi 8 GB.
Untuk menambah VM (Memori Virtual), Pegang Kunci Windows dan Tekan R. Ketik sysdm.cpl dan Klik OK . Kemudian klik Lanjutan -> Pengaturan -> Lanjutan -> Berubah. Hapus tanda centang Otomatis Kelola ukuran file paging untuk semua drive, dan pilih Ukuran Khusus. Tetapkan Ukuran Awal hingga 1000 dan Ukuran Maksimum hingga 8192 . Kemudian Klik OK dan Reboot PC .
Program Tidak Kompatibel Dilaporkan oleh Pengguna
Beberapa program yang telah kami kumpulkan secara online ternyata tidak kompatibel dengan Windows 10. Jika Anda memiliki program-program ini terinstal, coba hapus instalannya dan kemudian uji. Ini adalah, (i) Speccy (ii) Acronis True Image (2015), Versi 2016 tampak berfungsi dengan baik. (iii) Kaspersky.
TIP PRO: Jika masalahnya ada pada komputer Anda atau laptop / notebook, Anda harus mencoba menggunakan Perangkat Lunak Reimage Plus yang dapat memindai repositori dan mengganti file yang rusak dan hilang. Ini berfungsi dalam banyak kasus, di mana masalah ini berasal karena sistem yang rusak. Anda dapat mengunduh Reimage Plus dengan Mengklik di SiniMatikan Manajemen Daya Link State
Link State Power Management adalah mekanisme penghematan daya. Ini memiliki dua opsi, yang pertama yaitu Penghematan Daya Sedang, menghemat daya lebih sedikit tetapi cepat pulih dari kondisi tidur. Yang kedua, Penghematan Daya Maksimum, menghemat lebih banyak daya dan waktu untuk pulih dari kondisi tidur meningkat. Jika Anda mematikannya, LSPM tidak akan ikut bermain. Pengguna melaporkan bahwa mematikan fitur ini membantu dengan layar kosong, dan masalah pembekuan khususnya di mana Kartu Grafis NVIDIA / AMD digunakan.
Pegang Kunci Windows dan Tekan R. Ketik powercfg.cpl dan Klik OK. Klik Ubah Pengaturan Paket untuk Paket Aktif Anda . Kemudian pilih Change Advanced Power Settings, gulir ke bawah sampai Anda melihat PCI Express -> Tautan Manajemen Daya Negara -> Klik opsi apa saja yang ada di sebelah Pengaturan, dan atur ke Mati . Kemudian uji.
Matikan Startup Cepat
- Klik kanan pada tombol Start Menu untuk membuka Menu WinX .
- Klik Opsi Daya .
- Klik Pilih apa yang dilakukan tombol daya di panel kanan jendela.
- Klik Ubah pengaturan yang saat ini tidak tersedia .
- Hapus centang pada kotak centang di samping Aktifkan Pengaktifan Cepat (disarankan), dengan demikian nonaktifkan.
- Klik Simpan perubahan .
Diagnosis Hard Disk Anda untuk Masalah
Jika Anda sudah mencoba dan menguji semua metode di atas, maka masalah ini sangat mungkin terkait dengan hard disk yang rusak. Anda akan tahu ini sendiri dengan menebak usia disk dan penurunan kinerja dari waktu ke waktu. klik (di sini) untuk menguji hard disk Anda.
Ganti perangkat lunak driver adaptor jaringan Broadcom Anda ke Microsoft
Solusi lain untuk masalah ini bahwa banyak pengguna yang terpengaruh telah mengalami kesuksesan dengan memperbarui perangkat lunak driver adaptor jaringan Broadcom mereka ke perangkat lunak yang disediakan oleh Microsoft. Dalam beberapa kasus, perangkat lunak driver Broadcom sendiri untuk adapter jaringannya dapat menyebabkan komputer Windows 10 membeku secara acak, itulah sebabnya beralih ke varian Microsoft dari perangkat lunak driver berhasil memperbaiki masalah ini dalam kasus tersebut. Namun, karena Anda mungkin sudah menebak, hanya pengguna dengan komputer yang terpengaruh yang memiliki adaptor jaringan Broadcom yang dapat menggunakan solusi ini untuk mencoba dan memperbaiki masalah ini.
Beralih ke varian Microsoft dari perangkat lunak driver adaptor jaringan Broadcom cukup sederhana karena perangkat lunak driver sudah ada di komputer Anda - yang perlu Anda lakukan hanyalah mengganti adaptor jaringan Broadcom Anda ke sana. Untuk menerapkan solusi ini, Anda perlu:
- Klik kanan pada tombol Start Menu untuk meluncurkan Menu WinX .
- Di Menu WinX, klik Pengelola Perangkat .
- Setelah jendela Device Manager diluncurkan, temukan dan klik dua kali pada adapter Jaringan untuk memperluas bagian itu dari Device Manager .
- Cari adaptor jaringan Broadcom komputer Anda di bawah bagian adapter Jaringan, klik kanan di atasnya dan klik Properties di menu konteks.
- Arahkan ke Driver
- Klik Perbarui Pengandar .
- Klik Browse komputer saya untuk perangkat lunak driver .
- Klik Biarkan saya memilih dari daftar driver perangkat di komputer saya .
- Anda harus melihat dua varian perangkat lunak driver yang berbeda untuk adaptor jaringan Broadcom Anda - klik pada varian Microsoft untuk memilihnya dan kemudian klik Next, pada titik mana komputer Anda akan mulai menginstal varian Microsoft dari perangkat lunak driver dan semua yang perlu Anda lakukan adalah duduk kembali dan tunggu instalasi selesai.
- Setelah varian Microsoft dari perangkat lunak driver telah diinstal, Anda dapat keluar dari Device Manager, restart komputer Anda dan periksa untuk melihat apakah masalah telah diselesaikan atau tidak.
Nonaktifkan Aplikasi yang Tidak Diinginkan
Klik tombol Mulai atau tekan Tombol Windows dan pilih Pengaturan. Pilih opsi Privasi dan gulir ke bawah ke bagian bawah berjudul Aplikasi Latar Belakang, dan klik di atasnya. Dari sini, nonaktifkan semua aplikasi yang tidak diinginkan yang tidak Anda gunakan.
Metode yang Disarankan Pengguna: Nonaktifkan Layanan Lokasi
Saya mengalami masalah yang sama dan apa yang saya perhatikan di penampil Acara adalah bahwa lokasi GPS mencoba melaporkan ke Microsoft. Saya memiliki desktop sehingga saya mematikan layanan lokasi dan tidak ada lagi pembekuan. Pergi ke Pengaturan, Privasi, Lokasi dan matikan itu.
TIP PRO: Jika masalahnya ada pada komputer Anda atau laptop / notebook, Anda harus mencoba menggunakan Perangkat Lunak Reimage Plus yang dapat memindai repositori dan mengganti file yang rusak dan hilang. Ini berfungsi dalam banyak kasus, di mana masalah ini berasal karena sistem yang rusak. Anda dapat mengunduh Reimage Plus dengan Mengklik di Sini