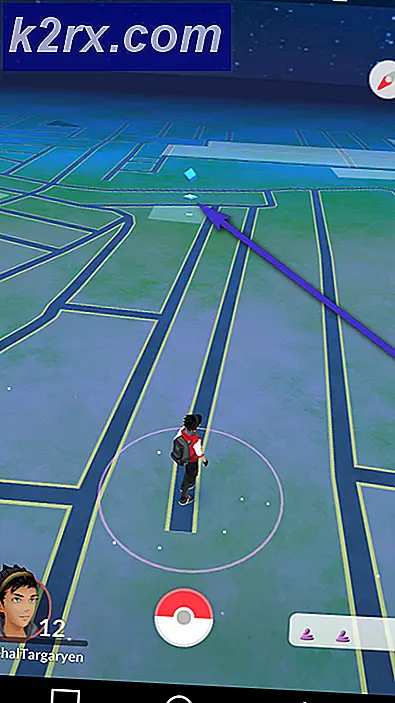Bagaimana cara Memperbaiki Kesalahan 'Terputus oleh VAC: Anda Tidak Dapat Memutar di Server Aman' di Windows?
Error "Disconnected by VAC" dapat muncul saat memainkan game apa pun yang menggunakan engine Valve Anti-Cheat (VAC) yang mencakup DOTA 2, Counter-Strike: Global Offensive, Team Fortress 2, dll. Error ini muncul setelah Anda ditendang dari server dengan tuduhan menggunakan cheat.
Jika belum ada kecurangan dan kesalahan muncul, Anda harus mempertimbangkan untuk membaca artikel ini karena akan membantu Anda menyingkirkan masalah. Artikel ini berisi metode yang dianggap berhasil oleh orang lain dan kami harap mereka juga akan membantu Anda!
Apa Penyebab Kesalahan "Terputus oleh VAC: Anda Tidak Dapat Bermain di Server Aman" di Windows?
Pesan kesalahan ini seharusnya muncul hanya jika Anda menggunakan cheat saat bermain game yang dilindungi oleh VAC. Namun, masalah ini juga memengaruhi pengguna yang tidak melakukan kecurangan karena berbagai sebab. Kami telah memutuskan untuk membuat daftar penyebab ini dalam satu artikel untuk Anda periksa!
Solusi 1: Verifikasi Integritas File Game
Jika Anda telah membeli dan menginstal gim melalui Steam, Anda memiliki akses ke opsi hebat yang memungkinkan Anda memeriksa instalasi gim untuk file yang hilang atau rusak dan utilitas akan memungkinkan Anda untuk mengunduh ulang dan mengganti file-file ini yang memang dapat menyelesaikan banyak masalah terkait game, termasuk masalah "Terputus oleh VAC" ini. Pastikan Anda mencobanya!
- Mulai Steam dengan mengklik dua kali ikonnya di Desktop atau dengan mencarinya di menu Start. Pergilah ke Perpustakaan tab di jendela Steam dengan mencari tab Library di bagian atas jendela, dan cari permainan bermasalah dalam daftar game yang Anda miliki di perpustakaan Anda.
- Klik kanan pada entri dan pilih Properti. Arahkan ke tab File Lokal dan klik Verifikasi Integritas File Game.
- Tunggu hingga alat selesai melakukan tugasnya dan Anda mungkin akan melihat bahwa beberapa file mungkin telah diunduh. Setelah itu, luncurkan kembali game dan periksa untuk melihat apakah Anda masih mengalami kesalahan "Disconnected by VAC: Anda tidak dapat bermain di server aman" saat bermain!
Solusi 2: Tambahkan Folder Steam ke Daftar Pengecualian Antivirus Anda
Alat antivirus seharusnya tidak mengganggu pengoperasian program normal yang dapat dipercaya seperti Steam tetapi terkadang mereka melakukan itu dan itu adalah fakta yang telah berlangsung selama bertahun-tahun sekarang. Ini sering terjadi dengan alat antivirus gratis seperti Avast atau AVG tetapi masalahnya dapat diatasi hanya dengan menambahkan Steam ke daftar pengecualian, tanpa perlu mencopot atau mengubah antivirus yang Anda gunakan.
- Buka antarmuka pengguna antivirus dengan mengklik dua kali ikonnya di baki sistem (bagian kanan bilah tugas di bagian bawah jendela) atau dengan mencarinya di Mulai menu.
- Itu Pengecualian atau Pengecualian pengaturan terletak di tempat yang berbeda untuk alat antivirus yang berbeda. Seringkali dapat ditemukan dengan mudah tanpa banyak kerumitan tetapi berikut adalah beberapa panduan cepat tentang cara menemukannya di alat antivirus paling populer:
Kaspersky Internet Security: Beranda >> Pengaturan >> Tambahan >> Ancaman dan Pengecualian >> Pengecualian >> Tentukan Aplikasi Tepercaya >> Tambah.
Avast: Beranda >> Pengaturan >> Umum >> Pengecualian.
AVG: Beranda >> Pengaturan >> Komponen >> Pelindung Web >> Pengecualian.
- Anda perlu menambahkan folder utama Steam di dalam kotak yang akan muncul meminta Anda untuk menavigasi ke folder tersebut. Ini harus berada di direktori yang sama tempat Anda menginstalnya (C >> File Program >> Steam adalah lokasi biasa). Jika Anda memiliki pintasan di desktop, klik kanan di atasnya dan pilih Buka lokasi file.
- Periksa untuk melihat apakah Anda sekarang dapat memainkan game tanpa terputus oleh VAC. Jika masih tidak berhasil, coba mulai ulang komputer Anda dan coba lagi.
Solusi 3: Perbarui atau Kembalikan Driver Adaptor Jaringan Anda
Masalahnya sering kali disebabkan oleh masalah driver, driver jaringan menjadi lebih spesifik. Ada beberapa skenario yang dapat terjadi berkenaan dengan pengandar adaptor jaringan. Beberapa pengguna memiliki driver lama dan ketinggalan jaman dan kesalahan muncul dengan permainan baru yang membutuhkan penginstalan driver terbaru. Dalam skenario lain, menginstal pengandar terbaru menyebabkan masalah muncul. Apa pun pilihannya, ikuti petunjuk di bawah untuk kedua metode tersebut!
- Buka menu Start, ketik “Pengaturan perangkat”Setelah itu terbuka, dan pilih dari daftar hasil yang tersedia. Anda juga bisa menggunakan Tombol Windows + tombol R. untuk memunculkan Lari Ketik "devmgmt.msc”Di kotak dialog dan klik OK untuk menjalankannya.
- Karena ini adalah driver adaptor jaringan yang ingin Anda perbarui di komputer Anda, perluas Adaptor jaringan bagian, klik kanan pada yang Anda gunakan untuk menyambung ke Internet dan pilih Copot Pemasangan Perangkat.
- Konfirmasikan semua petunjuk yang mungkin meminta Anda untuk mengonfirmasi penghapusan instalan driver perangkat jaringan saat ini dan menunggu prosesnya selesai.
- Cari driver adaptor jaringan Anda di situs produsen. Masukkan informasi yang diperlukan tentang perangkat dan sistem operasi Anda dan klik Cari.
- Daftar semua driver yang tersedia akan muncul. Pastikan Anda mengunduh yang terbaru, klik nama dan Unduh tombol sesudahnya. Simpan ke komputer Anda, buka, dan ikuti instruksi di layar.
- Periksa untuk melihat apakah masalah telah teratasi dan apakah Anda masih terputus oleh VAC!
Alternatif: Rollback Driver
Untuk pengguna yang masalahnya mulai muncul setelah mereka menginstal driver terbaru untuk adaptor jaringan mereka, ada metode berbeda yang dapat mereka gunakan. Ini melibatkan menggulung kembali pengemudi.
Proses ini akan mencari file cadangan dari driver yang diinstal sebelum update terbaru dan sebagai gantinya driver tersebut akan diinstal.
- Pertama-tama, Anda perlu menghapus penginstalan driver yang saat ini telah Anda instal di mesin Anda.
- Buka menu Start, ketik “Pengaturan perangkat”Setelah itu terbuka, dan pilih dari daftar hasil yang tersedia. Anda juga bisa menggunakan Tombol Windows + tombol R. untuk memunculkan Lari Ketik "devmgmt.msc”Di kotak dialog dan klik OK untuk menjalankannya.
- Luaskan "Adaptor Jaringan". Ini akan menampilkan semua adapter jaringan yang telah diinstal mesin saat ini.
- Klik kanan adaptor jaringan yang ingin Anda kembalikan dan pilih Properti. Setelah jendela Properties terbuka, navigasikan ke Sopir tab dan cari Roll Back Driver
- Jika tombol berwarna abu-abu, itu berarti perangkat tidak diperbarui baru-baru ini atau tidak ada file cadangan yang mengingat driver lama.
- Jika opsi tersedia untuk diklik, lakukan dan ikuti instruksi di layar untuk melanjutkan proses.
Solusi 4: Akhiri Proses Powershell Saat Bermain
Dukungan Steam Resmi memposting pesan yang mengatakan bahwa kejadian tertentu dari kesalahan "Terputus oleh VAC: Anda tidak dapat bermain di server aman" disebabkan oleh Powershell yang berjalan di samping game. Menonaktifkan Powershell untuk selamanya tidak disarankan karena fungsinya tetapi Anda dapat mengakhiri prosesnya saat bermain game dengan mengikuti langkah-langkah di bawah ini!
- Menggunakan Ctrl + Shift + kombinasi tombol Esc dengan menekan tombol secara bersamaan untuk membuka utilitas Pengelola Tugas.
- Atau, Anda dapat menggunakan Ctrl + Alt + kombinasi tombol Del dan pilih Task Manager dari layar biru popup yang akan muncul dengan beberapa opsi. Anda juga dapat mencarinya di menu Mulai.
- Klik Keterangan lebih lanjut di bagian kiri bawah jendela untuk memperluas Task Manager dan mencari file Windows PowerShell Itu harus ditempatkan tepat di bawah Aplikasi. Pilih dan pilih Tugas akhir opsi dari bagian kanan bawah jendela.
- Periksa untuk melihat apakah masalah telah teratasi dan apakah Anda masih terputus oleh VAC!
Solusi 5: Tambahkan Pengecualian untuk Steam Executables di Windows Firewall
Pembaruan Steam terbaru dilaporkan menyebabkan masalah dengan Windows Defender Firewall. Jika Anda menjalankan Windows Defender di komputer Anda, Anda mungkin ingin menambahkan pengecualian untuk Steam yang dapat dieksekusi agar berjalan dengan benar.
- Buka Panel kendali dengan mencari utilitas di tombol Mulai atau dengan mengklik tombol Cari atau tombol Cortana di bagian kiri bilah tugas (bagian kiri bawah layar).
- Setelah Panel Kontrol terbuka, ubah tampilan ke ikon Besar atau Kecil dan arahkan ke bawah untuk membuka Firewall Windows Defender.
- Klik pada Windows Defender Firewall dan klik pada Izinkan aplikasi atau fitur melalui Windows Firewall opsi dari daftar opsi sisi kiri. Daftar aplikasi yang diinstal akan terbuka. Periksa bagian bawah jendela untuk file Izinkan aplikasi lain tombol. Di bawah Jalan bagian, pilih Jelajahi. Arahkan ke tempat Anda menginstal Steam (C: \ Program Files (x86) \ Steam secara default), buka tempat sampah folder, dan pilih SteamService.exe mengajukan.
- Klik OK dan restart komputer Anda sebelum memeriksa apakah masalah "Disconnected by VAC" masih berlanjut!
Solusi 6: Aktifkan Pencegahan Eksekusi Data (DEP) di Komputer Anda.
Jika motherboard Anda mampu menggunakan DEP, Anda harus mencoba mengaktifkannya karena banyak pengguna mengklaim bahwa ini dapat menyelesaikan masalah hampir secara instan di komputer mereka. DEP adalah sekumpulan teknologi yang melakukan pemeriksaan memori tambahan untuk mencegah perangkat lunak berbahaya berjalan di komputer Anda. Mengaktifkannya pasti tidak akan merugikan, jadi pastikan Anda mengikuti langkah-langkah di bawah ini!
- Klik kanan pada file PC ini entri yang biasanya dapat ditemukan di Desktop atau di File Explorer Anda. Memilih Properti.
- Klik pada "Pengaturan sistem lanjutan"Di sebelah kanan jendela dan arahkan ke Maju Di bawah Performa bagian, klik Pengaturan dan navigasikan ke Pencegahan Eksekusi Data tab jendela ini.
- Pastikan tombol radio disetel ke Aktifkan DEP hanya untuk program dan layanan penting Windows. Menerapkan perubahan setelah itu, restart komputer Anda, dan periksa untuk melihat apakah kesalahan "Disconnected by VAC: Anda tidak dapat bermain di server aman" muncul saat bermain!