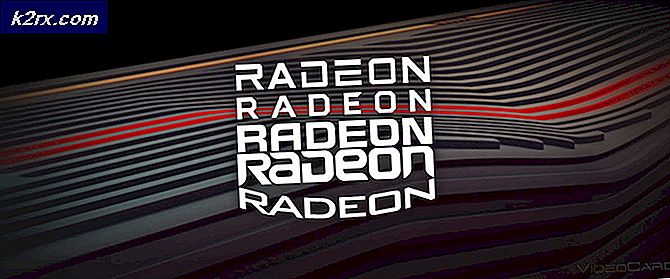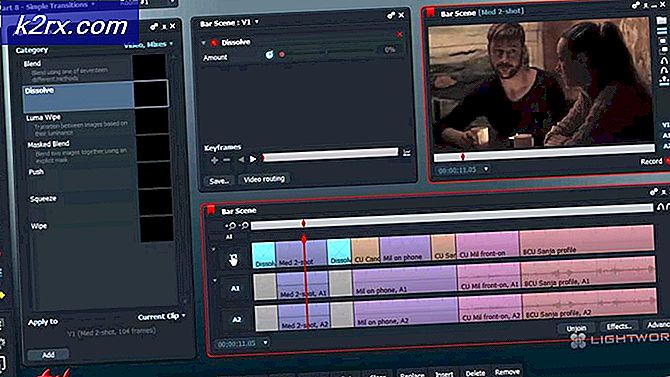Fix: Windows 10 Konektivitas Terbatas
Pembaruan Windows adalah bagian penting dari semua sistem operasi Windows. Ini memberikan perbaikan dan pembaruan yang diperlukan untuk meningkatkan pengalaman Anda dan membantu sistem operasi Anda menjadi lebih efisien dan diperbarui dengan semua fitur baru.
Terkadang saat memperbarui Windows 10, pengguna mungkin mengalami bug di mana konektivitas jaringan mereka terbatas dan mereka tidak dapat mengakses internet dengan benar. Ini terjadi bahkan ketika Anda memiliki koneksi internet yang stabil dan bekerja dengan sempurna di perangkat lain. Masalah ini dapat ditelusuri kembali ke aplikasi pihak ketiga atau beberapa konfigurasi. Kami telah mengumpulkan panduan untuk membantu Anda memecahkan masalah ini. Mulailah dengan solusi pertama dan lanjutkan ke bawah.
Solusi 1: Menghapus instalasi firewall / antivirus pihak ketiga
Antivirus / Firewall melindungi komputer Anda dari malware dan virus. Mereka memasang perisai tambahan sebelum data diproses oleh komputer Anda. Banyak pengguna melaporkan bahwa setelah memperbarui komputer mereka, mereka kehilangan konektivitas dan dibiarkan dengan status terbatas.
Selanjutnya, mereka melaporkan bahwa ini disebabkan oleh antivirus atau firewall pihak ketiga mereka. Mengapa ini terjadi? Tampaknya setelah pembaruan, Microsoft mengubah beberapa pengaturan jaringan. Aplikasi pihak ketiga tidak diperbarui dengan perubahan ini; sehingga mereka membatasi konektivitas mesin Anda dengan internet. Kami dapat mencoba mencopot pemasangan perangkat lunak dan memeriksa apakah ini menyelesaikan masalah.
- Tekan tombol Windows + R untuk meluncurkan aplikasi Run. Ketik panel kontrol dan tekan Enter.
- Setelah berada di panel kontrol, klik Uninstall program yang ditemukan di bawah judul Program dan Fitur.
- Sekarang Windows akan mendaftar semua program yang terinstal di depan Anda. Arahkan melalui mereka sampai Anda menemukan program yang menyebabkan masalah Anda.
- Setelah itu dihapus, restart komputer Anda dan periksa apakah ini memperbaiki masalah Anda.
Catatan: Silakan uninstall antivirus / firewall Anda dengan risiko Anda sendiri. Kami tidak akan bertanggung jawab jika komputer Anda mengalami kerusakan apa pun dengan cara apa pun yang memungkinkan.
Solusi 2: Mengatur ulang konfigurasi jaringan Anda
Mungkin juga kesalahan konektivitas terbatas Anda disebabkan oleh masalah alamat IP. Kami dapat mencoba mengatur ulang susunan TCP / IP Anda ke nilai asali. TCP / IP sebagian besar merupakan protokol utama yang digunakan untuk mengakses internet di sebagian besar komputer.
- Tekan Windows + S untuk membuka bilah pencarian menu mulai dan ketik command prompt . Klik kanan pada hasil pertama yang muncul dan pilih Run as administrator .
- Sekarang ketik perintah berikut diikuti dengan Enter setelah setiap baris:
netsh winsock reset katalog
netsh int ipv4 reset reset.log
Perintah-perintah ini akan mereset entri WINSOCK Anda dan susunan TCP / IP ke nilai defaultnya.
- Sekarang restart komputer Anda untuk menyimpan semua perubahan. Setelah memulai ulang, periksa apakah masalah masih berlanjut.
Solusi 3: Menonaktifkan mode Power Saving dari adaptor Wi-Fi Anda
Windows 10 memiliki fitur yang mematikan perangkat saat tidak digunakan untuk menghemat daya dan menghemat energi. Ini dilakukan untuk memaksimalkan masa pakai baterai mesin Anda. Kemungkinannya adalah bahwa sistem mematikan perangkat Anda dan tidak hidup kembali. Kami dapat mencoba menonaktifkan mode hemat daya dan memeriksa apakah ini membawa perbaikan pada kasus kami.
- Tekan Windows + R untuk meluncurkan Run Type ncpa.cpl di kotak dialog dan tekan Enter. Ini akan meluncurkan jendela yang terdiri dari semua adaptor yang ada di komputer Anda.
- Klik kanan pada adaptor Wi-Fi dan pilih Properties .
- Setelah Properties dibuka, klik tombol Configure yang ada di dekat jendela. Anda akan dialihkan ke properti perangkat keras Wi-Fi.
- Pilih tab Manajemen Daya dan hapus centang opsi yang menyatakan Izinkan komputer untuk mematikan perangkat ini untuk menghemat daya .
- Tekan Ok untuk menyimpan perubahan dan keluar. Anda mungkin perlu me-restart komputer Anda.
Solusi 4: Mengatur Ulang Driver adaptor Wi-Fi Anda
Masalah lain mungkin berkaitan dengan driver adaptor Wi-Fi Anda. Kami dapat mencoba memperbarui adaptor Wi-Fi Anda. Jika ini masih tidak berhasil, kami dapat mencoba mencopot pemasangan adaptor dan memulai ulang mesin Anda. Setelah restart, komputer akan secara otomatis mendeteksi perangkat keras dan menginstal driver default untuk itu.
- Tekan Windows + R untuk meluncurkan Run Type devmgmt.msc di kotak dialog dan tekan Enter. Ini akan meluncurkan manajer perangkat komputer Anda.
- Navigasi melalui semua perangkat keras dan klik pada Network Adapters Klik kanan pada perangkat keras Wireless Anda dan pilih Update driver .
- Sekarang Windows akan memunculkan kotak dialog yang menanyakan cara yang Anda inginkan untuk memperbarui driver Anda. Pilih opsi pertama ( Cari secara otomatis untuk perangkat lunak driver yang diperbarui ) dan lanjutkan. Jika Anda tidak dapat memperbarui driver, Anda dapat menuju ke situs pabrikan dan menginstalnya secara manual.
- Restart komputer Anda dan periksa apakah masalah teratasi. Jika tidak, kembali ke perangkat nirkabel Anda di device manager, klik kanan padanya dan pilih Uninstall device.
- Setelah mencopot pemasangan, nyalakan kembali komputer Anda.
Solusi 5: Hapus Pembagian File dll.
Masalah lain karena konektivitas yang Anda miliki terbatas adalah karena berbagi file atau printer di properti adaptor nirkabel Anda. Ada kemungkinan bahwa setelah pembaruan Windows, pengaturan ini tidak dikonfigurasi dengan benar di komputer Anda dan menyebabkan masalah bagi Anda. Kami dapat mencoba menonaktifkan pengaturan ini dan memeriksa apakah mereka membuat perbedaan.
- Tekan Windows + R untuk meluncurkan aplikasi Run . Ketik ncpa.cpl di kotak dialog dan tekan Enter. Ini akan meluncurkan jendela yang terdiri dari semua adaptor yang ada di komputer Anda.
- Klik kanan pada adaptor Wi-Fi dan pilih Properties .
- Setelah di Properties, hapus centang opsi yang menyatakan:
Berbagi File dan Printer untuk Jaringan Microsoft
QoS Packet Scheduler
TIP PRO: Jika masalahnya ada pada komputer Anda atau laptop / notebook, Anda harus mencoba menggunakan Perangkat Lunak Reimage Plus yang dapat memindai repositori dan mengganti file yang rusak dan hilang. Ini berfungsi dalam banyak kasus, di mana masalah ini berasal karena sistem yang rusak. Anda dapat mengunduh Reimage Plus dengan Mengklik di Sini- Tekan Ok untuk menyimpan perubahan dan keluar. Anda mungkin perlu me-restart komputer Anda agar perubahan diterapkan.
Solusi 6: Mengubah pengaturan Buffer
Kami dapat mencoba mengubah nilai transmisi Buffer Anda menjadi maksimal dan memeriksa apakah ini menyelesaikan masalah. Anda selalu dapat mengembalikan pengaturan jika tidak berfungsi untuk Anda.
- Tekan Windows + R untuk meluncurkan Run Type devmgmt.msc di kotak dialog dan tekan Enter. Ini akan meluncurkan manajer perangkat komputer Anda.
- Navigasi melalui semua perangkat keras dan klik pada Network Adapters Klik kanan pada perangkat keras Wireless Anda dan pilih Properties .
- Setelah berada di properti, arahkan ke tab Advanced dan cari entri dari Receive Buffers . Tingkatkan nilai ini hingga maksimum menggunakan opsi di sisi kanan layar.
- Sekarang cari entri Transmit Buffer . Tingkatkan nilai ini hingga maksimum menggunakan opsi di sisi kanan layar.
- Klik Ok untuk menyimpan perubahan dan keluar. Periksa apakah masalah telah terpecahkan.
Solusi 7: Menjalankan Pemecah Masalah
Windows memiliki pemecah masalah internal untuk mendeteksi pengaturan atau konfigurasi yang tidak benar di komputer Anda dan mengubahnya sesuai. Kadang-kadang, itu bahkan dapat memberi tahu Anda apa masalahnya sehingga Anda dapat memperbaikinya secara manual.
- Tekan Windows + S untuk membuka bilah pencarian menu mulai. Ketik pemecahan masalah di kotak dialog dan pilih hasil pertama yang muncul.
- Setelah berada di menu pemecahan masalah, pilih opsi koneksi internet dan klik tombol Jalankan pemecah masalah .
- Sekarang Windows secara otomatis akan mulai mendeteksi masalah dengan koneksi internet Anda dan memberi tahu Anda jika ada perbedaan. Bersabarlah karena proses ini mungkin perlu waktu untuk diselesaikan.
Solusi 8: Menghapus Pengaturan Proxy
Jika Anda menggunakan pengaturan proxy untuk pekerjaan atau universitas Anda, ada kemungkinan hal ini menyebabkan masalah. Pengaturan proxy menyediakan jalur lain untuk internet untuk bekerja. Implementasi ini terutama dilakukan di institusi atau tempat kerja yang tidak mengizinkan akses internet penuh atau memonitornya.
- Tekan Windows + S untuk meluncurkan bilah pencarian dari awal Anda. Ketik proxy di kotak dialog dan pilih hasil pertama yang muncul.
- Tekan tombol Pengaturan LAN yang ada di dekat jendela.
- Hapus centang pada kotak yang bertuliskan Gunakan server proksi untuk LAN Anda . Tekan Ok untuk menyimpan perubahan dan keluar.
- Sekarang periksa apakah masalah sudah diperbaiki.
Solusi 9: Memilih nilai Bandwidth Maksimum
Pengguna melaporkan bahwa pengaturan bandwidth ke nilai maksimum juga cenderung untuk memecahkan masalah mereka. Ini dapat dilakukan menggunakan pengaturan lanjutan melalui manajer perangkat.
- Tekan Windows + R untuk meluncurkan Run Type devmgmt.msc di kotak dialog dan tekan Enter. Ini akan meluncurkan manajer perangkat komputer Anda.
- Navigasi melalui semua perangkat keras dan klik pada Network Adapters Klik kanan pada perangkat keras Wireless Anda dan pilih Properties .
- Sekarang cari masuknya bandwidth di sisi kiri layar. Tingkatkan nilai ini hingga maksimum menggunakan opsi di sisi kanan layar.
- Klik Ok untuk menyimpan perubahan dan keluar. Periksa apakah masalah telah terpecahkan.
Solusi 10: Mengubah Sensitivitas Roaming
Pengguna melaporkan bahwa mengubah sensitivitas jelajah mereka juga memperbaiki masalah mereka. Ini dapat diubah menggunakan pengaturan lanjutan dari adaptor jaringan Anda.
- Tekan Windows + R untuk meluncurkan Run Type devmgmt.msc di kotak dialog dan tekan Enter. Ini akan meluncurkan manajer perangkat komputer Anda.
- Navigasi melalui semua perangkat keras dan klik pada Network Adapters Klik kanan pada perangkat keras Wireless Anda dan pilih Properties .
- Setelah berada di properti, arahkan ke tab Advanced dan temukan entri agresivitas Roaming . Turunkan nilai ini ke minimum (nomor 1).
- Klik Ok untuk menyimpan perubahan dan keluar. Periksa apakah masalah telah terpecahkan.
Solusi 11: Menggunakan mode Pesawat
Anda dapat mencoba menonaktifkan sementara Wi-Fi Anda menggunakan mode pesawat. Opsi mode pesawat di Windows 10 menonaktifkan semua konektivitas internet di komputer Anda sampai Anda mematikannya lagi. Pengguna melaporkan bahwa menggunakan mode pesawat agak memecahkan masalah mereka.
- Tekan ikon jaringan yang ada di sisi kanan bawah layar.
- Klik pada mode Airplane dengan ikon pesawat terbang.
- Tunggu beberapa menit dan matikan lagi. Sekarang periksa apakah masalahnya terpecahkan.
Solusi 12: Beberapa perintah tambahan
Jika semua solusi di atas tidak berfungsi, kita dapat mencoba beberapa perintah tambahan.
- Tekan Windows + S untuk membuka bilah pencarian menu mulai dan ketik command prompt . Klik kanan pada hasil pertama yang muncul dan pilih Run as administrator .
- Sekarang ketik perintah berikut diikuti dengan Enter setelah setiap baris:
netsh int tcp mengatur heuristik dinonaktifkan
netsh int tcp set global autotuninglevel = dinonaktifkan
netsh int tcp mengatur rss global = diaktifkan
- Sekarang jalankan perintah ini untuk melihat apakah pengaturan dinonaktifkan
nets hint tcp menunjukkan global
- Sekarang nyalakan ulang mesin Anda dan periksa apakah masalahnya teratasi.
TIP PRO: Jika masalahnya ada pada komputer Anda atau laptop / notebook, Anda harus mencoba menggunakan Perangkat Lunak Reimage Plus yang dapat memindai repositori dan mengganti file yang rusak dan hilang. Ini berfungsi dalam banyak kasus, di mana masalah ini berasal karena sistem yang rusak. Anda dapat mengunduh Reimage Plus dengan Mengklik di Sini