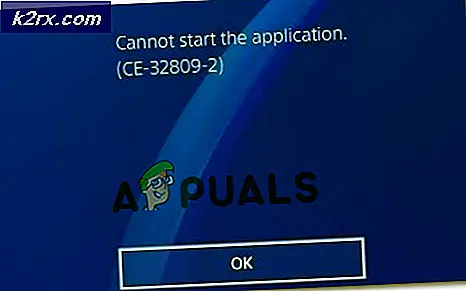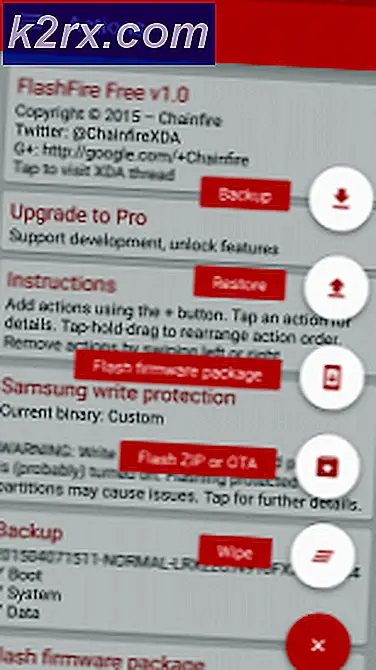Cara Mengunggah Gambar ke Instagram untuk Edge atau Chrome
Jadi saya memiliki beberapa halaman di Instagram yang terkadang sulit saya tangani karena Anda harus terus mengubah profil halaman tempat Anda ingin mempostingnya. Jadi saya pikir mengapa tidak menggunakan laptop untuk posting di salah satu halaman saya. Itu akan lebih nyaman bagi saya. Saya tidak ingin mengunduh aplikasi desktop, jadi saya mengakses situs web mereka. Saat Anda membuka situs web Instagram, Anda tidak dapat memposting gambar dari komputer. Buzzkill kan? Apa sekarang? Nah, kami telah membantu Anda. Saya menemukan cara yang sangat keren dan mudah untuk memposting di Instagram Anda dari komputer Anda. Untuk ini, Anda akan menggunakan Elemen Inspeksi untuk browser yang Anda gunakan.
Unggah Gambar di Instagram dari Google Chrome
Berikut adalah bagaimana Anda dapat menggunakan Elemen Inspeksi di Google Chrome Anda untuk memposting gambar di Instagram dari komputer.
- Buka browser web Anda dan masuk ke Akun Instagram untuk memposting.
- Buka Elemen Inspeksi untuk browser sekarang.
- Sekarang ketika Elemen Inspeksi muncul di layar, ini adalah bagaimana jendela Anda akan terlihat seperti yang ditunjukkan pada gambar di atas. Anda perlu menemukan ikon yang terlihat seperti tab dan layar ponsel. Inilah yang akan Anda klik selanjutnya. Ini pada dasarnya akan membantu Anda mengubah tampilan situs web menjadi tampilan ponsel alih-alih tampilan desktop.
- Sekarang ke sisi kiri layar, tampilan Instagram Anda telah diubah, tetapi perubahan ini belum permanen. Pertama, Anda harus memilih salah satu opsi dari daftar dropdown 'Responsif' yang akan muncul.
- Dari opsi yang muncul, Anda dapat memilih salah satu opsi untuk telepon. Setelah Anda memilih salah satu opsi, Anda harus menyegarkan layar yang sama sehingga perubahan yang dibuat menjadi permanen.
- Anda sekarang akan melihat tab di akhir halaman untuk beranda, mencari, menambahkan gambar, notifikasi, dan melihat halaman Instagram Anda. Sekarang, karena Anda telah membuat perubahan permanen, Anda sekarang dapat memposting gambar di Instagram Anda dari desktop Anda.
- Ikuti proses yang sama seperti yang Anda lakukan untuk Instagram di ponsel. Klik ikon '+' yang merupakan ikon tepat di tengah dari opsi yang ada di akhir layar.
- Galeri gambar Anda untuk komputer Anda akan terbuka sebagai kotak yang diperluas. Anda dapat memilih gambar yang Anda inginkan dari sini, dan cukup tekan tab untuk 'Buka'.
- Saat Anda memilih gambar di ponsel untuk ditambahkan di Instagram, Anda akan diarahkan ke berbagai opsi untuk mengedit dan menambahkan filter ke gambar.
- Tambahkan deskripsi, tag teman atau pelanggan Anda, dan Bagikan gambar.
- Setelah Anda menekan tombol bagikan, Instagram menanyakan apakah Anda ingin menambahkannya ke layar beranda. Jika Anda berencana untuk sering menggunakan Desktop untuk pekerjaan ini, menambahkannya ke layar beranda adalah ide yang bagus. Anda juga dapat menginstal aplikasi untuk desktop sekarang.
- Gambar Anda telah berhasil ditambahkan ke Instagram dari komputer Anda.
- Ketika Anda mengklik gambar, Anda dapat melihat tiga titik di ujung kanan layar. Anda dapat menggunakan pengaturan ini untuk perubahan tambahan pada gambar Anda.
Unggah Gambar di Instagram dari Microsoft Edge
Anda dapat menggunakan Microsoft Edge serta browser Anda dan ikuti langkah-langkah seperti yang disebutkan di bawah ini untuk memposting gambar di Instagram dari Komputer Anda.
- Buka Microsoft Edge, Masuk ke akun Anda di Instagram. Halaman web tidak akan menunjukkan tanda '+' untuk menambahkan gambar seperti yang biasa kita lihat di aplikasi Instagram untuk ponsel. Untuk mengubahnya sekarang, buka Inspect Element di Microsoft Edge dengan menekan Ctrl + Shift + I, secara bersamaan.
- Ikuti panah seperti yang ditunjukkan pada gambar di atas untuk membuka tab 'Emulasi' untuk halaman web Anda.
- Di sisi kanan halaman, Anda akan menemukan tajuk untuk Perangkat, Anda perlu menggunakan opsi di bawah tajuk ini dan memilih telepon, untuk melihat Instagram seperti yang Anda lihat di telepon Anda. Saya memilih iPhone 7, dan situs webnya terlihat seperti ini seperti yang ditunjukkan pada gambar di atas. Tanpa kembali atau menyegarkan halaman ini, Anda perlu menggunakan tombol + sekarang di Instagram untuk mengunggah gambar ke halaman Instagram Anda.
- Ikuti langkah-langkah seperti yang Anda lakukan di ponsel Anda untuk menambahkan gambar, termasuk diting, keterangan dan tag, Anda sekarang dapat berhasil membagikannya di Instagram Anda, seperti yang saya lakukan.