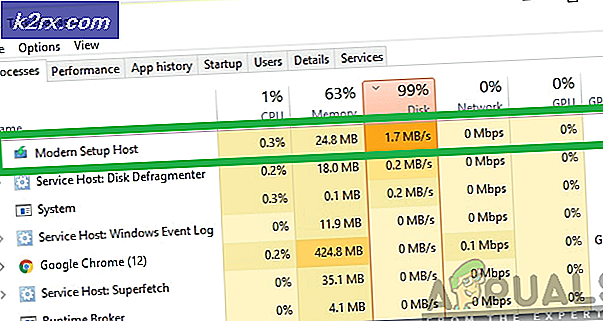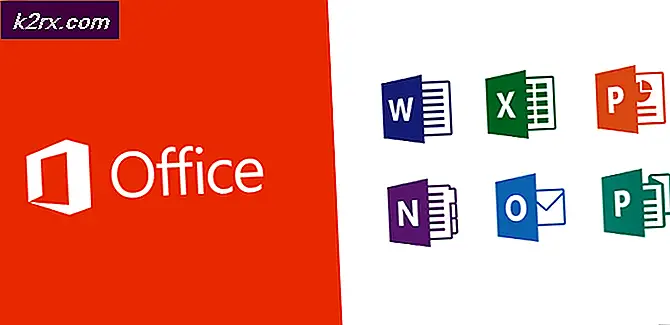Fix: Windows 10 Search Not Work
Windows 10 ada di sini selama hampir dua tahun. Ada banyak perbaikan dalam hal sistem operasi sebelumnya, dari Windows XP, yang sayangnya masih tersedia, untuk Windows 8.1. Beberapa perubahan yang akan kami sebutkan dalam artikel ini adalah Windows Search. Antarmuka pengguna didesain ulang dan ditingkatkan oleh fungsionalitas. Penerus Windows Explorer adalah File Explorer. Seperti pada sistem operasi sebelumnya, Anda dapat mencari file menggunakan dua cara, salah satunya adalah membuka Windows Explorer atau File Explorer dan mencari file melalui kotak Pencarian, dan opsi kedua adalah dengan mengklik menu Start dan ketik apa yang ingin Anda temukan. Mencari file, aplikasi atau beberapa pengaturan Windows adalah kegiatan sehari-hari yang kita lakukan. Jika Anda memiliki banyak data di hard drive Anda dan Anda ingin mengakses satu file, Anda dapat menemukannya dalam beberapa detik. Tetapi sebelum Anda mencari file, mereka perlu diindeks. File yang diindeks memungkinkan akses acak dan cepat melalui Windows Search. Pengindeksan file ada di sini sejak Windows NT 4.0 dan ini adalah tindakan penting yang perlu Anda ambil jika Anda tidak ingin memiliki masalah dengan pencarian file, termasuk pencarian dan pencarian yang lambat yang tidak berfungsi. Jika Pencarian Windows Anda tidak berfungsi, Anda akan membutuhkan lebih banyak waktu untuk menemukan lokasi file, yang akan menurunkan produktivitas Anda. Beberapa pengguna menggunakan perangkat lunak pihak ketiga untuk mencari file di Windows. Kami tidak akan merekomendasikan Anda perangkat lunak pihak ketiga sebagai solusi, kami akan memberikan Anda perbaikan yang tepat untuk masalah ini.
Tetapi sebelum kami menjelaskan kepada Anda cara mengatasi masalah ini, penting untuk mengetahui mengapa masalah ini terjadi? Dengan pengalaman pengguna dan masalah dokumentasi Microsoft dapat terjadi dengan beberapa alasan termasuk masalah dengan proses pencarian dan layanan, masalah dengan Cortana, masalah pengindeksan, masalah izin SISTEM dan korupsi profil pengguna.
Metode 1: Mulai ulang Windows 10 Anda
Langkah pertama dalam pemecahan masalah TI adalah me-restart perangkat. Regardin ini, kami merekomendasikan Anda untuk me-restart Windows 10. Anda perlu mengklik kanan pada menu Start, pilih Shut down atau sign out dan kemudian pilih Restart .
Metode 2: Periksa layanan Windows Search
Salah satu alasan mengapa Windows Search tidak berfungsi adalah masalah dengan layanan Pencarian Windows, yang dapat Anda atasi dengan mengatur ulang atau memulai layanan.
- Tahan tombol Windows dan tekan R
- Ketik layanan. msc dan klik OK
- Arahkan ke layanan Windows Search. Jika layanan Pencarian Windows berjalan Anda akan melihat status Running dalam kolom Status.
- Klik kanan pada layanan Window Search dan klik Properties untuk mengkonfigurasi jenis startup
- Di bawah Mulai jenis klik Otomatis dan kemudian klik Mulai
- Klik Apply dan kemudian OK
CATATAN: Jika layanan Pencarian Windows berjalan, Anda dapat me-restart dia dengan mengikuti Langkah 4, daripada mengklik Properties, Anda harus mengklik Restart .
- Cobalah mencari file dengan menekan tombol Windows dan mengetik nama file, aplikasi atau pengaturan yang ingin Anda temukan
Metode 3: Matikan Cortana dan Pencarian
Ada dua proses Windows yang bertanggung jawab untuk mencari file, aplikasi atau pengaturan di Windows 10, Search, dan Cortana . Pencarian menyediakan pencarian file, aplikasi dan pengaturan secara real time, Anda tidak perlu menelusuri folder untuk menemukan dan menjalankan sesuatu. Cortana adalah asisten virtual yang terintegrasi di Windows 8 dan Windows 10, yang dapat Anda aktifkan menggunakan suara Anda, dan yang dapat membantu Anda mencari file, aplikasi, dan pengaturan di Windows 10. Jika Anda ingin menyelesaikan masalah dengan pencarian, Anda perlu membunuh kedua proses menggunakan langkah-langkah sebagai berikut:
- Klik kanan pada Taskbar dan kemudian klik Task Manager
- Jika Task Manager dibuka dengan rincian lebih sedikit, Anda perlu mengklik Lebih banyak detail, di sudut kiri bawah.
- Di bawah tab Proses, Anda perlu menemukan dan memilih proses bernama Cortana
- Klik kanan pada Cortana dan kemudian klik Akhiri tugas
- Selanjutnya, di bawah tab Processes, Anda perlu mencari dan memilih proses bernama Search
- Klik kanan pada Search dan kemudian klik End task
- Cobalah mencari file dengan menekan tombol Windows dan mengetik nama file, aplikasi atau pengaturan yang ingin Anda temukan
Metode 4: Mendaftar ulang Cortana
Jika proses pembunuhan yang menggunakan Cortana tidak menyelesaikan masalah dengan Windows Search, langkah selanjutnya adalah mendaftar ulang Cortana, menggunakan langkah selanjutnya:
- Tahan tombol Windows dan tekan X
- Klik ke File Explorer
- Arahkan ke lokasi berikut: C: \ Windows \ System32 \ WindowsPowerShell \ v1.0 \
- Klik kanan pada PowerShell. exe dan klik Run as administrator
- Ketik perintah berikut
Dapatkan-AppXPackage -AllUsers | Foreach {Add-AppxPackage -DisableDevelopmentMode -Register $ ($ _. InstallLocation) \ AppXManifest.xml}
- Cobalah mencari file dengan menekan tombol Windows dan mengetik nama file, aplikasi atau pengaturan yang ingin Anda temukan
Metode 5: Tetapkan izin SISTEM ke folder
Anda perlu mengonfigurasi izin untuk folder dan konten. Sebagian besar folder sudah memiliki ini, tetapi ada beberapa kasus di mana folder mungkin kehilangan izin SISTEM. Solusi yang sama dapat membantu Anda memecahkan masalah dengan sistem operasi sebelumnya juga. Langkah-langkah dijelaskan dalam teks di bawah ini.
Ada beberapa langkah yang perlu Anda lakukan:
- Klik kanan ke folder yang ingin Anda indeks dan kemudian klik Properties
- Klik tab Keamanan
- Di bawah Grup dan nama pengguna, klik Edit
- Klik Tambahkan
- Di bawah Masukkan nama objek untuk memilih (contoh) ketik SISTEM dan klik Periksa Nama. Anda akan meminta izin SISTEM ke folder yang dapat dicari melalui Pencarian Windows.
- Klik OK
- Di bawah Izin untuk SISTEM, di Izinkan bagian pilih izin: Baca & Jalankan, Daftar isi folder dan Baca
- Klik Apply dan kemudian OK
Metode 6: Buat ulang indeks
Jika Anda memiliki masalah dengan pencarian dan pencarian lambat yang tidak berfungsi, Microsoft merekomendasikan untuk membangun kembali indeks Pencarian Windows. Ini akan memakan waktu cukup lama untuk menyelesaikan prosedur, tetapi itu sepadan. Harap dicatat bahwa pencarian tidak akan berfungsi sampai proses rebulding index selesai. Anda dapat terus menggunakan komputer Anda, membangun kembali file indeks tidak akan berdampak pada itu.
Ada beberapa langkah yang perlu Anda lakukan, sebagai berikut:
TIP PRO: Jika masalahnya ada pada komputer Anda atau laptop / notebook, Anda harus mencoba menggunakan Perangkat Lunak Reimage Plus yang dapat memindai repositori dan mengganti file yang rusak dan hilang. Ini berfungsi dalam banyak kasus, di mana masalah ini berasal karena sistem yang rusak. Anda dapat mengunduh Reimage Plus dengan Mengklik di Sini- Klik Mulai menu dan ketik Opsi Pengindeksan
- Klik Lanjutan di bagian bawah jendela
- Klik Rebuild
- Kotak dialog baru dengan terbuka dengan teks: Membangun kembali indeks mungkin membutuhkan waktu lama untuk diselesaikan. Beberapa tampilan dan hasil pencarian mungkin tidak lengkap hingga pembangunan kembali selesai. Anda perlu mengklik OK .
- Tunggu hingga pengindeksan selesai dan klik Tutup
- Klik Mulai menu dan ketikkan file yang Anda cari
Metode 7: Buat ulang UsrClass.dat
Terkadang profil pengguna Anda dapat rusak dan Anda perlu membuat profil pengguna baru atau mengkonfigurasi profil pengguna saat ini. Profil pengguna disimpan di partisi sistem, di folder Pengguna . Secara default Windows 10 diinstal pada C: \ partisi, yang dapat Anda akses dengan membuka PC ini . Ada sebuah file bernama UsrClass.dat yang menyimpan informasi profil pengguna. Karena masalah dengan file ini, kami akan mengganti namanya dari UsrClass.dat ke UsrClass.dat.old . Lain kali, ketika komputer mem-boot Windows 10, Windows akan membuat file UsrClass.dat baru, yang tidak akan memiliki korupsi dengan profil pengguna. Sebelum melakukan perubahan pada profil pengguna Anda yang memiliki masalah dengan pencarian Windows, Anda harus masuk ke profil pengguna lain dengan hak istimewa Administrator. Jika Anda tidak memiliki profil pengguna dengan hak istimewa Administrator, Anda harus membuat profil pengguna lain dengan hak istimewa Administrator. Itu berarti bahwa Anda tidak dapat melakukan perubahan apa pun dengan profil pengguna yang saat ini Anda gunakan.
Kami akan menjelaskan kepada Anda cara membuat akun pengguna baru dengan hak istimewa Administrator. Jika Anda sudah memiliki akun pengguna dengan hak istimewa Administrator, silakan lanjutkan dari Langkah 9 .
- Tahan tombol Windows dan tekan I
- Klik Akun, lalu pilih Keluarga & orang lain di sisi kiri jendela
- Di bawah Orang lain, klik untuk Menambahkan orang lain ke PC ini untuk membuat akun pengguna baru. Jika Anda tidak terhubung ke Internet, lanjutkan dari Langkah 6, karena kami akan membuat profil pengguna lokal
- Di bagian bawah klik saya tidak memiliki informasi masuk orang ini
- Sekali lagi, di klik bawah Tambahkan pengguna tanpa akun Microsoft
- Di bawah Siapa yang akan menggunakan PC ini? ketik Nama pengguna, misalnya John, lalu klik Berikutnya
- Klik akun pengguna baru (John) dan kemudian pilih Ubah jenis akun
- Di bawah Jenis akun, pilih Administrator dan kemudian klik OK
- Keluar dari akun pengguna saat ini. Anda perlu klik kanan pada menu Start, pilih Shut down atau sign out dan kemudian pilih Sign out . Anda akan keluar dari akun pengguna yang mengalami masalah dengan pencarian Windows. Langkah selanjutnya adalah masuk ke akun pengguna yang dibuat yang memiliki hak istimewa Administrator
- Di pojok kiri bawah, beralih ke akun baru, dalam kasus kami, John, lalu klik Masuk
- Tahan tombol Windows dan tekan X
- Klik File Explorer
- Pada bilah Pita klik Lihat kemudian pilih Item tersembunyi untuk menampilkan file dan folder tersembunyi, termasuk Appdata dan UsrClass.dat
- Di sebelah kiri File Explorer, di panel Navigasi, pilih PC ini dan kemudian buka partisi sistem , Local Disk (C :)
- Buka folder sebagai berikut Pengguna \ AccountName \ Appdata \ Local \ Microsoft \ Windows, di mana AccountName adalah nama profil pengguna yang memiliki masalah dengan pencarian Windows. Harap dicatat bahwa bukan akun pengguna yang kami buat di langkah sebelumnya
- Klik kanan pada dat dan kemudian klik Rename
- Ubah UsrClass. dat ke UsrClass.dat.old
- Keluar dari akun pengguna saat ini. Anda perlu klik kanan pada menu Start, pilih Shut down atau sign out dan kemudian pilih Sign out . Anda akan keluar dari akun pengguna baru yang kami buat dan gunakan untuk melakukan perubahan dengan akun pengguna lama yang bermasalah dengan pencarian Windows. Langkah selanjutnya adalah masuk ke akun pengguna lama.
- Beralih ke akun lama. Jika Anda menggunakan kata sandi, ketik kata sandi Anda dan kemudian klik Masuk. Jika Anda tidak menggunakan kata sandi, cukup klik Masuk. Karena kami mengganti nama UsrClass.dat menjadi UsrClass.dat.old, Windows 10 akan membuat file UsrClass.dat baru .
- Cobalah mencari file dengan menekan tombol Windows dan mengetik nama file, aplikasi atau pengaturan yang ingin Anda temukan
- Jika Anda senang, karena Windows Search berfungsi, langkah selanjutnya adalah menghapus akun yang kami buat di langkah sebelumnya. Anda perlu memegang kunci Windows dan menekan I, yang akan membuka Pengaturan Windows.
- Klik Akun lalu pilih Keluarga & orang lain
- Di bawah Orang lain pilih akun baru dan kemudian klik Hapus
- Pilih Hapus Akun dan data
TIP PRO: Jika masalahnya ada pada komputer Anda atau laptop / notebook, Anda harus mencoba menggunakan Perangkat Lunak Reimage Plus yang dapat memindai repositori dan mengganti file yang rusak dan hilang. Ini berfungsi dalam banyak kasus, di mana masalah ini berasal karena sistem yang rusak. Anda dapat mengunduh Reimage Plus dengan Mengklik di Sini