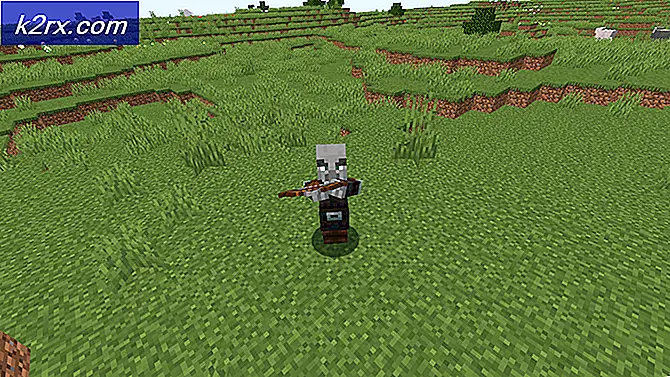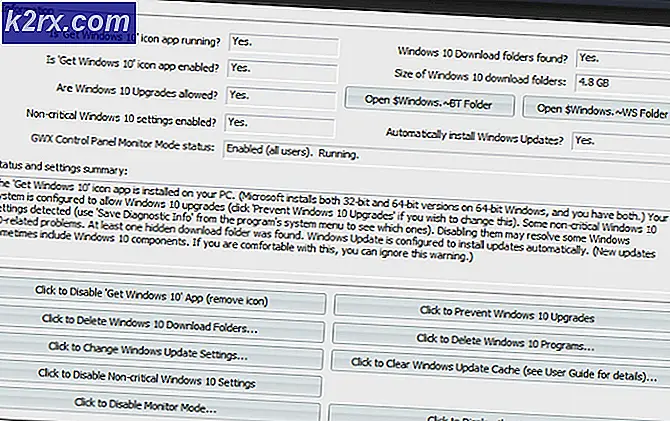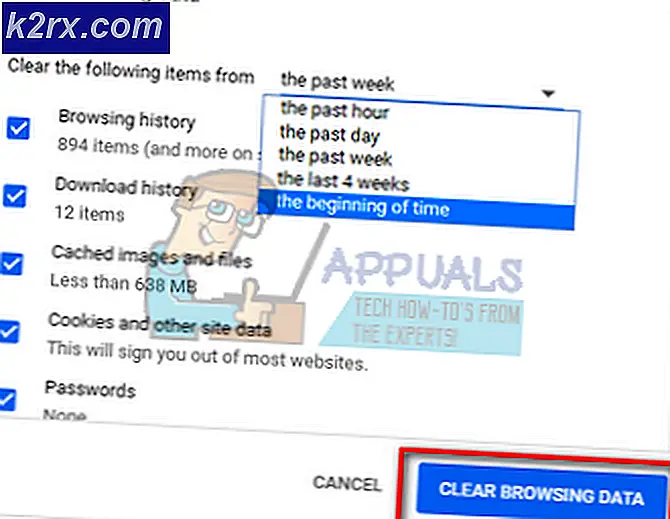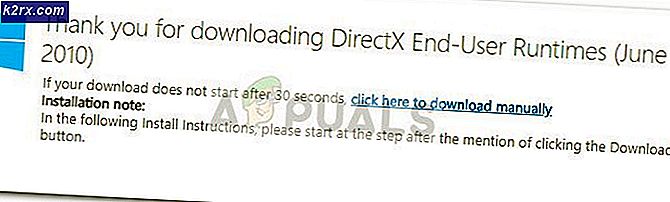Cara Mengatur Fitur Konfigurasi Kustom untuk Editor GNU nano
Beberapa orang mengatakan bahwa ada perang di antara pengguna editor teks yang berbeda, dan orang-orang biasanya memilih antara vi / vim atau emacs jika mereka akan berpartisipasi. Daripada terlibat, mungkin lebih baik untuk mengatakan bahwa baik vi dan emac memiliki beberapa aspek yang sangat hebat yang sulit dikalahkan, tetapi ada beberapa fitur tersembunyi di GNU nano yang mungkin membuat orang melihat lagi hal itu. Fitur-fitur tersembunyi ini dapat dibuka baik dengan mengeluarkan opsi baris perintah setiap kali dimulai, atau dengan mengedit file untuk memasukkan mereka sebagai default. Menetapkan fitur konfigurasi khusus dengan cara ini akan mencegah kebutuhan untuk masuk kembali opsi ini setiap saat.
Individu yang bekerja sebagai administrator sistem mengatakan distribusi 32-bit Microsoft Windows Server yang kini telah beralih ke arsitektur server Linux atau BSD mungkin telah terbiasa dengan MS-DOS Editor layar penuh yang sudah siaga sejak Windows 95. Hal yang sama dapat dikatakan tentang mereka yang benar-benar masih bekerja dengan Windows Server, tetapi memiliki perpustakaan Cygwin atau Windows 10 Ubuntu yang diinstal. Dalam kedua kasus, Anda benar-benar dapat menggunakan fitur-fitur ini untuk mengkonfigurasi GNU nano agar berfungsi lebih seperti MS-DOS Editor.
Metode 1: Menggunakan Fitur Tambahan Nano dari Baris Perintah
Jika Anda hanya perlu memanggil fitur ini sesekali, Anda dapat menggunakan switch baris perintah untuk mengaktifkannya. Untuk membuat tombol Home melompat ke awal karakter non-spasi, yang merupakan favorit banyak administrator sistem, gunakan tombol -A setelah nano pada prompt CLI. Gunakan -L untuk menonaktifkan kebiasaan nano menambahkan karakter baris baru ke akhir setiap file. Meskipun ini adalah perilaku standar dalam lingkungan Unix, itu aneh bagi banyak orang yang terbiasa menggunakan utilitas MS-DOS.
Secara default, nano meninggalkan garis kosong di bawah bar judul, yang memakan ruang. Mulai nano dengan -O setelah itu sebelum nama file untuk menggunakan baris kosong ini sebagai baris lain untuk menampilkan teks yang akan diedit. Perlu diingat Anda bisa menggunakan banyak fitur bersama. Misalnya, nano -ALO theFile.txt akan membuka file bernama theFile.txt untuk diedit, tetapi tidak akan menambahkan karakter baris baru ke sana sembari menghapus garis kosong yang tidak perlu dan memungkinkan penggunaan cerdas kunci rumah.
Pengguna MS-DOS Editor mungkin juga ingin menggunakan -m untuk mengaktifkan dukungan mouse. Mengeklik baris apa pun akan menempatkan kursor, sementara klik ganda memberi tanda. Mengeklik opsi di bagian bawah layar dalam mode ini juga akan mengaktifkannya.
Ini juga dapat membantu dengan file browser built-in. Ketika Anda menggunakan CTRL + O untuk menyimpan file atau CTRL + R untuk membukanya, Anda diminta untuk mengetik satu. Namun, jika Anda menekan CTRL + T, Anda diberi browser file primitif untuk memilih satu, yang juga menerima input mouse jika opsi ini diatur.
Ketika bekerja dengan Linux bersama, BSD, Windows dan bahkan produk server berbasis Apple, Anda mungkin tidak ingin nano secara otomatis mengkonversi antara berbagai jenis format file teks. Memulai dengan tombol -N menonaktifkan konversi otomatis. Dapat membaca format file teks Unix, MS-DOS dan bahkan Classic Macintosh tanpa masalah saat ini aktif.
Metode 2: Menyetel Opsi Ini Secara Permanen dalam nanorc
GNU nano memiliki file konfigurasi global yang, secara default, di di sebagian besar sistem Linux, tetapi Anda juga dapat membuatnya untuk satu akun pengguna di jika pengguna yang berbeda membutuhkan mereka sendiri. Memulai nano dengan opsi -I akan mengabaikan keduanya dan hanya memuat default yang dikompilasi.
TIP PRO: Jika masalahnya ada pada komputer Anda atau laptop / notebook, Anda harus mencoba menggunakan Perangkat Lunak Reimage Plus yang dapat memindai repositori dan mengganti file yang rusak dan hilang. Ini berfungsi dalam banyak kasus, di mana masalah ini berasal karena sistem yang rusak. Anda dapat mengunduh Reimage Plus dengan Mengklik di SiniPada banyak sistem * buntu, Debian, Arch dan beberapa Fedora sudah ada default file dengan opsi yang paling banyak dikomentari. Gunakan sudo nano jika Anda tidak root untuk mengedit file ini, meskipun Anda kemungkinan besar ingin membuat cadangan dengan menerbitkan cp ~ pertama. Anda dapat menghapus cadangan nanti setelah Anda memiliki semua yang Anda suka.
Setiap opsi hanya perlu dimasukkan untuk nano untuk menerimanya sebagai default baru. Taruh masing-masing pada baris baru, dan jangan menyimpan file sebagai MS-DOS atau Macintosh teks. Anda mungkin ingin menggunakan set morespace untuk menghilangkan baris kosong di bawah judul, mengatur mouse untuk menjaga mouse selalu aktif ketika Anda menggunakan terminal grafis, mengatur regexp untuk memungkinkan ekspresi reguler dalam pencarian dan mengatur smarthome untuk selalu default ke smart home perilaku kunci. Menggunakan set nonewlines akan membuat nano menambahkan karakter baris baru ke akhir file yang Anda buka.
Jika Anda seorang administrator sistem yang lebih terbiasa bekerja dengan alat-alat baris perintah Microsoft, maka Anda mungkin akan ingin menggunakan mengatur softwrap dalam file nanorc Anda. Hal ini memungkinkan pembungkusan garis lunak secara default, yang lebih mudah digunakan karena membungkus garis panjang ke tepi layar. Menggunakan fungsi ini mencegah tampilan simbol $ untuk memisahkan garis panjang di layar, meskipun sedikit berlawanan dengan gerakan kursor. GNU nano masih akan memperlakukan garis panjang sebagai garis tunggal bahkan ketika mereka dibungkus ke tepi layar, yang berarti Anda tidak akan dapat memposisikan kursor di tengah-tengah mereka tanpa menunggu sambil memindahkan tombol panah atau menggunakan mouse dengan set mouse.
Banyak pengguna Windows terbiasa menyimpan CTRL + S, meskipun ini bukan default di GNU nano, di mana CTRL + S sebenarnya memiliki pengikatan yang kuno. Cukup mudah untuk mengubah ini dengan menggunakan bind ^ S savefile main pada barisnya sendiri.
Anda juga diberi opsi untuk mengatur titlecolor, statuscolor, keycolor dan functioncolor. Setelah masing-masing kecuali keycolor, specfiy dua warna dipisahkan oleh koma tanpa spasi. Anda dapat menggunakan satu warna setelah perintah keycolor yang disetel. Warna apa yang Anda pilih tergantung sebagian pada pengaturan tampilan Anda, tetapi Anda dapat menentukan terang sebelum warna tanpa spasi sebelum nama warna untuk membuatnya terang.
Beberapa adminstrator mungkin ingin menggunakan set titlecolor brightwhite, blue dan set statuscolor brightwhite, biru untuk membangkitkan nuansa klasik, meskipun brightwhite dan merah digunakan dalam contoh karena ini adalah kombinasi yang cukup mencolok yang mudah dibaca di terminal Xubuntu yang digunakan untuk menguji saya t.
TIP PRO: Jika masalahnya ada pada komputer Anda atau laptop / notebook, Anda harus mencoba menggunakan Perangkat Lunak Reimage Plus yang dapat memindai repositori dan mengganti file yang rusak dan hilang. Ini berfungsi dalam banyak kasus, di mana masalah ini berasal karena sistem yang rusak. Anda dapat mengunduh Reimage Plus dengan Mengklik di Sini