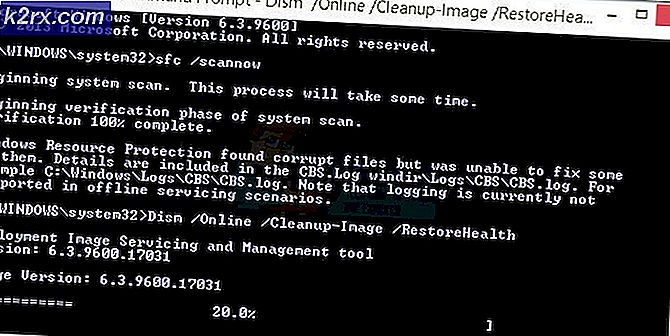Fix: Windows 10 Store Icon Hilang
Seiring dengan banyak hal baru, Microsoft menambahkan toko aplikasinya sendiri di Windows 8, yang terus berjalan ke Windows 10, dengan masalahnya sendiri, tentu saja. Banyak pengguna mengalami masalah app store yang hilang karena file yang rusak selama peningkatan dari versi Windows sebelumnya ke Windows 10 di Start Menu dan Tiles Mode. Ikon toko, jika tidak hilang biasanya tidak dapat diklik. Sebelum melanjutkan dengan petunjuk dalam panduan ini, pastikan bahwa Edge Browser Anda sudah ditutup, tanggal dan waktu pada sistem sudah benar agar aplikasi toko dapat melakukan sinkronisasi dengan server Microsoft dengan benar.
Memperbaiki File Sistem yang Rusak
Unduh dan jalankan Reimage Plus untuk memindai file yang korup dari sini, jika file ditemukan rusak dan hilang, perbaiki mereka dan kemudian periksa apakah ikon masih hilang, jika mereka melanjutkan dengan langkah-langkah di bawah ini.
Metode 1: Daftarkan ulang Aplikasi Store
Klik kanan tombol start yang terletak di sudut kiri bawah dan pilih Command Prompt (Admin) . Setuju ke Kontrol Akun Pengguna Prompt meminta izin untuk mengizinkan command prompt untuk menjalankan sebagai administrator.
Pada prompt perintah, dapatkan perintah berikut. Salin, dan klik kanan di jendela hitam untuk menempelkannya.
TIP PRO: Jika masalahnya ada pada komputer Anda atau laptop / notebook, Anda harus mencoba menggunakan Perangkat Lunak Reimage Plus yang dapat memindai repositori dan mengganti file yang rusak dan hilang. Ini berfungsi dalam banyak kasus, di mana masalah ini berasal karena sistem yang rusak. Anda dapat mengunduh Reimage Plus dengan Mengklik di SiniPowerShell -ExecutionPolicy Unrestricted -Command & {$ manifest = (Dapatkan-AppxPackage Microsoft.WindowsStore) .InstallLocation + '\ AppxManifest.xml'; Add-AppxPackage -DisableDevelopmentMode -Daftar $ nyata}
Tutup Command Prompt. Dan uji untuk melihat apakah aplikasi toko muncul kembali dan berjalan. Sekarang periksa apakah Store muncul dan berfungsi, jika tidak maka Klik tombol Start dan ketik PowerShell, klik kanan PowerShell dan pilih Run As Administrator.
Di Jendela PowerShell, ketik perintah berikut dan tekan enter.
Dapatkan-AppXPackage | Foreach {Add-AppxPackage -DisableDevelopmentMode -Register $ ($ _. InstallLocation) \ AppXManifest.xml}
uji sekarang, dan periksa apakah aplikasi berfungsi, jika tidak, lanjutkan ke Metode 2.
Metode 2: Jalankan File BAT ke Register Store
Klik di sini untuk mengunduh file BAT. Simpan, klik kanan padanya dan pilih Run As Administrator. Setelah selesai, periksa untuk melihat apakah toko sekarang muncul dan terbuka, jika tidak, lanjutkan ke Metode 3.
Metode 3: Refresh Windows Store Cache
Pegang Kunci Windows dan Tekan R. Di dialog jalankan yang membuka, ketik wsreset.exe
TIP PRO: Jika masalahnya ada pada komputer Anda atau laptop / notebook, Anda harus mencoba menggunakan Perangkat Lunak Reimage Plus yang dapat memindai repositori dan mengganti file yang rusak dan hilang. Ini berfungsi dalam banyak kasus, di mana masalah ini berasal karena sistem yang rusak. Anda dapat mengunduh Reimage Plus dengan Mengklik di Sini


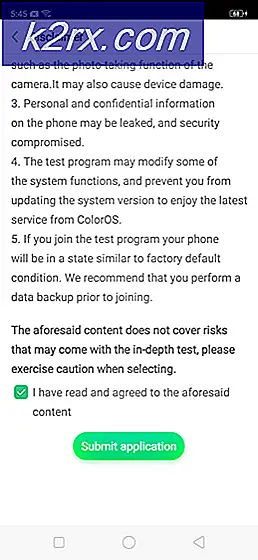
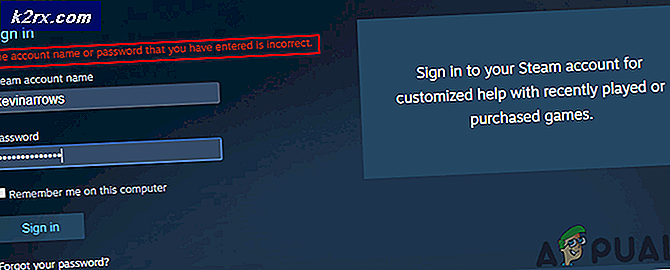
![[Perbaiki] Kesalahan 0x000001FA dengan Nvidia GeForce Now](http://k2rx.com/img/101569/fix-error-0x000001fa-with-nvidia-geforce-now-101569.jpg)