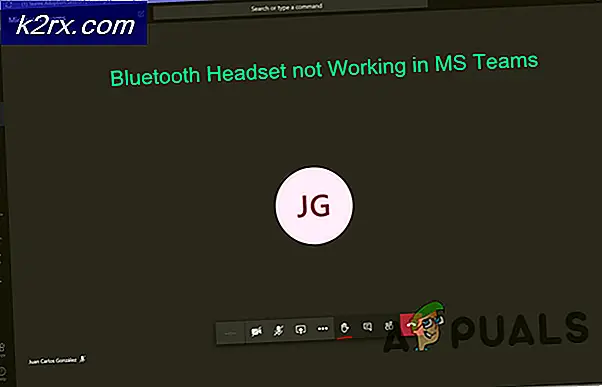Fix: Disk yang Dipilih bukanlah Disk MBR Tetap
Galat ini muncul ketika mencoba untuk mengatur menandai partisi pada disk sebagai aktif baik dengan menggunakan Manajemen Disk atau DiskPart. Pesan kesalahan muncul di sepanjang baris berikut:
Disk yang dipilih bukan disk MBR tetap. Perintah AKTIF hanya dapat digunakan pada disk MBR tetap.
Masalah ini menunjukkan bahwa disk di mana partisi yang ingin Anda tandai sebagai aktif terletak sebagai disk GPT (tabel partisi GUID). Ini terkait erat dengan spesifikasi boot UEFI dan bukan BIOS dan metode boot ini tidak mengenali konsep seperti partisi aktif.
Ada beberapa hal yang dapat Anda lakukan untuk menyelesaikan masalah hanya dengan mengikuti cara-cara yang telah kami siapkan di bawah ini.
Apa Penyebab Pesan Kesalahan "Disk yang Dipilih bukan Disk MBR Tetap"?
Mengidentifikasi penyebab masalah yang benar adalah salah satu langkah terpenting yang digunakan untuk benar-benar mengatasinya. Lihat daftar di bawah ini untuk melihat penyebab paling umum dan cara mengatasinya:
Solusi 1: Ubah Disk ke MBR
Karena disk yang diformat sebagai GPT tidak mengenali konsep seperti partisi aktif, Anda dapat dengan mudah mengonversi ke disk ke MBR yang akan menyelesaikan masalah secara efektif. Setelah ini, Anda akan dapat membuat partisi utama dan menandainya sebagai aktif. Namun, pastikan Anda mencadangkan data dari disk karena akan dihapus.
Anda dapat menggunakan Command Prompt dan DISKPART untuk membersihkan drive sepenuhnya dan mengubahnya menjadi MBR dengan mudah.
- Jika sistem komputer Anda mati, Anda harus menggunakan media instalasi yang digunakan untuk menginstal windows untuk proses ini. Masukkan drive instalasi milik Anda atau yang baru saja Anda buat dan boot komputer Anda.
- Anda akan melihat file Pilih tata letak keyboard Anda jendela jadi pilih salah satu yang ingin Anda gunakan. Layar Pilih opsi akan muncul, jadi navigasikan ke Troubleshoot >> Opsi Lanjutan >> Prompt Perintah.
- Pada jendela prompt perintah ini, ketik cukup "diskpart”Di baris baru dan klik tombol Enter untuk menjalankan perintah ini.
- Ini akan mengubah jendela Command Prompt untuk memungkinkan Anda menjalankan berbagai perintah Diskpart. Yang pertama Anda akan menjalankan adalah yang akan memungkinkan Anda untuk melihat daftar lengkap dari semua volume yang tersedia. Ketik ini dan pastikan Anda mengklik Enter sesudahnya:
DISKPART> daftar
- Pastikan Anda memilih drive Anda dengan hati-hati, tergantung pada nomor mana yang ditetapkan untuk itu dalam daftar volume. Misalkan angkanya adalah 3. Sekarang jalankan perintah berikut untuk memilih drive USB Anda:
DISKPART> pilih volume 3
- Sebuah pesan akan muncul mengatakan sesuatu seperti "Volume 3 adalah volume yang dipilih”.
Catatan: Jika Anda tidak yakin tentang nomor drive mana yang dimiliki perangkat USB Anda, cara termudah untuk melakukannya adalah dengan memeriksa ukurannya di panel kanan.
- Untuk membersihkan volume ini, yang perlu Anda lakukan adalah mengetikkan perintah yang ditampilkan di bawah ini, klik tombol Enter setelahnya, dan bersabarlah hingga prosesnya selesai. Prosesnya sekarang harus berhasil untuk suatu perubahan. Serangkaian perintah juga akan mengubah disk menjadi MBR dan semoga menyelesaikan masalah.
Bersihkan Konversi MBR Keluar
Solusi 2: Perbaiki Boot Manager
Memeriksa perintah penting yang terkait dengan manajer boot selalu merupakan cara yang bagus dan mudah untuk memulai pemecahan masalah Anda. Ada beberapa metode yang harus Anda jalankan dalam urutan tertentu untuk mereset dan mem-boot ulang layanan Boot Manager yang secara langsung bertanggung jawab dalam mengelola drive yang terhubung ke komputer Anda.
- Jika sistem komputer Anda mati, Anda harus menggunakan media instalasi yang digunakan untuk menginstal windows untuk proses ini. Masukkan drive instalasi milik Anda atau yang baru saja Anda buat dan boot komputer Anda.
- Anda akan melihat file Pilih tata letak keyboard Anda jendela jadi pilih salah satu yang ingin Anda gunakan. Layar Pilih opsi akan muncul, jadi navigasikan ke Pecahkan masalah >> Opsi Lanjutan >> Prompt Perintah.
- Jika Anda tidak mengalami masalah dengan sistem, Anda dapat menggunakan UI Windows untuk mengakses layar ini. Jika Anda menggunakan Windows 10 di PC Anda, ada cara lain untuk mengakses Advanced Startup di komputer Anda. Menggunakan Tombol Windows + saya kombinasi tombol untuk membuka Pengaturan atau klik menu Mulai dan klik kunci roda gigi di bagian kiri bawah.
- Klik Pembaruan & keamanan >> Pemulihan dan klik Restart sekarang opsi di bawah bagian Startup lanjutan. PC Anda akan melanjutkan untuk memulai ulang dan Anda akan diminta dengan layar Opsi lanjutan.
- Klik untuk membuka Prompt Perintah dari layar Opsi lanjutan.
- Command Prompt sekarang harus terbuka dengan hak administrator. Tipe pada perintah yang ditampilkan di bawah dan pastikan Anda menekan Enter sesudahnya.
bootrec / RebuildBcd bootrec / fixMbr bootrec / fixboot
- Tutup Command Prompt setelahnya dan pilih opsi Restart. Periksa untuk melihat apakah masalahnya sudah hilang.
Solusi 3: Nonaktifkan UEFI di BIOS
Karena GPT terkait erat dengan mode boot UEFI, Anda harus mencoba dan menonaktifkan UEFI dari menu boot dan mengalihkannya ke legacy. Ini telah menyelesaikan masalah untuk beberapa pengguna. Pastikan Anda mengikuti instruksi dengan hati-hati!
- Hidupkan kembali PC Anda dan coba masuk ke pengaturan BIOS dengan menekan tombol BIOS saat sistem akan dimulai. Kunci BIOS biasanya ditampilkan di layar boot, bertuliskan "Tekan ___ untuk masuk ke Setup. ” atau sesuatu yang mirip dengan itu. Ada kunci lain juga. Tombol BIOS biasa adalah F1, F2, Del, dll.
- Gunakan tombol panah kanan untuk memilih Keamanan menu saat jendela pengaturan BIOS terbuka, gunakan tombol panah ke bawah untuk memilih Konfigurasi Boot Aman opsi, dan tekan Enter.
- Sebelum Anda dapat menggunakan menu ini, peringatan akan muncul. Tekan F10 untuk melanjutkan ke menu Konfigurasi Boot Aman. Menu Secure Boot Configuration akan terbuka jadi gunakan tombol panah bawah untuk memilih Boot Aman dan gunakan tombol panah kanan untuk mengubah pengaturan Nonaktifkan.
- Sekarang saatnya mengubah mode boot dari UEFI ke Legacy. Itu Mode boot Opsi yang perlu Anda ubah terletak di bawah tab berbeda pada alat firmware BIOS yang dibuat oleh pabrikan berbeda dan tidak ada cara unik untuk menemukannya. Biasanya terletak di bawah tab Boot tetapi ada banyak nama untuk opsi yang sama.
- Saat Anda menemukan opsi Mode Boot di area mana pun pada layar pengaturan BIOS, navigasikan ke sana dan ubah nilainya menjadi Warisan.
- Arahkan ke bagian Keluar dan pilih Keluar dari Menyimpan Perubahan. Ini akan melanjutkan dengan boot komputer. Periksa untuk melihat apakah masalah tetap ada.