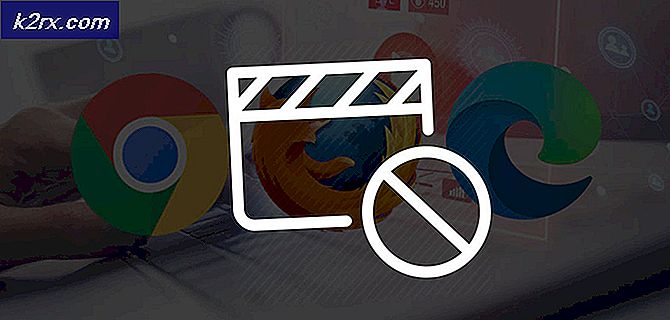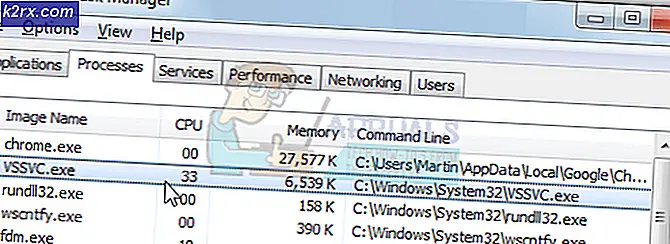Perbaiki: Windows 10 Kesalahan Pencadangan Gambar Sistem 0x807800A1 & 0X800423F3
Membuat cadangan sistem Anda adalah cara yang baik untuk mengamankan data Anda. Namun terkadang Anda mungkin menghadapi kesalahan seperti 0x807800A1 & 0X800423F3 saat membuat cadangan citra sistem. Kesalahan 0x807800A1 ditunjukkan dengan pesan A Volume Shadow Copy Service gagal. Silakan periksa log peristiwa aplikasi VSS dan SPP untuk informasi lebih lanjut. Anda mungkin juga melihat pesan. Penulis mengalami kesalahan sementara dengan kode kesalahan 0X800423F3.
Kesalahan ini dapat ditampilkan karena beberapa alasan. Layanan Salinan Bayangan Volume Anda mungkin dihentikan, firewall antivirus atau windows mungkin menyebabkan masalah, dan prioritas hard disk dapat mencegah pembuatan cadangan yang juga dapat berada di balik masalah ini. Setelah Anda tahu apa yang menyebabkan masalah ini maka masalahnya dapat dengan mudah diselesaikan.
Jika Anda baru-baru ini menginstal SSD baru di komputer Anda, maka pertama-tama cobalah metode 3 karena masalahnya mungkin karena prioritas HDD. Jika tidak, mulailah dengan metode 1 dan lanjutkan ke langkah berikutnya sampai masalah Anda terpecahkan.
Metode 1: Periksa Volume Shadow Copy Service
- Tahan Tombol Windows dan tekan R
- Ketik layanan. msc dan tekan Enter
- Cari Layanan Volume Shadow Copy dan klik ganda
- Pilih Otomatis dari menu drop-down di Startup Type (jika belum diatur otomatis)
- Klik Mulai jika Status Layanan dihentikan atau dijeda
- Klik pada tab Dependensi
- Periksa di bawah Layanan ini tergantung pada komponen berikut Jika Anda melihat layanan apa pun, klik tab Klik Umum > Klik Terapkan > Klik Ok kemudian tutup jendela ini dan temukan layanan tersebut dari daftar layanan. Klik dua kali layanan itu dan ulangi langkah-langkah dari 4-5 untuk memastikan berjalan.
Sekarang periksa apakah masalahnya masih berlanjut.
TIP PRO: Jika masalahnya ada pada komputer Anda atau laptop / notebook, Anda harus mencoba menggunakan Perangkat Lunak Reimage Plus yang dapat memindai repositori dan mengganti file yang rusak dan hilang. Ini berfungsi dalam banyak kasus, di mana masalah ini berasal karena sistem yang rusak. Anda dapat mengunduh Reimage Plus dengan Mengklik di SiniMetode 2: Nonaktifkan Antivirus dan Windows firewall
Untuk Antivirus:
- Klik kanan pada ikon Antivirus Anda (terletak di pojok kanan bawah layar). Jika Anda tidak dapat melihat ikon apa pun, klik panah untuk menampilkan ikon tersembunyi
- Klik Nonaktifkan . Jika tidak ada opsi Disable, klik dua kali ikon antivirus. Jendela antivirus Anda akan terbuka dan Anda harus dapat menonaktifkan antivirus dari sana.
Untuk Windows Firewall:
- Tahan Tombol Windows dan tekan X.
- Klik Panel Kontrol
- Klik Sistem dan Keamanan
- Klik Windows Firewall
- Klik Turn Windows firewall on atau off
- Pilih Matikan firewall Windows (tidak disarankan) dari pengaturan jaringan Pribadi dan Publik
- Klik Ok
Ini harus menyelesaikan masalah jika masalahnya adalah karena gangguan antivirus atau firewall.
Catatan: Jangan lupa untuk menyalakan firewall Windows dan mengaktifkan antivirus Anda. Program-program ini sangat penting untuk keamanan sistem Anda. Segera setelah masalah Anda terselesaikan, nyalakan program-program ini
Metode 3: Periksa prioritas Hard Drive
Pertama-tama, pastikan SSD baru Anda ada di port SATA pertama (0 atau 1 tergantung pada motherboard Anda). Anda dapat menukar kabel SSD baru dengan HDD lama untuk memastikan SSD ada di port pertama.
- Hidupkan Kembali komputer Anda
- Tekan F2 saat logo produsen Anda muncul. Kuncinya dapat bervariasi tergantung pada pabrikan Anda tetapi sebagian besar F2 atau F10 atau Del. Anda juga akan dapat melihat petunjuk di sudut layar seperti Tekan F2 untuk membuka menu BIOS ketika logo pabrikan Anda muncul.
Sekarang gunakan tombol panah Anda dan cari pengaturan prioritas HDD. Ingat, ini berbeda dari pengaturan prioritas boot. Setelah Anda berada di sana, pastikan SSD baru Anda adalah yang pertama.
Jika Anda menggunakan HDD untuk cadangan, pastikan ia terhubung sebagai drive SATA pertama pada motherboard. Selain itu, setelah menginstal HDD lain, sistem mungkin secara otomatis mengubah urutan boot terutama jika Anda memiliki HDD dengan sistem operasi yang berbeda. Pastikan bahwa HDD yang tepat ada di bagian atas urutan boot dengan masuk ke pengaturan BIOS.
Metode 4: Menghapus Instalasi Microsoft Office Starter 2010
Masalah dalam membuat cadangan sistem Anda juga dapat terjadi jika Anda menginstal Microsoft Office Starter 2010 dengan konfigurasi menjalankan 2 klik. Jadi jika Anda memiliki Microsoft Office Starter 2010 maka itu mungkin alasannya. Bahkan jika Anda tidak yakin, menghapus instalasi dan menginstal ulang Microsoft Office Starter 2010 tanpa konfigurasi menjalankan 2 klik memecahkan masalah.
- Tahan Tombol Windows dan tekan R
- Ketik appwiz. cpl dan tekan Enter
- Sekarang cari Microsoft Office Starter 2010 . Setelah berada, pilih dan klik uninstall .
Ikuti petunjuk layar untuk menghapus Microsoft Office Starter 2010. Setelah sistem menghapus instalan perangkat lunak, periksa apakah cadangan sistem masih menyebabkan masalah atau tidak. Jika masalah terpecahkan, Anda dapat menginstal Microsoft Office Starter 2010 lagi tanpa opsi klik 2 run.
TIP PRO: Jika masalahnya ada pada komputer Anda atau laptop / notebook, Anda harus mencoba menggunakan Perangkat Lunak Reimage Plus yang dapat memindai repositori dan mengganti file yang rusak dan hilang. Ini berfungsi dalam banyak kasus, di mana masalah ini berasal karena sistem yang rusak. Anda dapat mengunduh Reimage Plus dengan Mengklik di Sini