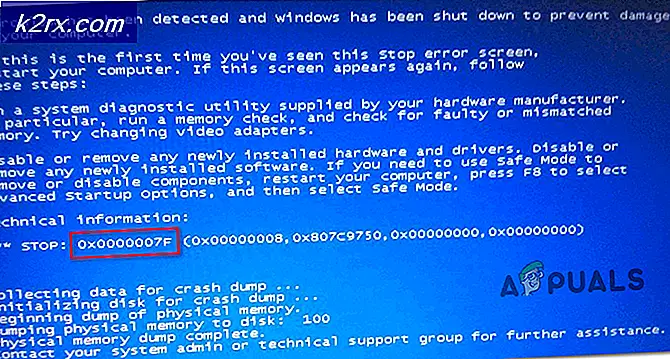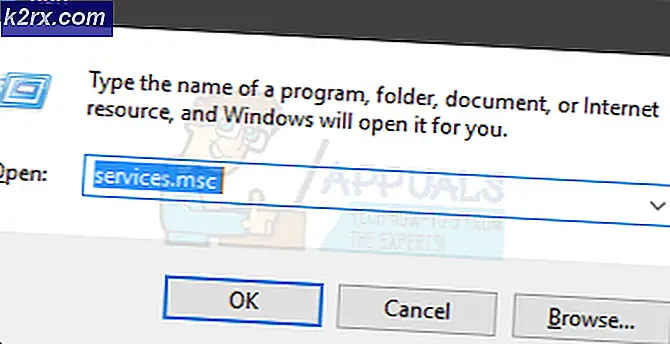Bagaimana Cara Menonaktifkan Putar Otomatis Video / Audio di Chrome, Firefox, dan Microsoft Edge?
Saat Anda mengunjungi situs web berkali-kali, Anda mungkin memperhatikan video atau audio diputar di latar belakang. Saya pribadi merasa sangat menjengkelkan, dan Anda mungkin juga karena ini adalah sesuatu yang mengganggu fokus. Ini biasanya muncul di pojok atau di suatu tempat, dan ini terjadi karena pengaturan default browser web Anda.
Hampir semua browser seperti Chrome, Firefox, dan Microsoft Edge mengaktifkan pengaturan putar otomatis secara default. Pada artikel ini, kami akan memandu Anda melalui semua langkah yang diperlukan untuk mengatasi masalah ini.
Menonaktifkan Video / Audio Autoplay di Chrome
Google Chrome adalah browser web terkemuka. Ini memiliki fungsi putar otomatis video yang diaktifkan secara default. Di versi sebelumnya, ini memungkinkan pengguna untuk menonaktifkan putar otomatis video di bendera pengembang. Namun dalam rilisnya saat ini, Google mengubah pengaturan chrome dan mengubur fungsi putar otomatis video. Sekarang sulit untuk menonaktifkan putar otomatis video di chrome tetapi Anda dapat menonaktifkan semua situs web dan mengaktifkannya secara manual.
Metode 1: Bisukan Audio untuk semua Situs Web
Metode pertama untuk menonaktifkan video / audio adalah dengan Nonaktifkan situs yang memutar suara. Opsi ini akan membisukan suara tetapi tetap saja, video akan diputar tetapi Anda dapat menyuarakan situs web mana pun secara manual.
- Mulai browser Chrome dan klik pada tiga titik vertikal.
- Pilih Pengaturan dari menu yang muncul.
- Menu Chrome akan dibuka. Sekarang klik Privasi dan Keamanan dari sisi kiri opsi yang terdaftar.
- Pilih Pengaturan Situs dari opsi yang lebih terbuka.
- Pengaturan situs Chrome akan dibuka. Gulir ke bawah pengaturan dan klik Pengaturan konten tambahan.
- Di pengaturan konten tambahan, klik Suara pilihan.
- Sekarang aktifkan Nonaktifkan situs yang memutar suara Ini akan membisukan semua situs web.
- Jika Anda ingin membunyikan suara untuk situs web tertentu. Kemudian klik kanan pada tab tertentu itu, sebuah menu kecil akan terbuka. Dari menu itu klik Suarakan situs pilihan.
Metode 2: Nonaktifkan Putar Otomatis dari Pintasan Chrome
Di versi terbaru Chrome, Google mencegah pengguna untuk mengakses Nonaktifkan Putar Otomatis pilihan. Tapi jangan khawatir; itu masih dapat dinonaktifkan dengan bendera baris perintah dari ikon pintasan desktop. Metode ini hanya berfungsi ketika Anda membuka chrome dari pintasan desktop. Selain itu, ini tidak pasti berfungsi untuk semua situs web.
- Klik kanan pada ikon pintasan desktop Google Chrome. Kemudian klik Properti opsi dari menu.
- Properti Google Chrome akan dibuka dan secara default Jalan pintas tab bernama terbuka.
- Dalam Target bidang, setel kursor di akhir bidang setelah chrome.exe tanda kutip.
- Sekarang tambahkan spasi dan ketik “–Autoplay-ploicy = diperlukan pengguna” dan tekan Menerapkan tombol. Ini mungkin memerlukan izin admin untuk mengizinkan perubahan.
Menonaktifkan Putar Otomatis Video / Audio di Firefox
Firefox juga merupakan browser terkenal dan untungnya, ini memungkinkan pengguna untuk menonaktifkan video putar otomatis. Anda hanya dapat membisukan audio atau memblokir video dan audio dalam pengaturan privasinya.
- Luncurkan Firefox dan klik ikon tumpukan tiga baris. Sebuah menu akan terbuka.
- Dari menu klik pada Pilihan.
- Pengaturan Firefox akan dibuka. Sekarang pilih Privasi & Keamanan opsi dari opsi yang tercantum sisi kiri.
- Gulir ke bawah pengaturan dan temukan Izin pilihan.
- Sekarang klik Pengaturan di depan Putar otomatis pilihan.
- Jendela pop-up akan dibuka dengan pengaturan putar otomatis. Dari menu tarik-turun Default untuk semua situs web, Anda hanya dapat memblokir audio atau video dan audio.
- Setelah memilih opsi, klik Simpan perubahan tombol di pojok kanan bawah jendela.
catatan: Dengan setelan ini, Anda juga dapat mengontrol izin putar otomatis video situs web secara terpisah seperti layanan streaming atau YouTube.
Menonaktifkan Putar Otomatis Video / Audio di Microsoft Edge
Microsoft Edge menggantikan Internet Explorer dan terkenal belakangan ini dengan tampilan barunya dan kinerja yang ditingkatkan. Ini memiliki pengaturan sederhana untuk mengontrol seluruh browser dan dengan mudah menonaktifkan video / audio putar otomatis.
- Luncurkan Microsoft Edge dan klik garis tiga titik ikon di pojok kanan atas.
- Sebuah menu akan terbuka. Pilih Pengaturan dari menu yang terdaftar.
- Pengaturan akan dibuka.
- Sekarang klik Izin Situs pilihan.
- Gulir ke bawah dan temukan Pemutaran Otomatis Media dan klik di atasnya.
- Sekarang Anda dapat mengatur kontrol putar otomatis video / audio ke Membatasi.