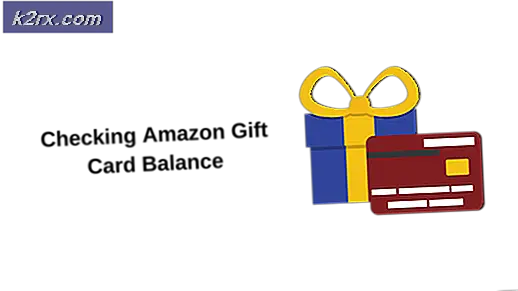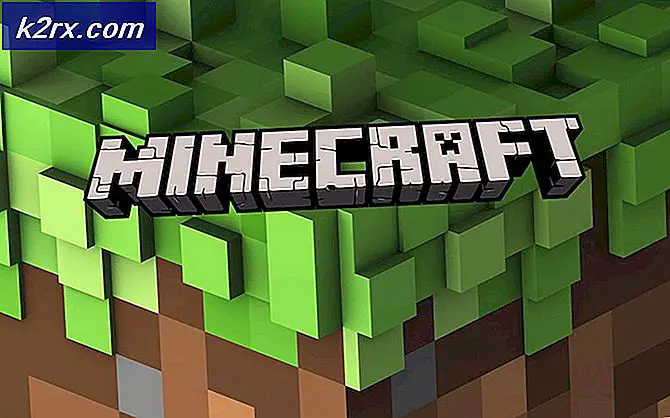Fix: Windows 10 Pembaruan Kesalahan 0x80070422
Windows dikenal untuk menyediakan pembaruan rutin kepada para penggunanya. Pembaruan ini tidak hanya memberikan fitur baru dan kinerja yang bagus, tetapi juga merupakan cara hebat untuk mendapatkan fitur keamanan untuk Windows Anda. Meskipun ada kalanya pembaruan memiliki beberapa bug aneh tetapi, pada akhirnya, pembaruan ini sangat penting untuk sistem kami. Namun, terkadang Anda mungkin tidak dapat memperbarui Windows Anda. Ada banyak pengguna yang melihat kesalahan 0x80070422 saat memperbarui Windows. Kesalahan datang dengan pesan yang mengatakan bahwa pembaruan gagal dipasang dan memberikan kode kesalahan. Anda mungkin akan melihat ini
Metode 1: Periksa Layanan
Ada beberapa layanan yang perlu dalam keadaan berjalan agar berfungsi dengan baik Windows Anda dan pembaruannya. Jadi, pastikan layanan ini berjalan dengan mengikuti langkah-langkah yang diberikan di bawah ini
- Tahan tombol Windows dan tekan R
- Ketik layanan. msc dan tekan Enter
- Cari koneksi jaringan layanan. Lihatlah kolom Statusnya, statusnya harus Berjalan
- Jika status Koneksi Jaringan tidak Berjalan kemudian klik kanan Koneksi Jaringan dan pilih Mulai
- Temukan layanan Windows Firewall . Lihatlah kolom Statusnya, statusnya harus Berjalan
- Jika status Windows Firewall tidak Berjalan, klik kanan Windows Firewall dan pilih Mulai
- Temukan peluncur Proses Server DCOM layanan. Lihatlah kolom Statusnya, statusnya harus Berjalan
- Jika status DCOM Server Process Launcher tidak berjalan, klik kanan DCOM Server Process Launcher dan pilih Mulai
- Cari layanan BitLocker Drive Encryption Service . Lihatlah kolom Statusnya, statusnya harus Berjalan
- Jika status Layanan Enkripsi Pengandar BitLocker tidak Berjalan, klik kanan Layanan Enkripsi Drive BitLocker dan pilih Mulai
Metode 2: Mulai Layanan Pembaruan Windows
Layanan Pembaruan Windows adalah layanan yang menangani pembaruan Windows dan semua proses yang terkait dengannya. Jadi, pastikan bahwa layanan Pembaruan Windows Anda dalam kondisi berjalan dan jenis startup-nya diatur ke otomatis
TIP PRO: Jika masalahnya ada pada komputer Anda atau laptop / notebook, Anda harus mencoba menggunakan Perangkat Lunak Reimage Plus yang dapat memindai repositori dan mengganti file yang rusak dan hilang. Ini berfungsi dalam banyak kasus, di mana masalah ini berasal karena sistem yang rusak. Anda dapat mengunduh Reimage Plus dengan Mengklik di Sini- Tahan tombol Windows dan tekan R
- Ketik services.msc dan tekan Enter
- Cari layanan Pembaruan Windows dan klik dua kali
- Pilih Otomatis dari menu drop down di bagian Startup Type (jika belum)
- Klik Mulai jika Status Layanan dihentikan
- Klik Apply, lalu pilih Ok
Sekarang periksa apakah Pembaruan Windows berfungsi. Jika Anda masih melihat pesan kesalahan asli, lanjutkan ke metode berikutnya.
Metode 3: Menonaktifkan IPv6
Menonaktifkan IPv6 memecahkan masalah bagi banyak pengguna. Jadi, coba nonaktifkan IPv6 dan kemudian periksa Pembaruan Windows. Langkah-langkah untuk menonaktifkan IPv6 diberikan di bawah ini
- Tahan tombol Windows dan tekan R
- Ketik ncpa.cpl dan tekan Enter
- Klik kanan koneksi internet Anda yang terhubung ke sekarang dan pilih Properties
- Hapus centang opsi Internet Protocol Version 6 (TCP / IPv6) dari koneksi Ini menggunakan item berikut Jika Anda tidak dapat melihat opsi, cobalah menggulir ke dalam kotak
- Klik Ok
- Reboot
Anda harus memeriksa untuk melihat apakah masalah terpecahkan setelah restart selesai.
Metode 4: Mengaktifkan / Menonaktifkan Layanan Daftar Jaringan
Menonaktifkan atau mengaktifkan Layanan Daftar Jaringan tampaknya memecahkan masalah ini untuk banyak pengguna. Pengaktifan atau penonaktifan bergantung pada status awal layanan ini. Jika layanan sedang berjalan, cobalah untuk menonaktifkannya. Di sisi lain, jika layanan sudah berhenti, coba aktifkan / mulai untuk melihat apakah ia menyelesaikan masalah. Kami memberi tahu Anda untuk mengaktifkan / menonaktifkan layanan karena menonaktifkan layanan ini berfungsi untuk beberapa pengguna sementara memungkinkan layanan menyelesaikan masalah untuk orang lain.
- Tahan tombol Windows dan tekan R
- Ketik layanan. msc dan tekan Enter
- Cari dan klik dua kali Layanan Daftar Jaringan layanan
- Pilih Otomatis dari menu drop-down di Startup Type jika Jenis Startup adalah Disabled atau Manual . Klik Mulai di bagian Status Layanan jika statusnya dihentikan .
- Pilih Dinonaktifkan dari menu tarik-turun di Jenis Startup jika Jenis Startup adalah Otomatis atau Manual . Klik Berhenti di bagian Status Layanan jika statusnya Berjalan .
- Klik Apply, lalu Ok
Ini harus menyelesaikan masalah Anda. Anda harus memeriksa Pembaruan Windows dan seharusnya berfungsi dengan baik jika tidak mengikuti petunjuk di sini .
TIP PRO: Jika masalahnya ada pada komputer Anda atau laptop / notebook, Anda harus mencoba menggunakan Perangkat Lunak Reimage Plus yang dapat memindai repositori dan mengganti file yang rusak dan hilang. Ini berfungsi dalam banyak kasus, di mana masalah ini berasal karena sistem yang rusak. Anda dapat mengunduh Reimage Plus dengan Mengklik di Sini