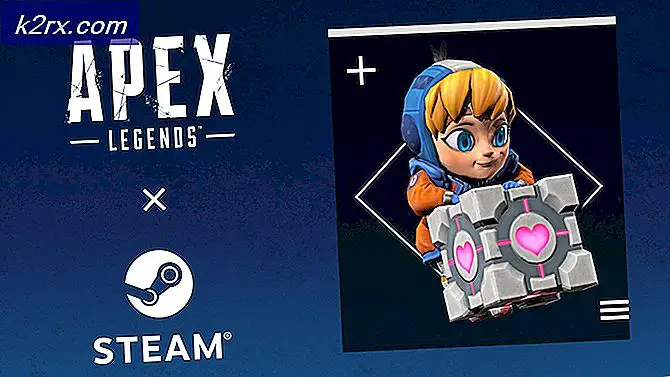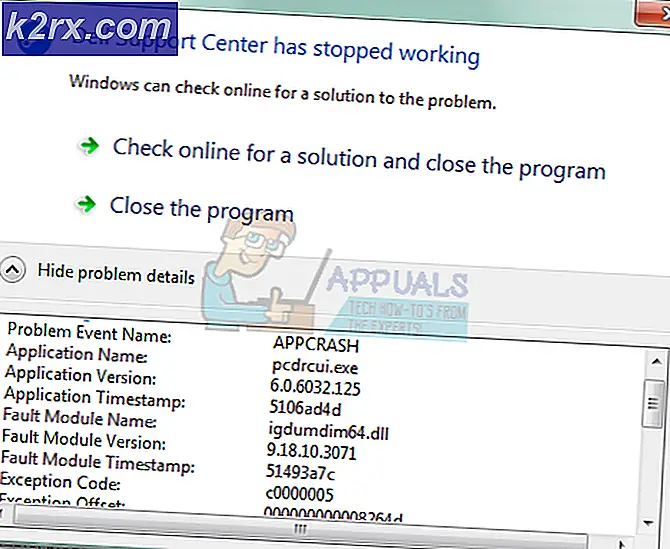Bagaimana Menyembunyikan Drive Tertentu di File Explorer di Windows 10?
Sistem operasi Windows menyediakan fitur di mana pengguna dapat menyembunyikan file dan folder di sistem mereka. Menyembunyikan sejumlah besar file akan memakan banyak waktu dan itu masih merupakan proses umum yang diketahui setiap pengguna. Jika pengguna ingin menyembunyikan sejumlah besar file di drive, maka lebih baik menyembunyikan seluruh drive sepenuhnya. Sebagian besar pengguna tidak menyadari drive tersembunyi di sistem, mereka akan mencoba memeriksa file dan folder tersembunyi tetapi tidak drive. Pada artikel ini, kami akan menunjukkan semua metode yang memungkinkan Anda dapat menyembunyikan drive di File Explorer Anda.
Menyembunyikan Drive Tertentu di Komputer Saya
Ada beberapa alasan mengapa pengguna ingin menyembunyikan drive dari pengguna lain. Ini bisa karena data pribadi atau bagian dari kontrol orang tua. Sebagian besar pengguna tidak mengetahui drive akses selain klik dua kali pada ikon di File Explorer. Ada beberapa metode untuk menyembunyikan drive tertentu di sistem Anda. Ini tidak akan membatasi akses drive, tetapi hanya menyembunyikan ikon dari file explorer. Pengguna masih dapat mengakses drive tersembunyi dengan menggunakan metode lain yang memungkinkan untuk mengakses drive.
Metode 1: Menyembunyikan Drive melalui Manajemen Disk
Manajemen Disk adalah utilitas Windows di mana Anda dapat melihat dan mengelola drive disk. Ini digunakan untuk mengatur drive baru dan memperluas atau mengecilkan drive yang ada. Ini juga menyediakan opsi untuk mengubah huruf drive. Dengan menghapus huruf drive, Anda dapat menyembunyikan drive dari File Explorer. Namun, drive masih dapat diakses melalui metode lain. Anda juga dapat menggunakan opsi mount point dan menjadikan folder sebagai item tersembunyi.
- tekan Windows + R kunci bersama untuk membuka Lari dialog. Kemudian ketik “diskmgmt.msc” di dalamnya dan tekan Memasukkan kunci untuk membuka Manajemen Disk.
- Sekarang klik kanan pada drive yang ingin Anda sembunyikan di file explorer dan pilih "Ubah Huruf dan Jalur Drive" pilihan.
- Klik pada Menghapus tombol untuk menghapus huruf drive.
- Untuk konfirmasi, klik pada Iya tombol. Ini akan menghapus surat dari drive dan tidak akan ditampilkan lagi di File Explorer.
- Untuk Perlihatkan drive, pergi ke Ubah Huruf dan Jalur Drive pilihan lagi. Klik pada Menambahkan tombol, pilih drive untuk itu dan klik tombol Baik tombol. Ini akan mengembalikan drive ke File Explorer Anda.
Metode 2: Menyembunyikan Drive melalui Editor Kebijakan Grup Lokal
Kebijakan Grup Lokal adalah fitur Windows yang memungkinkan pengguna untuk mengelola dan mengkonfigurasi sistem operasi Windows. Alat ini dapat berguna untuk pengguna rumahan dan administrator jaringan. Ada banyak pengaturan di Editor Kebijakan Grup yang tidak mungkin dilakukan dengan Panel Kontrol dan aplikasi Pengaturan.
Jika Anda menggunakan Windows Home Edition, maka melewatkan metode ini karena Editor Kebijakan Grup Lokal tidak tersedia di Windows Home Editions.
Catatan: Pengaturan Editor Kebijakan Grup Lokal akan memiliki opsi terbatas untuk menyembunyikan drive. Pengguna tidak dapat menambahkan huruf drive secara manual dalam metode ini untuk menyembunyikannya.
- tekan Windows + R tombol pada keyboard Anda untuk membuka Lari dialog. Sekarang ketik "gpedit.msc"Dan tekan Memasukkan kunci, itu akan membuka Editor Kebijakan Grup Lokal. Jika perintah Kontrol Akun Pengguna muncul, klik tombol Iya tombol.
- Di kategori Pengguna Editor Kebijakan Grup, navigasikan ke pengaturan berikut:
Konfigurasi Pengguna\Templat Administratif\Komponen Windows\File Explorer\
- Klik dua kali pada pengaturan bernama “Sembunyikan drive yang ditentukan ini di Komputer Saya” dan itu akan terbuka di jendela lain. Sekarang ubah opsi sakelar dari Tidak Dikonfigurasi untuk Diaktifkan. Klik pada menu tarik-turun dan pilih salah satu opsi yang terdaftar untuk menyembunyikan drive.
- Klik Terapkan / Oke untuk menyimpan perubahan di Editor Kebijakan Grup Anda. Sekarang drive yang dipilih akan disembunyikan dari My Computer (File Explorer).
- Untuk Perlihatkan drive kembali lagi, cukup ubah opsi sakelar di langkah 3 kembali ke Tidak Dikonfigurasi atau Dengan disabilitas pilihan.
Metode 3: Menyembunyikan Drive melalui Editor Registri
Registry Windows adalah database hierarkis di sistem operasi Windows yang menyimpan pengaturan tingkat rendah. Tidak seperti Editor Kebijakan Grup, Editor Registri tidak akan memiliki semua pengaturan yang tersedia secara default. Pengguna diminta untuk membuat kunci/nilai yang hilang secara manual sendiri. Selalu disarankan untuk membuat cadangan registri sebelum membuat perubahan apa pun karena perubahan yang salah dapat menyebabkan masalah pada sistem operasi.
Catatan: Anda dapat menambahkan nilai di Pengguna Saat Ini (HKEY_CURRENT_USER) atau Semua Pengguna (HKEY_LOCAL_MACHINE). Jalannya akan sama, tetapi sarangnya akan berbeda.
- Tahan jendela tombol dan tekan R di keyboard Anda untuk membuka a Lari dialog. Di kotak Jalankan, ketik "regedit"Dan tekan Memasukkan kunci, itu akan membuka Editor Registri. Itu UAC (Kontrol Akun Pengguna) prompt akan muncul, lalu pilih Iya pilihan untuk itu.
- Di sarang Pengguna Editor Registri, navigasikan ke kunci berikut:
HKEY_CURRENT_USER\Software\Microsoft\Windows\CurrentVersion\Policies\Explorer
- Dalam Penjelajah kunci, klik kanan dan pilih Baru > Nilai DWORD (32-bit) pilihan. Sebutkan nilainya sebagai Tidak ada Drive dan tekan tombol Memasukkan kunci.
- Klik dua kali pada Tidak ada Drive nilai, ubah Data Nilai, dan Mendasarkan dari nilai untuk Desimal.
Catatan: Di tangkapan layar, kami menyembunyikan drive C.
- Untuk data nilai, Anda dapat menggunakan ini angka desimal sebagai referensi untuk menyembunyikan drive tertentu: SEBUAH: 1, B: 2, C: 4, D: 8, E: 16, F: 32, G: 64, H: 128, saya: 256, J: 512, K: 1024, L: 2048, saya: 4096, tidak: 8192, HAI: 16384, P: 32768, Q: 65536, R: 131072, S: 262144, T: 524288, kamu: 1048576, V: 2097152, W: 4194304, X: 8388608, kamu: 16777216, Z: 33554432, SEMUA: 67108863.
- Untuk menambahkan beberapa drive dalam nilai ini, Anda bisa mendapatkan jumlah dari nilai-nilai. Menyembunyikan drive D dan F akan memiliki nilai desimal 40.
- Setelah semua konfigurasi dibuat di Registry Editor, pastikan untuk mengulang kembali komputer untuk melihat perubahan pada sistem Anda.
- Untuk Perlihatkan drive kembali, cukup masukkan data nilai 0 atau hapus nilainya dari Editor Registri.
Metode 4: Menyembunyikan Drive melalui Command Prompt
Prompt perintah adalah penerjemah baris perintah default untuk sistem operasi Windows. Ini dapat digunakan untuk melakukan fungsi administratif tingkat lanjut dalam sistem. Metode ini mirip dengan metode manajemen disk dan juga menghapus huruf drive. Metode ini akan memerlukan beberapa perintah dari pengguna untuk menyembunyikan drive dari file explorer.
- Pencarian untuk CMD di fitur pencarian Windows, klik kanan padanya dan pilih Jalankan sebagai administrator. Klik pada Iya tombol untuk UAC (Kontrol Akun Pengguna) cepat.
- Ketik perintah “bagian disk” di CMD dan tekan tombol Memasukkan kunci.
- Sekarang untuk membuat daftar semua volume, ketik “daftar volume"Dan tekan Memasukkan kunci.
- Pilih volume dengan mengetik “pilih volume 6” di CMD. Nomor volume akan berbeda untuk Anda tergantung pada drive mana yang Anda sembunyikan.
- Sekarang ketikkan perintah “menghapus” dan tekan Memasukkan untuk menghapus surat dari drive.
- Jika Anda menghendaki Perlihatkan drive, cukup ketik perintah “menetapkan” setelah langkah 4 dan itu akan mengembalikan drive.
Metode 5: Menyembunyikan Drive melalui EaseUS Partition Master
Partition Manager digunakan oleh administrator untuk membuat, menghapus, atau mengubah ukuran partisi di sistem Anda. Ada banyak manajer partisi pihak ketiga yang tersedia di internet. Setiap manajer partisi akan memiliki fitur dan keandalan yang berbeda. Dalam metode ini, kami akan menggunakan EaseUS Partition Master untuk mendemonstrasikan, tetapi Anda dapat mengunduh salah satu manajer partisi yang Anda inginkan.
- Buka browser Anda dan buka halaman Master Partisi EaseUS untuk unduh saya t. Install di sistem Anda dengan mengikuti petunjuk yang diberikan.
- Sekarang buka Master Partisi EaseUS, klik kanan pada drive yang ingin Anda sembunyikan, dan pilih Menyembunyikan pilihan di menu konteks. Klik Baik tombol dalam dialog konfirmasi.
- Klik pada Jalankan Operasi tombol dan kemudian klik pada Menerapkan tombol untuk memulai operasi yang tertunda. Setelah progres selesai, huruf Drive akan dihapus dan akan disembunyikan di File Explorer.
- Untuk Perlihatkan itu, cukup klik kanan pada Mendorong dalam Master Partisi EaseUS dan pilih Perlihatkan pilihan. Kemudian ikuti lagi konfirmasi dan menjalankan langkah-langkah untuk mengembalikan drive ke File Explorer Anda dengan huruf Drive.