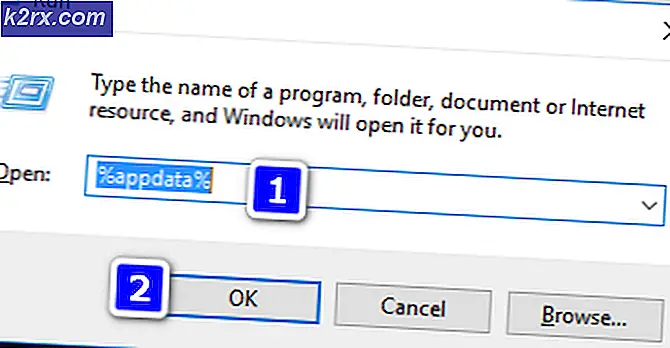Fix: Windows 10 Update Menghapus Driver Asus Touchpad
Banyak pengguna telah mengalami masalah di mana pembaruan Windows 10 terbaru yang mereka lakukan berhasil menonaktifkan atau menghapus driver Asus Touchpad dari PC mereka. Ini dapat menyebabkan berbagai masalah bagi mereka seperti touchpad tidak beroperasi dengan benar atau bahkan tidak berfungsi sama sekali.
Memperbaiki masalah ini dapat dijelaskan dengan fakta bahwa Windows mencoba untuk melakukan pembaruan pada semua perangkat Anda dan kadang-kadang gagal dalam proses. Jika Windows gagal untuk memperbaruinya dengan benar, driver lama kemudian dihapus dan Windows mencoba menginstal versi terbaru tetapi kadang gagal, sehingga hilangnya driver Asus Touchpad.
Ikuti serangkaian solusi yang disajikan di bawah ini untuk memperbaiki masalah ini dengan benar dan tanpa banyak kerumitan.
Solusi 1: Jalankan Pemecah Masalah Perangkat Keras dan Perangkat
Pemecah masalah yang diprainstal di Windows 10 terkadang gagal melakukan apa pun, tetapi terkadang mereka berhasil memperbaiki masalah sepenuhnya. Beberapa pengguna mengatakan bahwa pemecah masalah benar-benar memperbaiki masalah itu sendiri sehingga pasti layak untuk mencobanya.
- Buka aplikasi Pengaturan dengan mengklik tombol Start dan kemudian ikon roda gigi tepat di atas. Anda juga dapat mencarinya.
- Buka bagian Update & Security dan arahkan ke menu Troubleshoot.
- Pertama-tama, klik pada opsi Perangkat Keras dan Perangkat dan ikuti petunjuk di layar untuk melihat apakah pemecah masalah menemukan sesuatu yang salah tentang driver yang dipasang di komputer Anda.
- Jika pemecah masalah menemukan kesalahan, pastikan Anda memperbaikinya dengan mengikuti petunjuk yang ditampilkan terkait kesalahan tersebut.
- Setelah pemecah masalah ditutup, periksa untuk melihat apakah touchpad Anda berfungsi dengan benar lagi dan periksa untuk melihat apakah driver Asus Touchpad diinstal.
Solusi 2: Hapus Instalasi Semua Driver Touchpad dan Unduh Asus One
Apa yang Windows lakukan adalah mungkin mengunduh driver touchpad default setelah gagal mengunduh Asus yang dapat menyebabkan ketidakstabilan jika laptop Anda diproduksi oleh Asus. Yang dapat Anda lakukan adalah mencopot pemasangan driver touchpad yang saat ini diinstal dan secara manual atau mengunduh driver Asus secara otomatis.
Catatan : Gunakan mouse biasa dan hubungkan ke laptop Anda karena Anda harus mencopot driver touchpad sepenuhnya.
Sebelum melakukan hal lain, Anda harus terlebih dahulu melanjutkan untuk memperbarui Paket ATK Anda karena situs web Asus merekomendasikan melakukan hal ini sebelum menginstal driver Smart Gesture sama sekali dan sangat mungkin bahwa versi lama Paket ATK menyebabkan masalah ini.
- Buka Control Panel, atur opsi Lihat berdasarkan ke ikon besar dan klik pada opsi Program dan Fitur.
- Cari Paket ATK jika Anda sudah menginstalnya, klik di atasnya, dan pilih opsi Uninstall. Ikuti instruksi di layar untuk menyelesaikan proses.
- Pergi ke situs web Asus lokal Anda dan jilati pada Dukungan. Di situs tertentu Anda harus mengklik pada tab Layanan terlebih dahulu dan kemudian di Dukungan.
- Masukkan Nama Model laptop Anda di kotak pencarian dan pilih laptop Anda dari hasil. Klik driver dan alat jika Anda diminta dengan opsi yang serupa.
- Pilih sistem operasi yang Anda instal dan pilih ATK dari daftar driver yang muncul.
- Pilih versi terbaru dan temukan tombol Global di sebelah kanan tombol Unduh.
- Setelah file diunduh, cari file itu di folder Unduhan, buka zip dan jalankan pengaturan. Pastikan Anda mengikuti instruksi di layar dengan hati-hati.
Sekarang, mari lanjutkan dengan mencopot pemasangan perangkat touchpad yang saat ini Anda pasang:
TIP PRO: Jika masalahnya ada pada komputer Anda atau laptop / notebook, Anda harus mencoba menggunakan Perangkat Lunak Reimage Plus yang dapat memindai repositori dan mengganti file yang rusak dan hilang. Ini berfungsi dalam banyak kasus, di mana masalah ini berasal karena sistem yang rusak. Anda dapat mengunduh Reimage Plus dengan Mengklik di Sini- Klik Mulai dan ketik Run. Pilih Run. Kotak dialog Run akan muncul.
- Ketik devmgmt.msc di kotak dialog run dan klik tombol OK. Ini untuk membuka Device Manager Window.
- Temukan pengandar touchpad Anda dengan mencentang di bawah bagian Mice dan perangkat penunjuk lainnya. Klik panah kiri ke bagian ini untuk melihat daftar touchpad dan driver mouse.
- Klik kanan pada adaptor yang Anda instal dan pilih opsi Hapus instalan dari menu konteks. Jika Anda menggunakan mouse biasa untuk sementara, Anda mungkin melihat driver untuk itu juga tetapi pastikan Anda tidak menghapus yang satu ini. Jika Anda melihat driver Asus Touchpad bernama Smart Gesture atau yang serupa, lanjutkan untuk menghapusnya juga karena kami akan menginstal versi terbaru dan yang satu ini sepertinya tidak berfungsi dengan benar.
- Klik Aksi >> Pindai perubahan perangkat keras. Windows sekarang harus melanjutkan untuk mengunduh dan menginstal driver Asus Touchpad.
Alternatif : Jika Windows gagal mengunduh driver Asus sepenuhnya atau jika unduhan driver touchpad yang salah lagi, Anda harus menghapus yang salah lagi dan mengunduh driver Asus Touchpad secara manual dari situs web mereka dengan mengikuti petunjuk di bawah ini.
- Kunjungi tautan berikut dan gulir ke bawah hingga Anda menemukan dua tautan dari mana Anda dapat mengunduh driver Smart Gesture Asus Touchpad. Pilih versi sesuai dengan arsitektur CPU Anda (32 bit atau 64 bit).
- File .zip harus diunduh ke folder Downloads Anda secara default jadi pastikan Anda mengekstraknya dan menjalankan file setup untuk memulai instalasi.
- Ikuti instruksi di layar untuk menyelesaikan instalasi dan periksa untuk melihat apakah touchpad Anda bekerja dengan benar lagi.
Solusi 3: Gulung Kembali Perubahan di Pengelola Perangkat
Sederhananya, ini akan mencoba untuk mengembalikan driver Anda ke versi sebelumnya dan pengaturan sebelumnya sehingga ini dapat membantu Anda kembali ke keadaan sebelum pembaruan Windows overwrote driver dengan standar mereka:
- Klik Mulai dan ketik Run. Pilih Run. Kotak dialog Run akan muncul.
- Ketik devmgmt.msc di kotak dialog run dan klik tombol OK. Ini untuk membuka Device Manager Window.
- Temukan pengandar touchpad Anda dengan mencentang di bawah bagian Mice dan perangkat penunjuk lainnya. Klik panah kiri ke bagian ini untuk melihat daftar touchpad dan driver mouse.
- Klik kanan pada adaptor yang Anda miliki saat ini dan pilih opsi Properties dari menu konteks.
- Setelah jendela Properties terbuka, arahkan ke tab Driver dan pilih opsi Roll Back Driver.
- Ikuti petunjuk di layar dan periksa untuk melihat apakah Windows dapat mengembalikan perubahan yang dilakukan pada perangkat Touchpad Anda.
Solusi 4: Touchpad Secara Tidak Aktif Telah Dihidupkan Secara Tidak Aktif
Anda mungkin belum mengetahui ini tetapi tombol tertentu (F9) mengaktifkan dan menonaktifkan Touchpad pada model tertentu dari laptop Asus yang dapat menjadi penyebab masalah ini. Coba klik tombol F9 sekali dan periksa untuk melihat apakah ada yang berubah.
Solusi ini bukan yang teknis dan kemungkinan ini terjadi cukup menyedihkan tetapi telah terjadi pada banyak pengguna yang menghabiskan waktu dan uang untuk mencoba memperbaikinya.
Catatan : Kombinasi tombol alternatif untuk mengubah atau menonaktifkan Touchpad pada perangkat Asus lainnya adalah FN + F9.
TIP PRO: Jika masalahnya ada pada komputer Anda atau laptop / notebook, Anda harus mencoba menggunakan Perangkat Lunak Reimage Plus yang dapat memindai repositori dan mengganti file yang rusak dan hilang. Ini berfungsi dalam banyak kasus, di mana masalah ini berasal karena sistem yang rusak. Anda dapat mengunduh Reimage Plus dengan Mengklik di Sini

![[Pembaruan: Pernyataan Mfg.] Dewan SoC Populer Memiliki Cacat Keamanan Tak Tertandingi, Menyebabkan Banyak Komponen Otomotif, Industri, dan Militer Berisiko](http://k2rx.com/img/104168/update-mfg-statement-popular-soc-boards-have-an-unpatchable-security-flaw-leaving-many-automotive-industrial-and-militar-104168.jpeg)