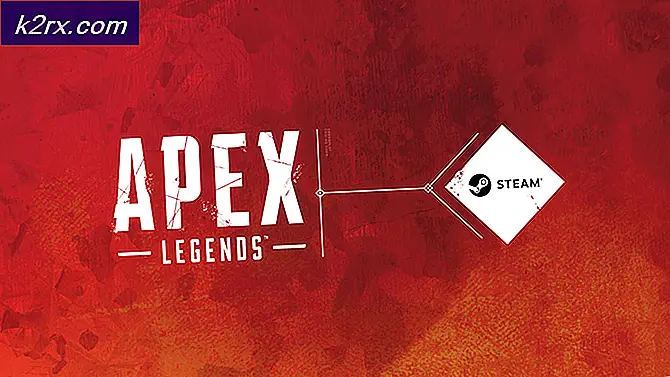Cara Mengunggah Foto dari Android ke OneDrive
Menambahkan foto ke OneDrive dari ponsel Android bukanlah ilmu roket. Ini adalah sesuatu yang harus dilakukan ratusan dan ribuan pengguna Android setiap hari. Mengunggah gambar, video, dan data lain di OneDrive terutama dilakukan untuk mencadangkan data. Ponsel biasanya macet dan datanya hilang. Jika diunggah di ruang virtual seperti OneDrive, mereka dapat dipulihkan dengan mudah kapan saja.
Ada dua cara Anda dapat mengunggah data Anda di OneDrive. Satu, Anda dapat memberi tahu OneDrive untuk mengunggah foto Anda secara otomatis. OneDrive akan menanyakan Anda saat Anda masuk untuk pertama kalinya. Anda dapat mengaturnya pada waktu itu. Jika Anda melewatkannya, Anda masih dapat mengaktifkan fitur ini dari pengaturan. Cara lain untuk mengunggah foto di OneDrive adalah mengunggahnya secara manual. Kedua cara tersebut dijelaskan di sini.
TIP PRO: Jika masalahnya ada pada komputer Anda atau laptop / notebook, Anda harus mencoba menggunakan Perangkat Lunak Reimage Plus yang dapat memindai repositori dan mengganti file yang rusak dan hilang. Ini berfungsi dalam banyak kasus, di mana masalah ini berasal karena sistem yang rusak. Anda dapat mengunduh Reimage Plus dengan Mengklik di SiniMetode 1: Setel pengaturan OneDrive ke pengunggahan otomatis
Cari Aplikasi OneDrive di Aplikasi Anda. Setelah membukanya, ketuk Menu ( ) lalu klik Pengaturan . Cari opsi bernama Unggah Kamera . Setelah Anda menemukannya, putar Unggah Kamera ke AKTIF . Setelah Upload Kamera diaktifkan, semua gambar Anda akan diunggah ke akun OneDrive Anda secara otomatis, tanpa Anda harus mengunggahnya secara manual setiap saat.
Namun, ini bisa memakan banyak baterai. Untuk mengurangi konsumsi baterai, Anda dapat memilih opsi dalam pengaturan yang sama dengan nama Unggah hanya saat mengisi daya . Dengan opsi ini dipilih, OneDrive hanya akan mengunggah foto Anda saat telepon sedang diisi.
Metode 2: Unggah foto secara manual
Di OneDrive, Anda dapat mengunggah foto di ruang langsung atau di folder. Untuk yang terakhir, pilih folder yang ingin Anda unggah foto Anda. Setelah Anda di mana Anda ingin mengunggah, Anda akan melihat tombol TAMBAH ( ) . Mengetuk tombol ini akan membuka dokumen Anda. Cari melalui file Anda dan pilih yang ingin Anda unggah dan mereka akan diunggah.
TIP PRO: Jika masalahnya ada pada komputer Anda atau laptop / notebook, Anda harus mencoba menggunakan Perangkat Lunak Reimage Plus yang dapat memindai repositori dan mengganti file yang rusak dan hilang. Ini berfungsi dalam banyak kasus, di mana masalah ini berasal karena sistem yang rusak. Anda dapat mengunduh Reimage Plus dengan Mengklik di Sini



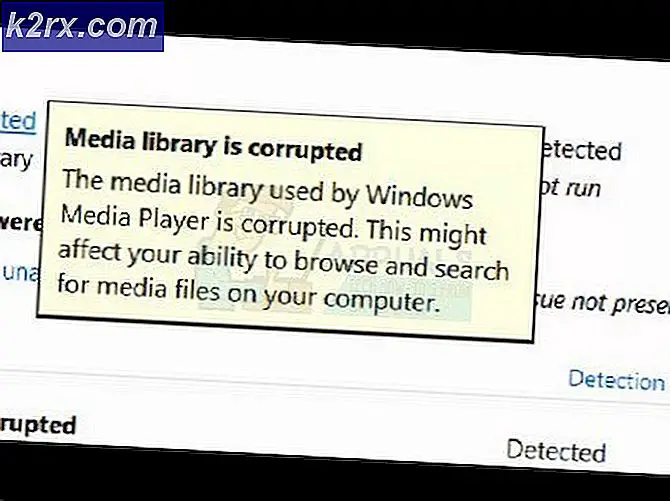
![League of Legends Mendownload terlalu Lambat [Perbaikan]](http://k2rx.com/img/101368/league-of-legends-downloading-too-slow-fixes-101368.jpg)