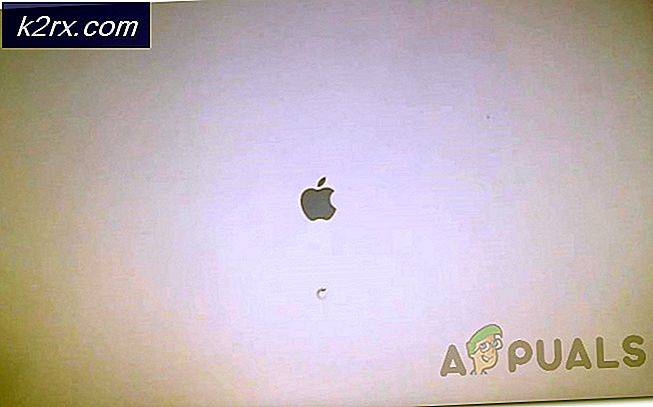Fix: Windows 10 tidak akan terhubung ke WIFI secara otomatis
Banyak pengguna Windows 10 dari seluruh dunia mengeluhkan komputer Windows 10 mereka tidak tersambung ke jaringan Wi-Fi yang tersimpan secara otomatis meskipun mereka telah memastikan bahwa opsi Connect secara otomatis untuk jaringan tersebut telah diaktifkan. Pengguna tersebut telah melaporkan bahwa komputer mereka hanya terhubung ke jaringan WiFi yang sudah mereka ingat dan harus terhubung secara otomatis ke ketika mereka secara manual terhubung ke mereka dari menu WiFi komputer mereka atau, dalam beberapa kasus, tekan tombol WiFi perangkat keras pada laptop mereka.
Masalah ini dapat disebabkan oleh kesalahan sederhana atau, dalam banyak kasus, peningkatan sistem yang menyebabkan komputer yang bersangkutan mulai mematikan adaptor WiFi-nya, dan karenanya mengharuskannya untuk dibangunkan setiap kali mematikan atau memulai ulang, untuk menghemat daya. Masalahnya mungkin juga disebabkan oleh LAN yang dicolokkan, jadi jika Anda sudah memasangnya, keluarkan dan reboot untuk menguji, jika berhasil dan Anda baik-baik saja, tinggalkan ini seperti apa adanya tetapi jika itu tidak berhasil dan Anda ingin LAN dan WiFi berfungsi, kemudian ikuti metode terakhir untuk membuat kebijakan grup. Jika Anda berada di jaringan domain, maka kebijakan domain akan mengesampingkan ini.
Untungnya, ada beberapa hal yang dapat Anda lakukan untuk menyingkirkan masalah ini. Berikut ini adalah dua solusi paling efektif yang dapat digunakan untuk memperbaiki komputer Windows 10 yang gagal tersambung ke jaringan WiFi yang diingatnya secara otomatis.
Memperbaiki File Sistem yang Rusak
Unduh dan jalankan Reimage Plus untuk memindai dan memperbaiki file yang korup / hilang dari sini, jika file ditemukan rusak dan hilang perbaiki mereka dan kemudian lihat apakah sistem Anda terhubung ke WiFi secara otomatis, jika tidak maka coba langkah lain yang disarankan di bawah ini.
Lupakan jaringan WiFi Anda dan kemudian sambungkan kembali ke jaringan itu
Jika kesalahan atau bug sederhana menyebabkan komputer Anda tidak terhubung ke jaringan Wi-Fi yang disimpan secara otomatis, berikut ini pasti bekerja untuk Anda:
Klik pada ikon WiFi di taskbar.
Klik Pengaturan Jaringan
Di bawah bagian Koneksi Jaringan Nirkabel, pilih Kelola Pengaturan Wi-Fi. Kemudian dari bawah Kelola Jaringan Yang Dikenal, Klik nama jaringan nirkabel Anda dan pilih Lupakan.
Hidupkan Kembali komputer Anda. Klik pada ikon WiFi di taskbar dan klik pada jaringan WiFi Anda dari daftar jaringan yang tersedia.
Pastikan Anda memeriksa Connect secara otomatis. Klik pada Connect .
Masukkan kode keamanan untuk jaringan. Setelah komputer Anda terhubung ke jaringan, memorinya harus disegarkan dan harus terhubung ke jaringan secara otomatis bahkan setelah shutdown dan restart.
Hentikan komputer Anda dari mematikan adaptor WiFi-nya untuk menghemat daya
Jika komputer Anda tidak terhubung secara otomatis ke jaringan WiFi yang diingatnya setelah peningkatan sistem ke Windows 10 atau apa pun yang dibuatnya, Anda sebaiknya mencoba yang berikut ini:
Klik kanan pada tombol Start dan, di menu yang muncul, klik pada device manager .
Klik dua kali pada bagian Network adapters untuk memperluasnya.
Cari tahu yang mana dari adapter dalam daftar yang muncul adalah adapter WiFi komputer Anda dan kemudian klik kanan di atasnya. Dari menu klik kanan, klik Properties .
Pada dialog yang muncul, klik pada tab Manajemen daya untuk menavigasi ke sana. Hapus centang pada Izinkan komputer ini untuk mematikan perangkat ini untuk menghemat daya . Klik OK .
TIP PRO: Jika masalahnya ada pada komputer Anda atau laptop / notebook, Anda harus mencoba menggunakan Perangkat Lunak Reimage Plus yang dapat memindai repositori dan mengganti file yang rusak dan hilang. Ini berfungsi dalam banyak kasus, di mana masalah ini berasal karena sistem yang rusak. Anda dapat mengunduh Reimage Plus dengan Mengklik di SiniSetelah perubahan disimpan, komputer Anda akan mulai menghubungkan secara otomatis ke jaringan WiFi yang diingatnya segera setelah bangun dari shutdown, restart atau tidur sederhana. Selain panduan ini, pada tanggal 12/22/2015 kami memecahkan masalah yang sama dan telah menemukan langkah-langkah di sini untuk bekerja.
Edit atau Buat Kebijakan Grup melalui Peninjau Suntingan Registri
Pegang Kunci Windows dan Tekan R. Dalam dialog jalankan, ketik regedit dan klik OK. Navigasikan ke jalur berikut di Peninjau Suntingan Registri,
HKLM \ Software \ Policies \ Microsoft \ Windows \ WcmSvc \
Lihat jika subkunci GroupPolicy ada, jika tidak dengan WcmSvc disorot, klik kanan pada WcmSvc dan Pilih New -> Key dan beri nama GroupPolicy, lalu klik GroupPolicy dan kemudian di panel kanan, (klik kanan) dan pilih New -> DWORD ( 32-bit) dan menciptakan nilai, beri nama sebagai fMinimizeConnections dan Klik OK. Sekarang, reboot dan uji. Kebijakan ini memungkinkan Anda untuk terhubung secara otomatis ke jaringan nirkabel, bahkan dengan LAN yang terhubung dan berfungsi pada Windows 8 / 8.1 dan 10.
Menjalankan Pemecah Masalah Jaringan (Pembaruan Pasca 1709)
Anda harus mencoba menjalankan pemecah masalah jaringan sebelum melanjutkan dengan metode lainnya. Windows Troubleshooter menganalisis perangkat keras Wi-Fi Anda serta memeriksa konektivitas ke internet dengan mengakses server Microsoft. Jika ada beberapa ketidaksesuaian, ini akan memberitahu Anda dan berusaha memperbaikinya secara otomatis. Dalam kebanyakan kasus, ini bekerja di mana pengguna tidak dapat terhubung ke internet ketika mereka menyalakan komputer mereka.
- Klik kanan pada ikon Wi-Fi Anda dan pilih masalah Pemecahan masalah .
- Sekarang Windows akan mencoba pemecahan masalah. Bersabarlah dan biarkan prosesnya selesai.
Menonaktifkan Microsoft Wi-Fi Direct Virtual Adapter (Pembaruan Pasca 1709)
Fungsi ini dirancang dan diinstal pada sistem Anda untuk mendukung berbagi koneksi internet Anda (hotspot portabel yang dihosting di PC Anda). Setelah pembaruan, fitur ini tersedia secara otomatis bahkan pada perangkat yang tidak didukung. Kami dapat mencoba menonaktifkan fungsi ini dan memeriksa apakah masalah sudah diperbaiki.
- Tekan Windows + R untuk meluncurkan aplikasi Run. Ketik devmgmt. msc di kotak dialog dan tekan Enter.
- Setelah di pengelola perangkat, klik Lihat dan klik Tampilkan perangkat tersembunyi .
- Perluas kategori Adaptor jaringan . Jelajahi entri Microsoft Wi-Fi Direct Virtual Adapter . Klik kanan dan pilih Nonaktifkan perangkat .
- Restart komputer Anda dan periksa apakah masalah masih berlanjut.
Solusi ini seharusnya bekerja dalam banyak kasus terutama dengan perangkat yang lebih lama di mana perangkat ini diaktifkan tetapi tidak didukung. Perhatikan bahwa menonaktifkan perangkat ini mungkin tidak memungkinkan Anda menggunakan fitur hotspot seluler yang ada di Windows 10 secara default. Jika ini tidak memperbaiki masalah untuk Anda, Anda selalu dapat mengaktifkan perangkat kembali menggunakan langkah yang sama.
Mengaktifkan Komputer untuk menyalakan Wi-Fi (Sleep 1709 Update)
Solusi lain yang bekerja untuk banyak pengguna adalah untuk mengaktifkan opsi yang memungkinkan komputer untuk menempatkan perangkat Wi-Fi untuk tidur untuk menghemat daya. Meskipun ini tidak akan berfungsi pada sebagian besar perangkat, masih layak dicoba.
- Tekan Windows + R untuk meluncurkan aplikasi Run. Ketik devmgmt. msc di kotak dialog dan tekan Enter.
- Setelah berada di device manager, perluas kategori adapter Network, pilih perangkat Wi-Fi Anda dan pilih Properties .
- Kepala ke tab Manajemen Daya dan pastikan bahwa Biarkan komputer untuk mematikan perangkat ini untuk menghemat daya dicentang . Simpan perubahan, keluar dan mulai ulang komputer Anda.
TIP PRO: Jika masalahnya ada pada komputer Anda atau laptop / notebook, Anda harus mencoba menggunakan Perangkat Lunak Reimage Plus yang dapat memindai repositori dan mengganti file yang rusak dan hilang. Ini berfungsi dalam banyak kasus, di mana masalah ini berasal karena sistem yang rusak. Anda dapat mengunduh Reimage Plus dengan Mengklik di Sini