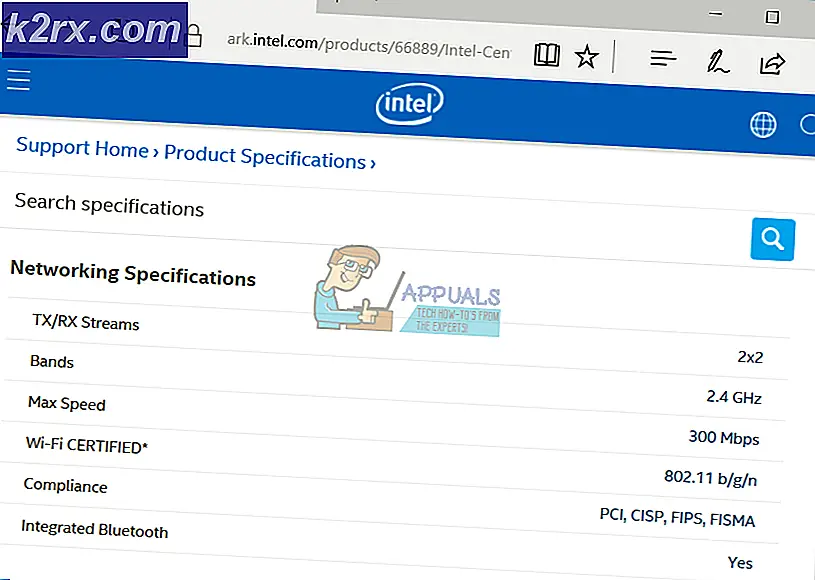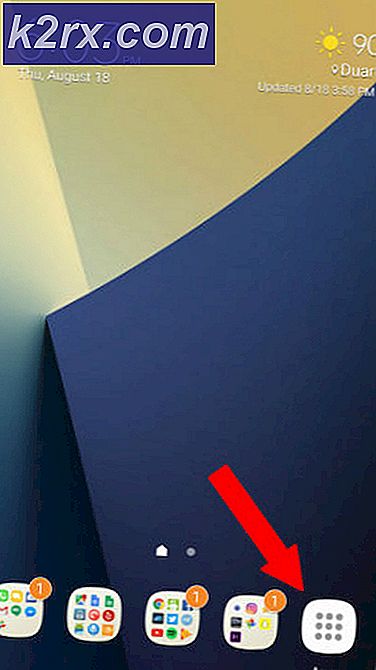FIX: Windows 7 Terjebak di Mempersiapkan Opsi Keamanan
Pesan Mempersiapkan Opsi Keamanan adalah masalah yang menjangkiti pengguna Windows 7, dan kami masih tidak memiliki jawaban yang jelas tentang apa itu. Ada spekulasi bahwa masalah ini disebabkan oleh virus, serta masalah perangkat keras, tetapi salah satu penyebab yang paling sering didengar, dan tidak ada yang ingin mengonfirmasi, adalah bahwa masalah ini disebabkan oleh beberapa pembaruan Microsoft yang salah. Namun, tidak ada orang dari Microsoft, bahkan orang yang bertanggung jawab untuk forum mereka, telah mengkonfirmasi ini sejauh ini, meskipun sejumlah pengguna telah melihat ini sebagai penyebab masalah.
Apa yang terjadi ketika Anda mendapatkan masalah ini adalah komputer Anda sangat melambat, dan ketika Anda mencoba untuk membuka Task Manager melalui Alt + Ctrl + Delete kombinasi untuk melihat proses yang memperlambat komputer Anda, Anda akan disambut dengan Mempersiapkan Keamanan Pesan opsi dan layar selamat datang / keluar biru. Masalah ini diketahui muncul setelah Anda memperbarui komputer Anda dengan beberapa pembaruan korup yang terkait dengan Explorer.exe dan pembaruan Internet Explorer 8 ke Internet Explorer 11.
Meskipun perwakilan Microsoft telah menolak untuk mengakui bahwa ini sebenarnya kesalahan mereka, pengguna telah datang dengan beberapa solusi yang mungkin berhasil. Salah satunya pasti akan membantu Anda, dan mereka cukup mudah dilakukan, jadi pastikan Anda mencoba semuanya sampai masalah Anda terpecahkan. Perhatikan bahwa ketika mencari solusi untuk masalah ini Anda akan berlari ke dalam metode untuk menggunakan komputer Anda di Safe Mode - ini mematikan semua layanan Windows (Pembaruan Windows ada di antara mereka) dan tidak akan menyebabkan pesan Mempersiapkan Opsi Keamanan, tetapi juga akan sangat membatasi penggunaan komputer Anda dan oleh karena itu kami tidak akan mencantumkannya sebagai metode untuk menyelesaikan masalah ini.
Metode 1: Kembalikan ke Titik Pemulihan Sistem saat komputer berfungsi dengan benar
CATATAN: Metode ini mengharuskan Anda untuk membuat Titik Pemulihan Sistem pada waktu sebelumnya, saat komputer Anda berfungsi penuh. Jika Anda belum melakukannya, silakan lihat metode lain yang disebutkan.
Untuk melakukan ini, buka menu Start dengan mengklik ikon Windows pada taskbar, atau tombol Windows pada keyboard Anda, dan ketik Restore di kotak pencarian. Dari daftar hasil, buka System Restore. Klik Berikutnya di jendela System Restore, setelah itu Anda harus mendapatkan daftar restore point yang telah Anda buat sebelumnya, atau komputer Anda telah dibuat secara otomatis. Pilih Tanggal dan Waktu ketika Anda tahu bahwa komputer Anda berfungsi dengan benar, dan klik Berikutnya, lalu Selesai. Komputer Anda akan dikembalikan ke keadaan pada tanggal dan waktu yang Anda pilih, dan jika kesalahan itu tidak terjadi - itu tidak akan terjadi sekarang.
TIP PRO: Jika masalahnya ada pada komputer Anda atau laptop / notebook, Anda harus mencoba menggunakan Perangkat Lunak Reimage Plus yang dapat memindai repositori dan mengganti file yang rusak dan hilang. Ini berfungsi dalam banyak kasus, di mana masalah ini berasal karena sistem yang rusak. Anda dapat mengunduh Reimage Plus dengan Mengklik di SiniMetode 2: Hapus instalasi, lalu instal ulang Internet Explorer 11 secara manual, bukan melalui Pembaruan Windows
Karena masalah terkait dengan pembaruan Windows tentang Internet Explorer, kembali ke Internet Explorer 8, dan kemudian secara manual menginstal Internet Explorer 11 akan memperbaikinya. Langkah-langkah untuk menghapus IE 11 mudah. Buka menu Start melalui tombol Windows pada keyboard Anda, atau ikon Windows di taskbar, dan ketik Tambah atau Hapus Program. Buka aplikasi, dan Anda akan mendapatkan daftar lengkap semua perangkat lunak yang diinstal di komputer Anda. Temukan Internet Explorer 11 dan klik tombol Copot pemasangan. Ini akan menghapus program dari komputer Anda. Anda kemudian harus menuju ke halaman unduh Microsoft Internet Explorer 11, dan unduh pengaturan yang sesuai untuk komputer Anda. Ketika file setup selesai dengan pengunduhan, Anda memiliki proses instalasi yang sangat mudah. Reboot komputer Anda di bagian akhir untuk hasil terbaik, dan Anda tidak akan lagi menghadapi Opsi Mempersiapkan Keamanan.
Metode 3: Memperbarui hard drive atau driver SSD Anda secara manual
Memperbarui hard drive atau driver SSD Anda akan memeriksa setiap masalah baca / tulis antara sistem operasi dan perangkat penyimpanan, dan ini memiliki peluang yang cukup bagus untuk memperbaiki masalah Anda. Jika Anda memiliki laptop, Anda dapat melakukan ini dengan menuju ke situs web pabrikan laptop Anda, mencari model spesifik Anda dan mengunduh driver untuk Windows 7 (x86 atau x64 tergantung pada OS Anda), kemudian mengikuti petunjuk tentang cara memasangnya. Jika Anda memiliki komputer desktop, Anda dapat memeriksa Device Manager untuk model perangkat penyimpanan Anda, dan kemudian menuju ke situs web produsen dan mengunduh driver terbaru. Device Manager dapat diakses melalui menu Start, dan mengetik Device Manager di kotak pencarian. Temukan HDD atau SSD Anda di perangkat penyimpanan dan cari nomor model online - Anda harus mendapatkan nomor model, bersama dengan pabrikan sebagai hasilnya, dan Anda dapat mengunduh driver dari situs web mereka.
Metode 4: Temukan masalah spesifik
Layar shutdown tidak menunjukkan masalah spesifik yang menyebabkan urutan shutdown berhenti. Jika Anda mengaktifkan debugging dengan membuat perubahan registri berikut, Anda seharusnya dapat melihat apa yang mencegah sistem Anda berhenti. Setelah Anda mengidentifikasi penyebabnya, Anda dapat menonaktifkan layanan atau program atau memperbaiki / menghapusnya (jika itu program).
Buka registry editor dengan menekan Windows Key dan R dan ketik regedit.
Ikuti alamatnya:
HKEY_LOCAL_MACHINE \ SOFTWARE \ Microsoft \ Windows \ CurrentVersion \ Policies \ System
Klik kanan entri VerboseStatus lalu klik ubah. Ubah nilainya menjadi 1.
Jika entri tidak muncul, klik kanan di mana saja pada ruang putih di jendela,
Pilih New dan kemudian DWORD (32-bit) Value .
Buat entri VerboseStatus dan ubah nilainya menjadi 1.
Layar shutdown Anda sekarang akan menampilkan pesan yang menunjukkan program apa yang sedang dihentikan pada saat itu.
Jika program terlalu lama, periksa di startup berikutnya.
TIP PRO: Jika masalahnya ada pada komputer Anda atau laptop / notebook, Anda harus mencoba menggunakan Perangkat Lunak Reimage Plus yang dapat memindai repositori dan mengganti file yang rusak dan hilang. Ini berfungsi dalam banyak kasus, di mana masalah ini berasal karena sistem yang rusak. Anda dapat mengunduh Reimage Plus dengan Mengklik di Sini