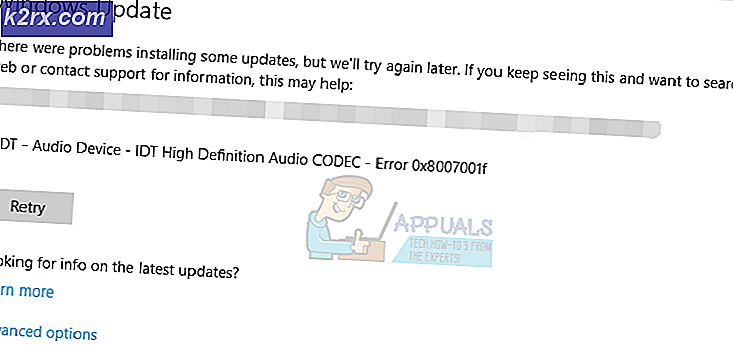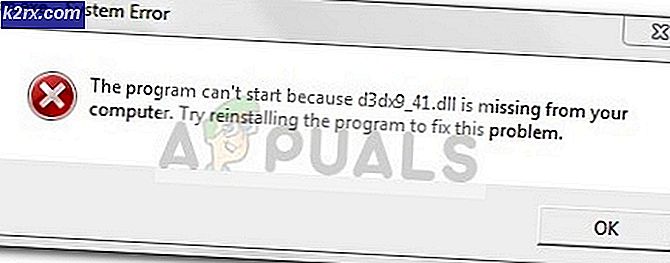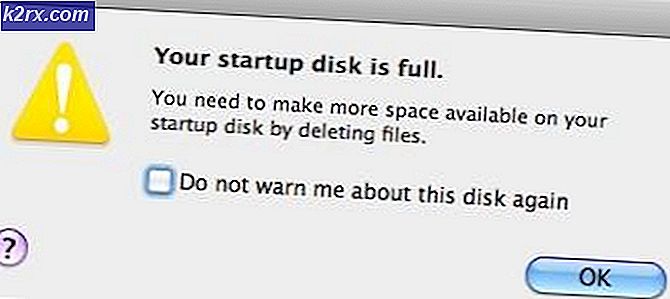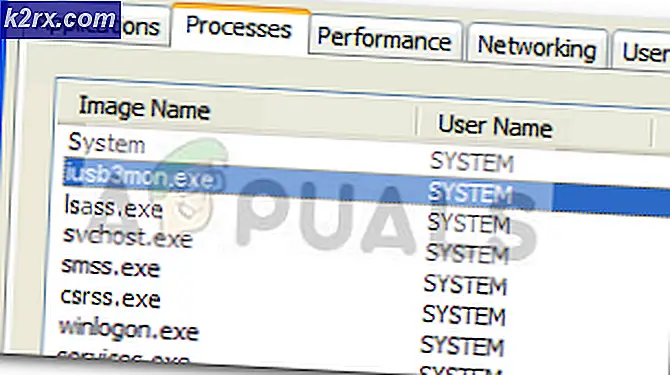Perbaiki: Pembaruan Windows 7 Tidak Mengunduh
Meskipun Windows 7 merupakan OS lama, banyak orang masih memilih untuk tetap menggunakan PC mereka dan mereka menghindari menginstal sistem operasi baru karena cara Windows 7 dirancang. Namun, seiring dengan berlalunya waktu, pembaruan untuk Windows 7 lebih sulit diperoleh dan Microsoft tidak cukup memperhatikan OS sebagaimana mestinya.
Jika pembaruan Windows 7 tidak diunduh dengan benar, Anda harus mengikuti metode yang terdapat di artikel di bawah ini untuk memperbaikinya. Masalah pemutakhiran biasa adalah bahwa jendela pembaruan pengunduhan hanya tergantung pada 0% diunduh. Mari coba dan perbaiki ini.
Solusi 1: Unduh Prasyarat yang Diperlukan untuk Menginstal
Proses pembaruan Windows 7 perlu dipersiapkan dengan mengunduh dan menginstal prasyarat seperti Internet Explorer 11 dan .NET 4.6.1. Proses pembaruan terkadang akan berhasil tanpa alat ini, tetapi untuk memastikan semuanya berjalan sebagaimana mestinya, mengunduh alat ini adalah suatu keharusan.
Ini juga untuk memperbarui dan memverifikasi integritas instalasi Microsoft .NET Framework Anda, yang harus diperbarui sepenuhnya. Bahkan jika Anda memiliki versi terbaru yang diinstal pada PC Anda, Anda perlu menguji integritasnya dan bahkan memperbaikinya jika diperlukan.
Arahkan ke tautan ini dan klik tombol unduh berwarna merah untuk mengunduh versi terbaru Microsoft .NET Framework. Setelah unduhan selesai, cari file yang Anda unduh dan jalankan. Perhatikan bahwa Anda harus memiliki akses konstan ke Internet.
- Setelah menginstal versi terbaru, saatnya untuk memeriksa integritasnya. Di keyboard Anda, gunakan kombinasi tombol Windows + R kunci untuk membuka kotak dialog Run.
- Ketik Control Panel dan klik OK untuk membukanya.
- Klik opsi Uninstall a Program dan klik Turn Windows features on atau off. Pastikan Anda menemukan entri .NET Framework 4.6.1 dan pastikan sudah diaktifkan.
- Jika kotak centang di samping .NET Framework 4.6.1 tidak diaktifkan, aktifkan dengan mengklik kotak. Klik OK untuk menutup jendela Fitur Windows dan reboot komputer.
- Jika .Net Framework 4.6.1 sudah diaktifkan, Anda dapat memperbaiki .Net Framework dengan membersihkan kotak dan me-reboot komputer. Setelah komputer dimulai ulang, aktifkan kembali .Net Framework dan restart komputer lagi.
Penting juga untuk menginstal Internet Explorer 11 di komputer Anda sebelum Anda dapat mengunduh dan menginstal pembaruan ke Windows 7. Ikuti petunjuk di bawah ini untuk melakukannya.
- Arahkan ke tautan ini dan pilih versi Internet Explorer 11 mana yang ingin Anda unduh. Pilihan paling umum untuk memilih Internet Explorer 11 (32 atau 64 bit) tergantung pada jenis Windows 7 yang Anda instal saat ini.
- Klik Berikutnya dan unduh file penginstal di komputer Anda. Cari di folder Unduhan atau klik saja di riwayat unduhan browser dan ikuti petunjuk di layar untuk memasangnya dengan sukses.
- Periksa untuk melihat apakah Anda dapat memperbarui Windows 7 dengan sukses.
Solusi 2: Unduh dan Instal Pembaruan Secara Manual
Itu selalu merupakan pilihan yang baik untuk mencoba dan memecahkan masalah sendiri daripada menunggu Windows untuk berhenti melemparkan kesalahan. Pembaruan manual biasanya jauh lebih rentan terhadap kesalahan karena proses tidak dijalankan secara otomatis. Proses pemasangan agak lebih rumit tetapi tidak ada yang terlalu sulit dan Anda akan berakhir dengan PC yang diperbarui sepenuhnya.
- Arahkan ke halaman ini dan temukan Pembaruan Stack Servis terbaru untuk versi Windows Anda 7. Versi saat ini akan ditampilkan dalam huruf tebal. Anda perlu menginstal Pembaruan Tumpukan Servis sebelum Anda dapat mengunduh dan menginstal Rollup Juli 2016.
- Pembaruan ini adalah suatu keharusan jika Anda ingin menghindari pencarian tanpa henti untuk pembaruan baru di komputer Anda karena pembaruan ini berisi versi pembaruan dari Agen Pembaruan yang berarti Anda tidak akan berjuang dengan pembaruan masa depan.
- Unduh file ke komputer Anda, tutup semua program, jalankan file, dan ikuti petunjuk di layar untuk menyelesaikan pembaruan. Pastikan Anda terlebih dahulu menginstal Pembaruan Tumpukan Servis dan kemudian Rollup Juli.
Periksa untuk melihat apakah pencarian pembaruan berhasil.
Catatan : Anda mungkin memperhatikan bahwa pembaruan gagal dipasang segera setelah Anda mengunduhnya. Itu terjadi karena layanan Pembaruan Windows sudah dimulai dan Anda harus menonaktifkannya sebelum Anda memulai instalasi. Berikut ini cara menonaktifkannya:
- Buka kotak dialog Run dengan menggunakan kombinasi tombol Windows Key + R. Ketik services.msc tanpa tanda kutip di kotak dialog Run dan klik OK.
- Cari Layanan Pembaruan Windows, klik kanan pada mereka dan pilih Properties.
- Pastikan bahwa opsi di bawah Jenis Startup di Properti Penyimpanan Windows Store diatur ke Start Tertunda.
- Jika layanan sudah berjalan (Anda dapat memeriksa hanya di samping pesan status Layanan), Anda dapat segera menghentikannya dengan mengklik tombol Stop.
Anda mungkin menerima pesan galat berikut ketika Anda mengklik Stop:
Windows tidak dapat menghentikan Layanan Pemutakhiran Windows pada Komputer Lokal. Kesalahan 1079: Akun yang ditentukan untuk layanan ini berbeda dari akun yang ditentukan untuk layanan lain yang berjalan dalam proses yang sama.
Jika ini terjadi, ikuti petunjuk di bawah untuk memperbaikinya.
TIP PRO: Jika masalahnya ada pada komputer Anda atau laptop / notebook, Anda harus mencoba menggunakan Perangkat Lunak Reimage Plus yang dapat memindai repositori dan mengganti file yang rusak dan hilang. Ini berfungsi dalam banyak kasus, di mana masalah ini berasal karena sistem yang rusak. Anda dapat mengunduh Reimage Plus dengan Mengklik di Sini- Ikuti langkah-langkah 1-3 dari petunjuk di atas untuk membuka properti Windows Update Service.
- Arahkan ke tab Logon dan klik tombol Browser.
- Di bawah Masukkan nama objek untuk memilih kotak, ketik nama komputer Anda dan klik Periksa Nama dan tunggu nama untuk menjadi dikonfirmasi.
- Klik OK ketika Anda selesai dan ketik kata sandi administrator di kotak kata sandi saat Anda diminta.
- Klik OK dan tutup jendela ini.
Saat Anda masih berada dalam jendela layanan, cari Penginstal Windows Modul dan periksa untuk melihat apakah jenis startup-nya diatur ke otomatis. Jika tidak, ubah jenis startupnya lakukan secara otomatis dan periksa untuk melihat apakah masalah telah terpecahkan.
Solusi 3: Gunakan Microsoft FixIt Tool
Alat FixIt secara khusus dirancang oleh Microsoft untuk membantu masalah pembaruan dan kami sangat menyarankan Anda mencobanya, terutama jika proses pemutakhiran macet pada 0%. Beberapa pengguna mengklaim itu bekerja dengan sempurna, yang lain mengklaim tidak, tetapi itu pasti layak dicoba.
Unduh file dengan menavigasi ke tautan ini. File ini tidak lagi dapat ditemukan di situs web resmi Microsoft sejak mereka meninggalkan proyek, tetapi tautan ini lebih dari cukup.
Cari file di folder Unduhan Anda, jalankan, dan ikuti petunjuk di layar. Alat ini akan memindai kesalahan komputer Anda. Jalankan pengaturan pembaruan setelah pemindai selesai dan periksa untuk melihat apakah pembaruannya aktif.
Solusi 4: Ubah Izin untuk Folder SoftwareDistribution
Beberapa pengguna mengklaim bahwa file .log dari lokasi C: \ WINDOWS \ WindowsUpdate.log berisi informasi bahwa layanan pembaruan sedang mencoba untuk menulis ke folder SoftwareDistribution tetapi gagal melakukannya.
Kami sarankan Anda menavigasi ke lokasi yang sama dan periksa untuk melihat apakah pesan serupa ditampilkan. Jika ya, ikuti petunjuk di bawah ini untuk mengubah akses dan memberi izin untuk mengubah konten folder.
- Buka File Explorer, dan kemudian cari folder SoftwareDistribution dengan menavigasi ke lokasi ini:
C: \ windows \ SoftwareDistribution \
- Klik kanan folder, klik Properti, lalu klik tab Keamanan.
- Klik tombol Advanced. Jendela Pengaturan Keamanan Lanjutan akan muncul. Di sini Anda perlu mengubah Pemilik kunci.
- Klik tautan Ubah di sebelah Pemilik: label Jendela Pilih Pengguna atau Grup akan muncul.
- Pilih akun pengguna melalui tombol Advanced atau cukup ketik akun pengguna Anda di area yang bertuliskan 'Masukkan nama objek untuk dipilih' dan klik OK.
- Opsional, untuk mengubah pemilik semua subfolder dan file di dalam folder, pilih kotak centang Ganti pemilik pada subkontainer dan objek di jendela Pengaturan Keamanan Lanjutan. Klik OK untuk mengubah kepemilikan. Windows 10 mengambil kepemilikan 6 pemilik subkontainer
- Sekarang Anda perlu menyediakan akses penuh ke file atau folder untuk akun Anda. Klik kanan file atau folder lagi, klik Properti, lalu klik tab Keamanan.
- Klik tombol Tambah. Jendela Izin Masuk akan muncul di layar: Windows 10 mengambil kepemilikan 7 izin untuk masuk
- Klik Pilih pokok dan pilih akun Anda. Setel izin ke Kontrol penuh dan klik OK. Opsional, klik Ganti semua hak akses yang diwarisi yang ada pada semua keturunan dengan izin yang diwariskan dari objek ini di jendela Pengaturan Keamanan Lanjutan untuk mendapatkan akses file dan folder internal.
Solusi 5: Perbarui Selama Boot Bersih
Sangat mungkin bahwa masalah terjadi karena layanan lain yang mengganggu proses pembaruan. Ini hanya dapat diperbaiki dengan menjalankan pembaruan dalam boot bersih tanpa ada yang tidak perlu untuk sistem bekerja.
Ikuti petunjuk tentang cara melakukan boot bersih di Windows 7 dengan membaca artikel kami tentang topik -> membersihkan windows boot 7.
Saat Anda dalam mode boot bersih, jalankan proses pembaruan dan tunggu sampai selesai. Setelah pembaruan berhasil diunduh dan dipasang, Anda dapat keluar dari mode boot bersih dan terus menggunakan PC Anda secara normal.
Solusi 6: Matikan Windows Firewall
Beberapa pengguna telah melaporkan bahwa Windows Firewall menyebabkan masalah ini untuk mereka dan satu-satunya hal yang perlu mereka lakukan untuk memperbaiki masalah adalah menonaktifkan Windows Firewall.
- Buka Control Panel dengan mencarinya setelah menekan tombol Start yang terletak di bagian kiri bawah desktop Anda.
- Ubah opsi Lihat berdasarkan ke ikon Kecil dan temukan opsi Windows Firewall.
- Klik dan pilih opsi Hidupkan Windows Firewall yang terletak di menu di sisi kiri jendela.
- Klik tombol radio di samping opsi Matikan Windows Firewall (tidak disarankan) di samping pengaturan jaringan Pribadi dan Publik.
Solusi 7: Coba dan Instal Pembaruan Secara Otomatis
Menginstal pembaruan secara otomatis tanpa memperingatkan pengguna tidak disarankan pada semua kasus karena prosesnya dapat memperlambat komputer Anda tanpa Anda sadari dan itu tidak dianjurkan untuk semua orang, tetapi mengubah pengaturan seperti ini dapat membantu Anda memperbaiki masalah ini secara khusus.
- Arahkan ke Control Panel >> Sistem dan Keamanan >> Pembaruan Windows dan temukan opsi Jangan periksa pembaruan (tidak disarankan) dan klik OK.
- Juga, Ubah pengaturan Pembaruan Windows untuk Instal pembaruan secara otomatis (disarankan) dan klik OK. Ini harus mengatur ulang masalah dan pembaruan harus dilanjutkan untuk mengunduh.
Kami telah membahas masalah serupa di artikel lain yang dapat membantu situasi ini juga. Jika metode yang tercantum di atas tidak menyelesaikan masalah untuk Anda, silakan periksa panduan berikut: Windows 7 Terjebak saat Memeriksa Pembaruan
TIP PRO: Jika masalahnya ada pada komputer Anda atau laptop / notebook, Anda harus mencoba menggunakan Perangkat Lunak Reimage Plus yang dapat memindai repositori dan mengganti file yang rusak dan hilang. Ini berfungsi dalam banyak kasus, di mana masalah ini berasal karena sistem yang rusak. Anda dapat mengunduh Reimage Plus dengan Mengklik di Sini