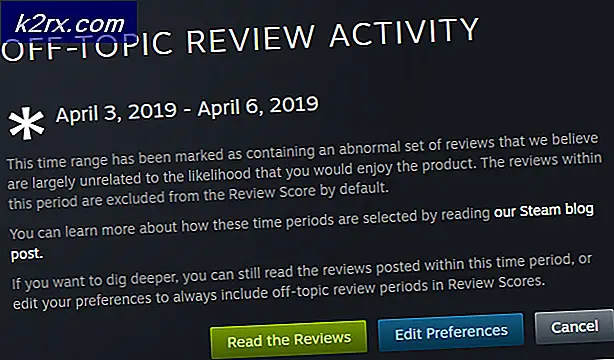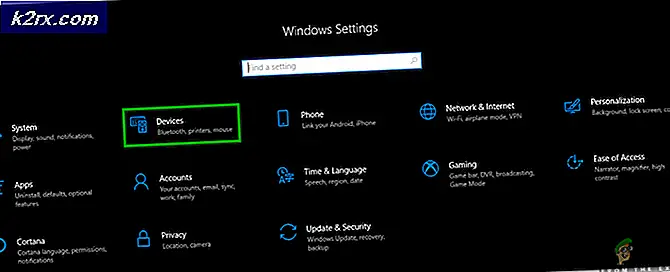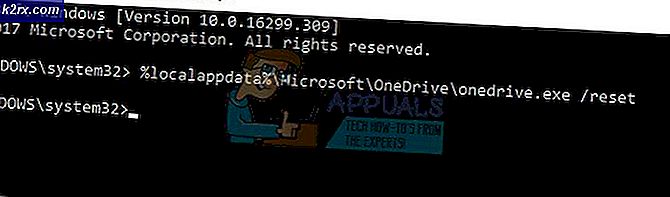Cara Memperbaiki Masalah Audio Definisi Tinggi IDT CODEC pada Windows 10 (0x8007001f)
Setelah meningkatkan ke Windows 10, sebagian besar pengguna yang menjalankan Audio Definisi Tinggi IDT telah melaporkan bahwa suara berhenti bekerja. Hal ini disebabkan oleh kerusakan driver dengan Codec Audio Definisi Tinggi IDT. Ini mulai muncul dengan pengguna yang ditingkatkan dari Windows 7, Vista atau 8 - beberapa pengguna juga mengalami masalah ini dengan rilis Windows 10 lainnya.
Jika Anda mulai menghadapi kesalahan ini, kemungkinan besar Anda tidak akan memiliki suara yang keluar dari komputer Anda. Jika Anda mencoba untuk pergi melalui Pembaruan Windows dan membiarkannya memperbarui driver bermasalah, kemungkinan Anda akan mendapatkan pesan kesalahan Kode 10 dan masalahnya tidak akan diperbaiki. Anda mungkin juga melihat galat 0x8007001f
Jika Anda membuka pengaturan suara, Anda akan melihat equalizer berfungsi, tetapi tidak ada suara yang keluar, atau daftar perangkat audio akan kosong. Apapun itu, ini adalah masalah serius yang perlu diperbaiki.
Untungnya, sejumlah pengguna telah menemukan penyebab masalah ini, dan itu adalah driver untuk IDT HD Audio Codec, dan ada beberapa hal yang dapat Anda lakukan yang akan menyelesaikan masalah ini untuk Anda. Setelah selesai, Anda akan memiliki suara kembali dan berjalan.
Metode 1: Instal driver dalam mode kompatibilitas
Ada banyak driver untuk edisi Windows sebelumnya yang sangat kompatibel dengan Windows 10. Dan, ada banyak driver untuk Windows 10 yang juga bekerja dengan edisi Windows sebelumnya. Karena itu, Anda dapat mencoba menginstal driver dalam mode kompatibilitas untuk versi Windows yang lebih lama, dan kemungkinan besar akan memperbaiki masalah Anda.
TIP PRO: Jika masalahnya ada pada komputer Anda atau laptop / notebook, Anda harus mencoba menggunakan Perangkat Lunak Reimage Plus yang dapat memindai repositori dan mengganti file yang rusak dan hilang. Ini berfungsi dalam banyak kasus, di mana masalah ini berasal karena sistem yang rusak. Anda dapat mengunduh Reimage Plus dengan Mengklik di Sini- Temukan file setup untuk driver di folder Downloads Anda atau unduh dari situs pabrikan (mereka memiliki semua driver yang tersedia) sehingga Anda harus mem-Google-nya. Alih-alih mengklik dua kali, seperti yang Anda lakukan jika Anda ingin melalui instalasi biasa, klik kanan, dan pilih Properties dari bagian bawah menu dropdown
- Klik tab Kompatibilitas, dan periksa Jalankan program ini dalam mode kompatibilitas untuk . Dari menu tarik-turun, pilih versi Windows yang lebih lama (7 atau 8 disarankan). Klik OK untuk menutup kotak dialog.
- Lanjutkan dengan menginstal driver dengan mengklik dua kali setup dan mengikuti wizard. Setelah selesai, reboot sistem Anda untuk menerapkan perubahan. Ini harus menyelesaikan masalah Anda dan Anda akan memiliki suara Anda bekerja kembali. Jika tidak, lanjutkan ke metode selanjutnya.
Metode 2: Gunakan driver alternatif (High Definition Audio Device)
Jika metode sebelumnya tidak berfungsi, Anda harus menggunakan driver alternatif. Untungnya, ada satu di dalam Windows, dan yang harus Anda lakukan hanyalah menginstalnya.
- Buka Pengelola Perangkat dengan menekan tombol Windows di keyboard Anda dan ketikkan Device Manager, lalu buka hasilnya.
- Perluas Pengontrol suara, video dan permainan dan pilih IDT High Definition Audio CODEC. Dari tab Action, pilih Update Driver Software .
- Klik Browse komputer saya untuk perangkat lunak driver, diikuti oleh Biarkan saya memilih dari daftar driver perangkat di komputer saya.
- Dari daftar, pilih pengandar Perangkat Audio Definisi Tinggi dan klik Berikutnya. Jika pesan peringatan muncul, klik Ya. Tunggu wizard selesai dan reboot perangkat Anda.
Setelah selesai dengan semuanya, suara Anda akan kembali. Tidak memiliki suara adalah sesuatu yang tidak seorang pun harus alami, dan meskipun Windows 10 melakukan ini untuk sejumlah pengguna, jika Anda terpengaruh, cukup ikuti metode yang disebutkan di atas dan Anda tidak akan melihat masalah ini lagi.
TIP PRO: Jika masalahnya ada pada komputer Anda atau laptop / notebook, Anda harus mencoba menggunakan Perangkat Lunak Reimage Plus yang dapat memindai repositori dan mengganti file yang rusak dan hilang. Ini berfungsi dalam banyak kasus, di mana masalah ini berasal karena sistem yang rusak. Anda dapat mengunduh Reimage Plus dengan Mengklik di Sini