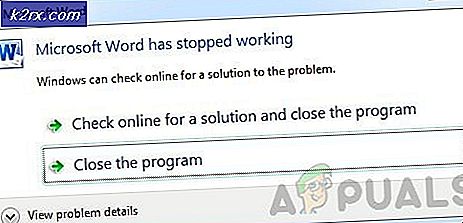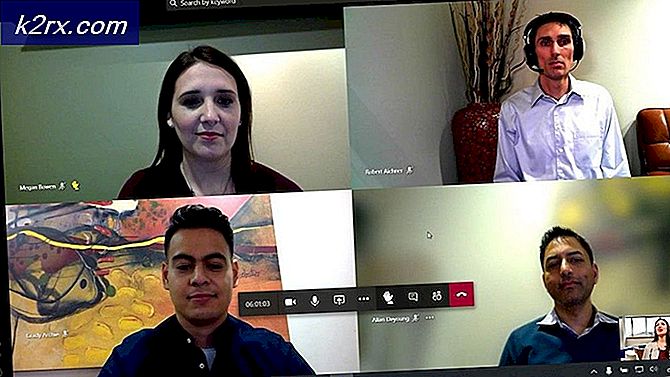Fix: Windows tidak dapat menemukan regedit.exe
Windows tidak dapat menemukan C: \ Windows \ regedit.exe dapat terjadi karena infeksi malware, file sistem yang rusak, dan driver atau Instalasi Windows yang rusak. Pesan kesalahan ini tidak terbatas pada versi OS tertentu dan dapat terjadi di Windows 10,8, dan bahkan 7.
Regedit.exe adalah file yang menjalankan Editor Registri. Registry Windows adalah otak dari PC Windows. Tetapi pengguna mungkin jarang menemui masalah dalam mengakses Editor Registri. Kesalahan ini bisa sangat berbahaya karena pengguna tidak mengontrol sistem dan bisa menjadi titik awal serangan Malware.
Apa Penyebab Windows tidak dapat menemukan kesalahan C: /Windows/regedit.exe?
Tim ahli kami setelah menganalisis dengan cermat laporan yang dikirimkan oleh pengguna, dapat menemukan penyebab masalah yang tidak disebutkan.
Namun sebelum melanjutkan dengan pemecahan masalah,
- Pastikan Anda memiliki administrator akses ke sistem
- Boot sistem Anda dalam mode aman. Jika Anda tidak dapat melakukan boot ke mode aman atau tidak dapat melakukan langkah-langkah yang disebutkan di bawah dalam mode aman, coba langkah-langkah ini menggunakan Windows Bootable Media.
Apa yang menyebabkan Editor Registri tidak Ditemukan?
1. Jalankan Pemindaian Antivirus
Sistem yang terinfeksi malware / virus mengalami beberapa masalah termasuk masalah di mana Windows tidak dapat mengakses editor registri. Menjalankan pemindaian sistem lengkap untuk Malware / virus dalam mode aman dapat menyelesaikan masalah.
Ada banyak alat untuk melakukan penghapusan Malware, tetapi kami menyarankan untuk menggunakannya Malwarebytes.
Setelah pemindaian dan Membersihkan sistem dengan Malwarebytes, mulai ulang sistem dalam mode normal dan periksa apakah Editor Registri sudah mulai berfungsi.
2. Jalankan Perintah Pemeriksa Berkas Sistem
File sistem yang rusak dapat menyebabkan semua jenis masalah sistem termasuk Windows tidak dapat menemukan C: \ Windows \ regedit.exe. Masalah ini membutuhkan tindakan cepat dari pengguna untuk menghindari kekacauan yang lebih besar pada akhirnya. Windows memiliki fungsi bawaan untuk memeriksa dan memperbaiki file sistem.
Lihat Pemeriksa Berkas Sistem (SFC) .
Setelah menjalankan pemindaian SFC kami, periksa apakah Anda dapat mengakses Editor Registri.
3. Jalankan Perintah DISM untuk Memperbaiki Image Sistem
Deployment Image Servicing and Management (DISM) adalah Utilitas Windows untuk memulihkan file sistem yang tidak dapat dipulihkan oleh SFC.
Lihat instruksi (di sini).
Setelah menjalankan perintah DISM, periksa apakah Anda dapat mengakses Peninjau Suntingan Registri.
4. Ubah Pengaturan Kebijakan Grup
ItuEditor Kebijakan Grup Lokal (gpedit.msc) digunakan untuk semuaKonfigurasi Komputer & Pengguna. Ini penting dalam membuat kebijakan yang kemudian akan diterapkan pada komputer. Jika karena alasan apa pun, akses ke Editor Registri di Kebijakan Grup dinonaktifkan, maka Anda akan mengalami masalah yang dihadapi. Jika Anda menggunakan versi Windows tanpa Editor Kebijakan Grup Lokal, lalu ikuti artikel ini.
- tekan Windows dan R tombol secara bersamaan untuk membuka kotak Run. Lalu, ketik "gpedit.msc"Dan tekanMemasukkan, yang akan membuka file Editor Kebijakan Grup Lokal.
- Lalu pergi keKonfigurasi Pengguna> Template Administratif. Dan kemudian pergi ke Sistem.
- Sekarang temukan entri "Cegah Akses ke Alat Pengeditan Registri ” dan klik dua kali untuk membukanya.
- Di Windows yang Ditampilkan, Klik di Tanda cek di Dengan disabilitas.
Sekarang mulai ulang sistem untuk melihat apakah Anda dapat mengakses Peninjau Suntingan Registri.
5. Ubah Variabel Lingkungan
Variabel lingkungan berisi semua informasi tentang lingkungan sistem. Setiap proses OS Windows memiliki satu set variabel lingkungan dan nilainya. Jika Variabel Lingkungan salah dikonfigurasi, maka Anda akan menderita dari variabel ini. Mengedit Nilai mungkin menyelesaikan masalah.
- Pada Anda Desktop, klik kananPC ini dan klik "Properti”.
- Di panel kiri jendela yang terbuka, klik "Pengaturan Sistem Lanjutan”
- Di Advanced System Settings Windows, klikVariabel Lingkungan
- Setelah itu temukan baris yang dimulai denganJalan di kotak bawah lalu pilih dan kemudian klik "Edit ”.
- Sekarang klik Sunting tombol dan Tempel baris yang disebutkan di bawah ini
% USERPROFILE% \ AppData \ Local \ Microsoft \ WindowsApps
- Klik baik dan reboot PC Anda.
Akses Editor Registri untuk melihat apakah masalah telah teratasi.
6. Salin Regedit dari Sumber Lain
File Exe Editor Registri yang rusak dapat menjadi penyebab Windows tidak dapat menemukan regedit.exe. Mengganti file Exe dapat menyelesaikan masalah.
Kita bisa menggunakan Windows.old folder untuk tujuan ini.
- Boot sistem Anda dalam Safe Mode.
- Bukalah Sistem Drive biasanya itu adalah drive C.
- Temukan dan buka Windows.old map.
- Di folder Windows.old, buka folder "Windows"Dan kemudian temukan dan salinan regedit.exe.
- Sekarang pindah ke driver sistem, cari dan buka folder "Windows"Dan tempel regedit.exe, klik “Terus”Saat diminta untuk konfirmasi.
Kamu bisa memakai PC lain untuk menyalin regedit.exe tetapi ada peluang yang sangat jarang untuk berfungsi, karena kedua PC akan memiliki lingkungan, driver, dan komponen yang berbeda.
Setelah menyalin file regedit.exe, akses editor registri untuk melihat apakah berfungsi dengan baik.
8. Kembalikan Nilai Terkait Registri ke Default
Jika nilai default yang berkaitan dengan Peninjau Suntingan Registri diubah, ada kemungkinan besar Anda akan menderita karena mengakses Peninjau Suntingan Registri. Ikuti langkah-langkah di bawah ini untuk memulihkan nilai-nilai ini ke defaultnya.
- tekan Windows tombol dan ketik "Notepad"Untuk mencari dan dalam daftar yang ditampilkan, klik"Notepad“.
- Tempel perintah berikut di notepad. Pastikan ada dua baris kosong di akhir file.
[HKEY_LOCAL_MACHINE \ SOFTWARE \ Microsoft \ Windows \ CurrentVersion] "SM_GamesName" = "Games" "SM_ConfigureProgramsName" = "Atur Akses dan Default Program" "CommonFilesDir" = "C: \ Program Files \ Common Files" "CommonFilesDir (x86) "=" C: \ Program Files (x86) \ Common Files "" CommonW6432Dir "=" C: \ Program Files \ Common Files "" DevicePath "= hex (2): 25,00,53,00, 79,00,73,00,74,00,65,00,6d, 00,52,00,6f, 00,6f, \ 00,74,00,25,00,5c, 00,69,00,6e , 00,66,00,3b, 00,00,00 "MediaPathUnexpanded" = hex (2): 25,00,53,00,79,00,73,00,74,00,65,00,6d, 00 , 52,00, \ 6f, 00,6f, 00,74,00,25,00,5c, 00,4d, 00,65,00,64,00,69,00,61,00,00,00 " ProgramFilesDir "=" C: \ Program Files "" ProgramFilesDir (x86) "=" C: \ Program Files (x86) "" ProgramFilesPath "= hex (2): 25,00,50,00,72,00, 6f, 00,67,00,72,00,61,00,6d, 00,46, \ 00,69,00,6c, 00,65,00,73,00,25,00,00,00 "ProgramW6432Dir "=" C: \ Program Files "Versi Editor Registri Windows 5.00
- Menyimpan file dengan nama "RegistryFix.reg".
- Sekarang Klik kanan file ini dan klik Menggabungkan. Klik Iya ketika diminta untuk konfirmasi.
- Mengulang kembali sistem.
Setelah sistem di-boot ulang, periksa apakah Anda dapat mengakses regedit.exe tanpa masalah.
9. Lakukan Pemulihan Sistem
System Restore adalah teknik yang disertakan dalam Windows untuk memulihkan Windows ke versi sebelumnya. Teknik ini sangat berguna jika sistem terinfeksi atau sistem file Windows rusak. Jika Windows tidak dapat menggunakan editor registri berlebih, maka sistem pemulihan dapat menyelesaikan masalah.
Untuk memulihkan sistem, harap ikuti pedoman
Setelah melakukan pemulihan sistem, periksa apakah Anda berhasil mengakses Peninjau Suntingan Registri.
Solusi 9: Perbaiki OS Windows
Jika sejauh ini tidak ada yang membantu Anda, memperbaiki penginstalan Windows dapat menyelesaikan masalah.